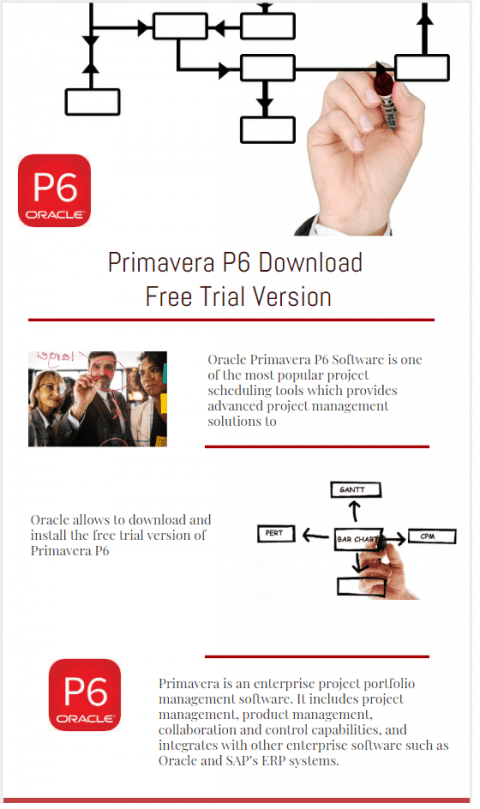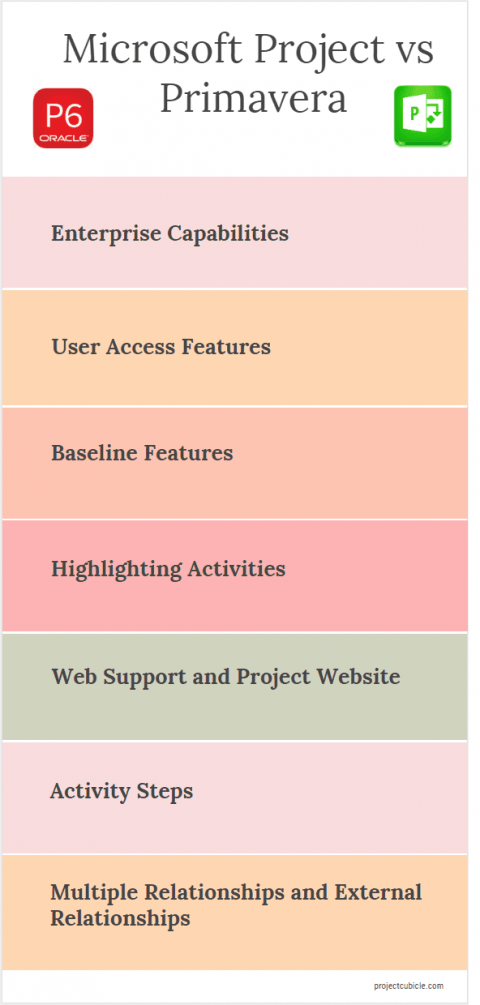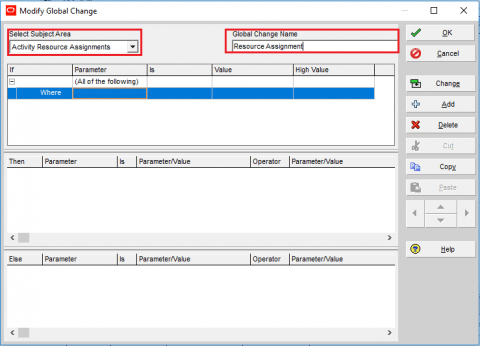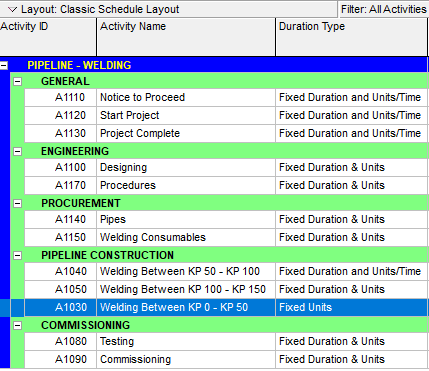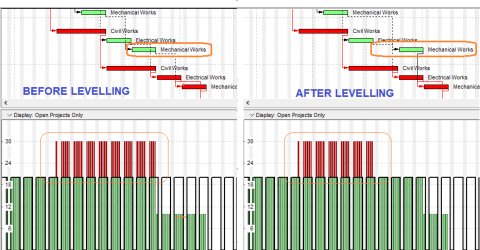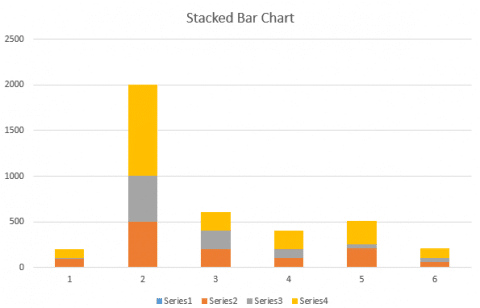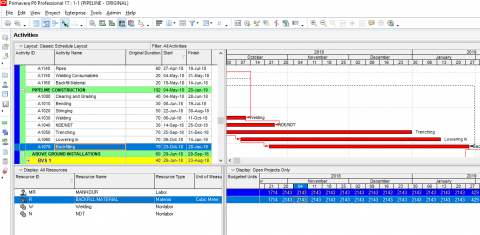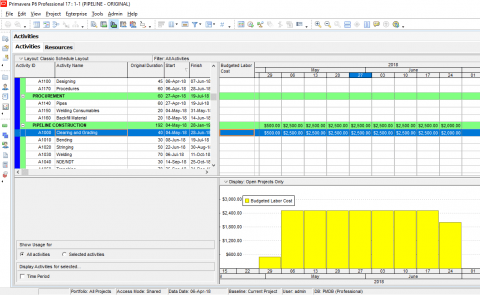Primavera P6 Project Management Tool – Activity Bars Explained Gantt view of Oracle Primavera P6 Professional Project Management Software...
Primavera P6 Download and Install Free Trial Version – projectcubicle
Kathy Castle, , Primavera P6, 5Primavera P6 Download and Install Free Trial Version Oracle Primavera P6 Professional Software is one of the most popular...
Microsoft Project vs Primavera P6 Which One is the Best ? – projectcubicle
Irma Gilda, , Product Reviews, 21Microsoft Project vs Primavera P6 Which One is the Best? Project management professionals occasionally ask this famous question: Which...
Primavera P6 Filters Explained In large and complex project schedules, it may be very difficult to view activities under...
Primavera P6 Global Change Tool Explained In a large and complex project schedule, a large number of changes and...
Oracle Primavera P6 Duration Types Explained How to calculate duration in Primavera P6? Duration types and percent complete types...
Resource Leveling Feature of Primavera P6 – projectcubicle The term resource leveling is widely used in project management to...
Stacked Bar Chart and Primavera P6 Stacked Histogram Charts and histograms are visual presentation tools that help readers to...
Resource Loading in Oracle Primavera P6 High efficiency is key to success for any project in today’s economic conditions....
Cost Loading in Oracle Primavera P6 Cost loading and resource loading terms are widely used in project planning to...
Latest Articles
- Mastering the Art of Content Creation: A Blueprint for Business Success
- Harnessing the Power of Predictive Analytics and Machine Learning in Software Solutions
- Building an Ethical Culture: Implementing Effective Codes of Conduct in Projects
- How to Incorporate Virtual Spaces into Your Startup’s Everyday Operations
- Website Performance and Its Impact on Your Digital Marketing and Overall Business
Templates
- Individual Development Plan Examples & Template for Managers – projectcubicle December 24, 2020
- Lessons Learned Template Example & Questions – projectcubicle October 22, 2019
- Project Risk Management Plan Template and Example – projectcubicle July 26, 2019
- A Sample Kickoff Meeting Agenda Template for Projects – projectcubicle July 25, 2019
- Statement of Work Template and Example – projectcubicle May 27, 2019