Primavera P6 Filters Explained
In large and complex project schedules, it may be very difficult to view activities under a specific group, work breakdown structure level or an activity code. However, if you apply some basic techniques, you can easily filter activities, activity groups and resources by using the Primavera P6 Filter by feature. Assume that you are a planning engineer of a highway project and the client asked you to show the activities in a certain field. Primavera P6 Filters allows you to filter these activities by using activity codes or WBS levels. In this tutorial, we will discuss the filter by feature and demonstrate how to filter activities in Primavera P6.
Table of Contents
Primavera P6 Filters and Filter By Feature
In our sample project, we will create a responsibility code and assign it to the related activities so that only the work performed by the selected responsibility code may be clearly visible.
Before to filter the activities, select Enterprise | Activity Code from the main drop-down menu at the top of the screen in order to define a responsibility code. This will display the Activity Codes window in the below figure, Figure 1.
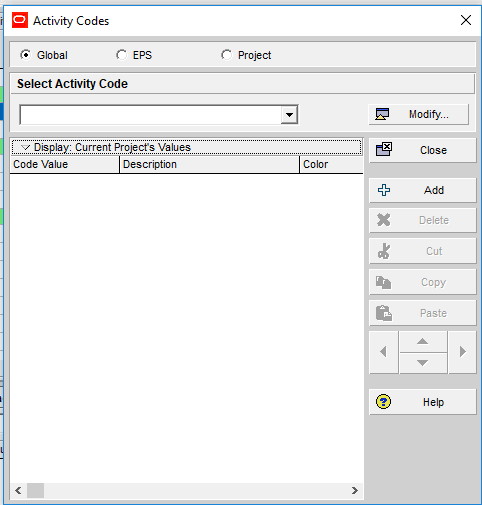
Figure 1 Activity Codes Window – Primavera P6 Filters
Click on the “Modify” button on the right-hand side of the window and type the name as Responsibility, Figure 2.
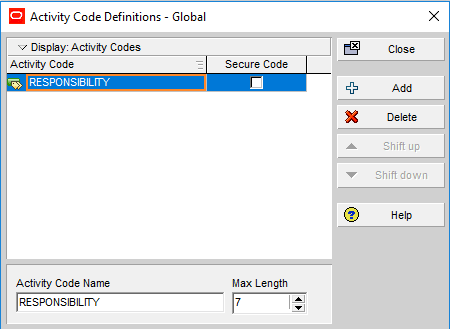
Figure 2 Activity Code Definitions – Primavera P6 Filters
Close the Activity Code Definitions window and see the newly created Responsibility code, Figure 3.
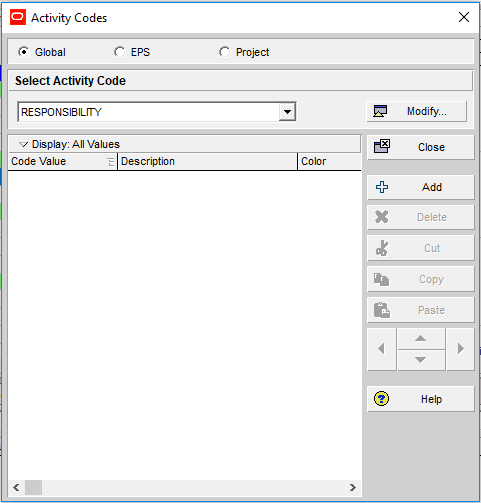
Figure 3 Activity Codes – Responsibility Code – Primavera P6 Filters
Now, click on the “Add” button on the right-hand side of the window and define the responsibilities, Figure 4
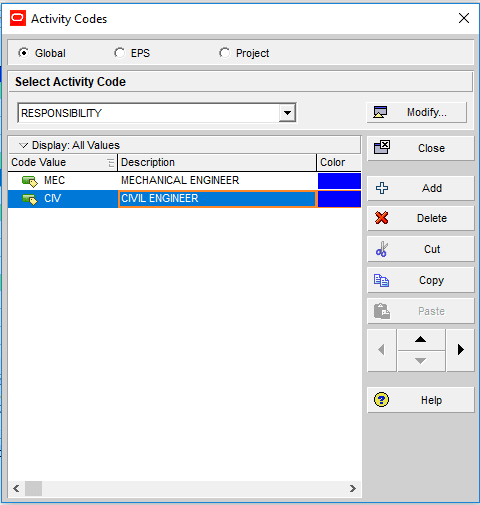
Figure 4 Defining Responsibility Codes – Primavera P6 Filters
Assume that there are two engineers in your project. Mechanical Engineer is responsible for the pipeline construction activities given below,
- Bending
- Stringing
- Welding
- NDE/NDT
And the Civil Engineer is responsible for the below activities
- Clearing and Grading
- Trenching
- Lowering
- Backfilling
Assigning the Activity Codes to Filter By Activities
Primavera P6 offers many ways to assign the activity codes to the activities. Activity details can be used at the bottom layout. However, using the columns is the easiest option.
Select View | Columns from the main drop-down menu at the top of the screen and add the “Responsibility” columns as shown in the figure below, Figure 5
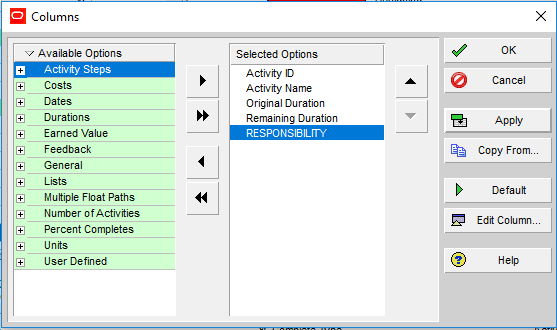
Figure 5 Customizing Columns – Primavera P6 Filters
Select the activity and double click on the “Responsibility” columns. This will open the Select Responsibility window and select the related engineer as shown in the figure below, Figure 6.
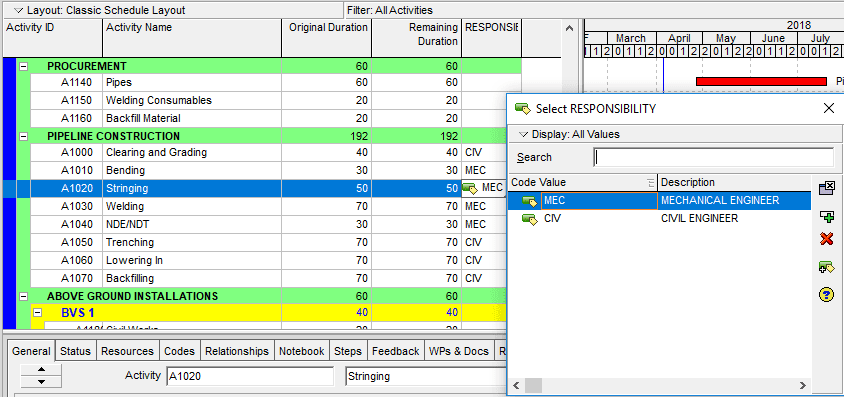
Figure 6 Selecting Responsibility Codes
Filtering Activity Codes with Primavera P6 Filter By Feature
All the codes are assigned to the activities. Now it is possible to filter the activities under the responsibility of the Mechanical Engineer. Select View | Filter By from the main drop-down menu and click on the “New” button to define the filtering parameters as shown in the figure below, Figure 7.
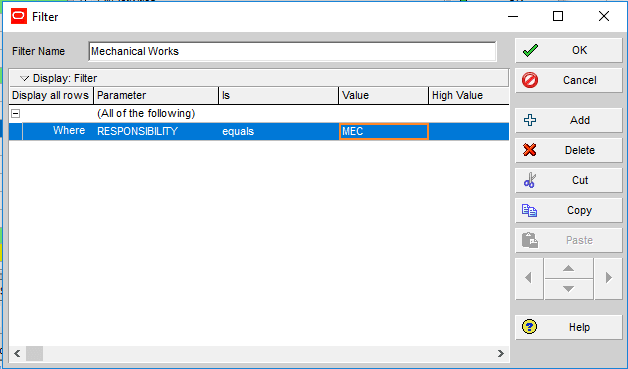
Figure 7 Filtering Parameters – Primavera P6 Filters
Name the filter “ Mechanical Works” and select the Responsibility for the parameter and Mechanical Engineer for the value. Click on the “OK” button and turn back to the previous window and run the filter.
Here below figure shows only activities performed under the responsibility of the Mechanical Engineer, Figure 8.
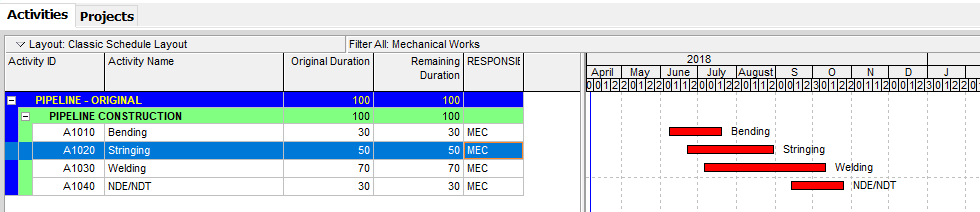
Figure 8 Activities
Summary
You can create various filters by using activity codes, resource id’s, work breakdown structure codes, date ranges, durations, activity types. The Filter by feature enables to view activities by using a long list of options available in this feature. Using group and sorting and filtering features provide a well reporting system for your schedule.
See Also
External Reference
A dedicated Career Coach, Agile Trainer and certified Senior Portfolio and Project Management Professional and writer holding a bachelor’s degree in Structural Engineering and over 20 years of professional experience in Professional Development / Career Coaching, Portfolio/Program/Project Management, Construction Management, and Business Development. She is the Content Manager of ProjectCubicle.

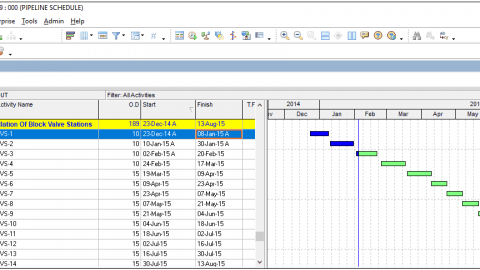
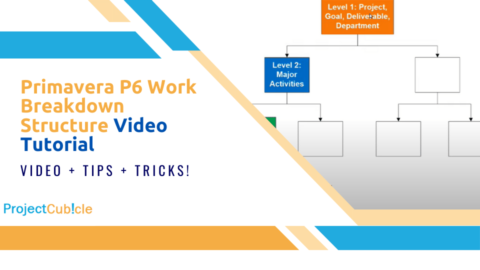
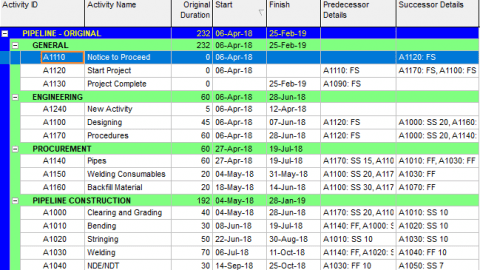
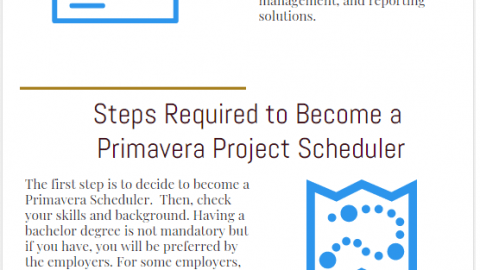
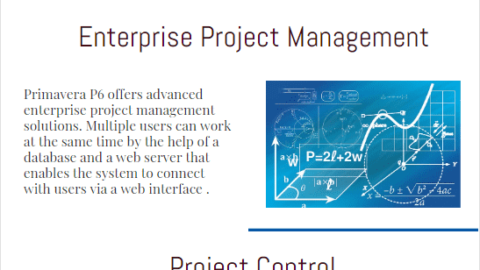
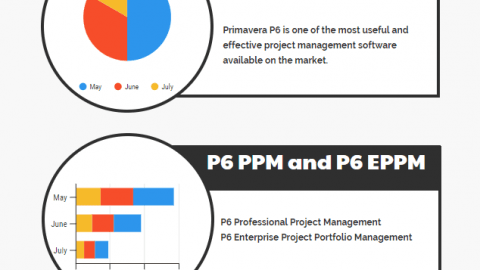
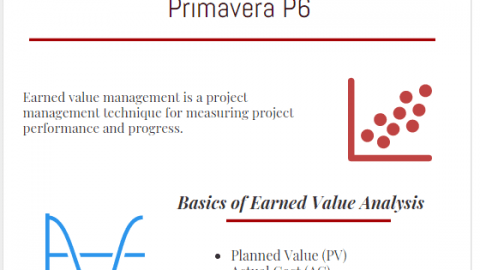

How do we filter blanks in P6, I mean once i assign activity codes to, how will find if i have missed any activity which is not assigned by a code