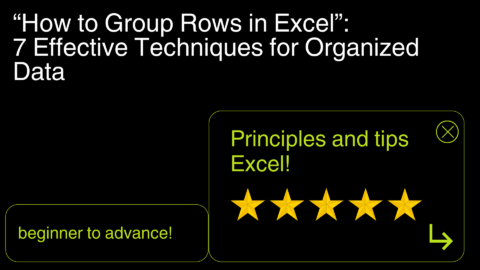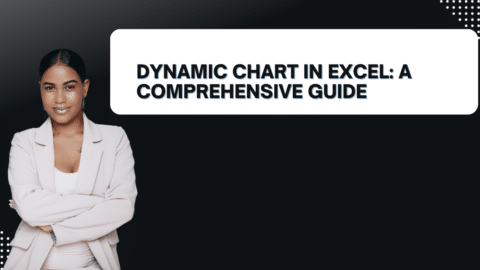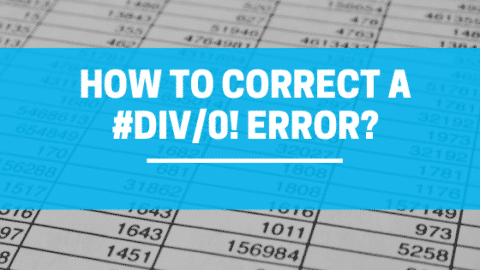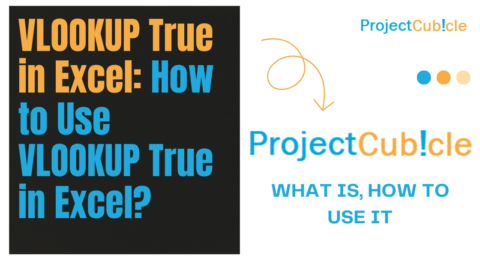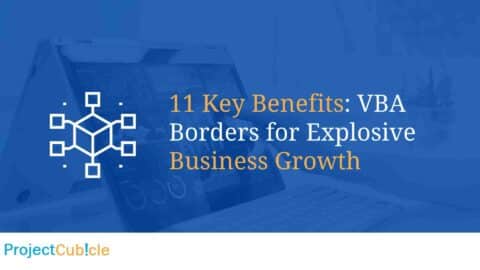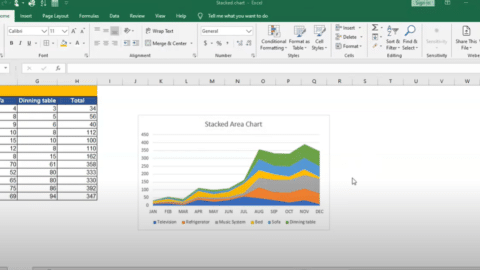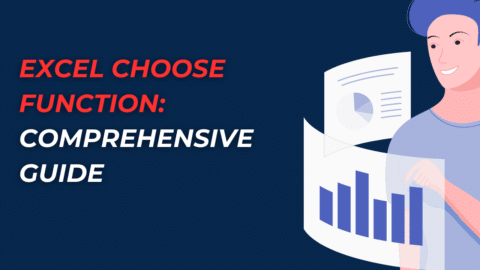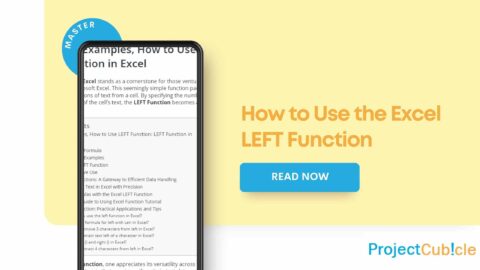Add or remove add-ins in Excel:Top 10 add-ins [2024] – projectcubicle
Welcome to projectcubicle.com‘s latest guide on Excel Add-ins! What is add in microsoft excel? In this article, we’re diving into the world of Excel extensions, focusing on the top 10 must-have Add-ins for 2024. Whether you’re a seasoned Excel user or just starting your journey, these Add-ins will transform the way you work with spreadsheets.
Table of Contents
At ProjectCubicle.com, we believe in keeping you up-to-date with the latest tools and techniques, and microsoft excel add ins are no exception. We’ll not only show you how to add and remove these Add-ins but also reveal the top 10 Add-ins that are essential for boosting your productivity in 2024. A microsoft excel add ins is a software tool that is embedded into Excel. Some add-ins are part of the software, while others are available as a separate download from vendors. Add-ins are tools used to extend the power of Microsoft’s spreadsheet application. Add-ins can add additional capabilities to Excel, such as graphing capabilities; in fact, Excel has even been used as a medium for ontology learning.
The Office is the most popular office suite in the world, it’s not for nothing that millions of people use it and doesn’t stop growing. Several applications are part of this package, among which we find Excel. It is a program for making spreadsheets and working mainly with numerical data. It has a lot of built-in functions, but we can improve Excel with add-ons. Suppose we initially found a UI of thousands of cells. These allow us to work with numerical values and formulas that we apply according to the needs of each case.
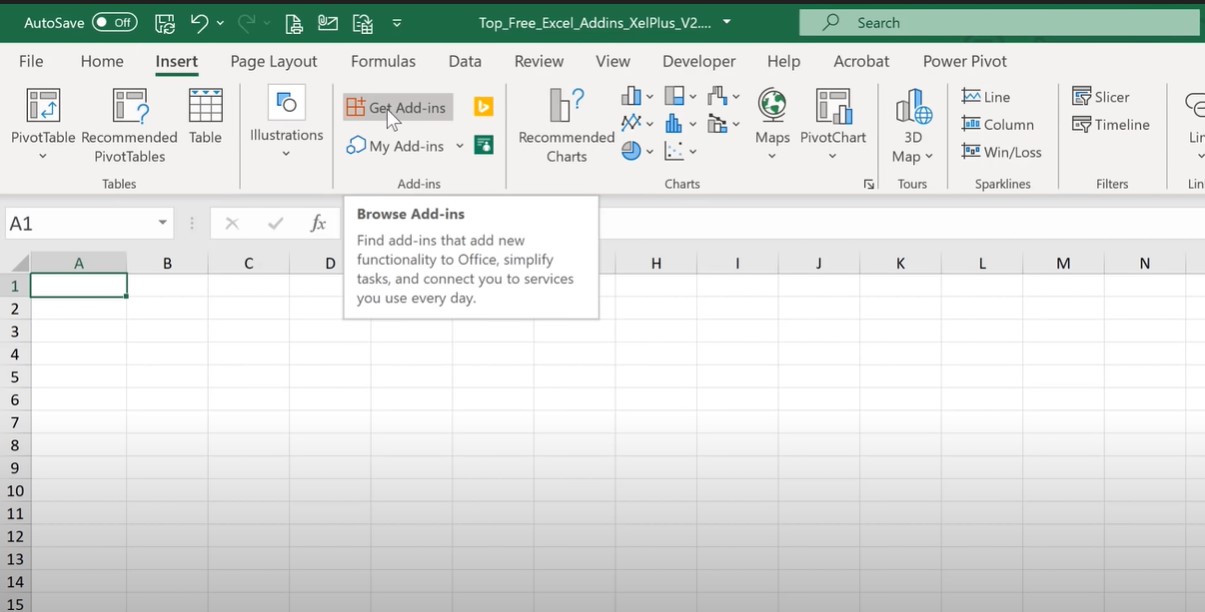
What are Microsoft Excel add-ins?
Introduction:
In today’s dynamic business landscape, optimizing productivity with software tools like Microsoft Excel is paramount. Excel Add-ins, interchangeably known as Excel extensions, plugins, or add-ons, serve as indispensable assets for augmenting Excel’s capabilities. Whether your objective is to streamline workflows, tailor Excel’s functions, or harness advanced functionalities, grasping the process of adding or removing Excel extensions is imperative.
This comprehensive guide will offer an in-depth exploration of managing microsoft excel add ins effectively. We will not only delve into various methods, such as manual installation and AI-powered solutions, but also illustrate these methods with practical examples. Moreover, we will unravel the world of Excel Plugin Management and dive into the nuances of Excel Productivity Tools, empowering you to make data-driven tasks more efficient and precise.
So, let’s embark on a journey into the realm of Excel Add-ins, unlocking their full potential to boost your productivity.
Section 1: Understanding Excel Add-ins
Excel Add-ins, frequently referred to as Excel extensions or plugins, are supplementary software components that enrich Excel’s functionality. These extensions are tailored to enhance Excel’s core features, adapting it to meet your specific requirements. In this section, we will delve into the fundamental concepts of Excel Add-ins and explore their pivotal role in optimizing your Excel experience.
Insert or Delete Excel Add-ons: The Basics
Why Add-ins Matter
Excel add-ins offer a plethora of features, such as data analysis, charting, and automation. They can transform Excel from a simple spreadsheet tool into a sophisticated data management system. Whether you’re a business professional, data analyst, or student, knowing how to add or remove these add-ins can be a game-changer.
How to Add Excel Add-ons
Adding Excel add-ons to your toolkit is a straightforward process. Follow these steps:
- Open Excel and click on the “File” tab.
- Select “Options” to access the Excel Options window.
- In the Excel Options window, click on “Add-Ins.”
- Choose “Excel Add-ins” in the Manage box and click “Go…”
- You will see a list of available add-ins. Check the ones you want to add and click “OK.”
Congratulations! You’ve successfully added new capabilities to your Excel environment. Now, let’s explore the other side of the coin: removing Excel add-ins when they’re no longer needed.
Implement or Withdraw Excel Extensions: A Matter of Choice
When to Remove Add-ins
Excel add-ins, while immensely beneficial, can also slow down your Excel performance if you have too many of them enabled. It’s essential to periodically review and remove add-ins that you no longer require. Here’s how:
How to Remove Excel Add-ons
- Open Excel and click on the “File” tab.
- Select “Options” to access the Excel Options window.
- In the Excel Options window, click on “Add-Ins.”
- Choose “Excel Add-ins” in the Manage box and click “Go…”
- Uncheck the add-ins you want to remove and click “OK.”
By following these simple steps, you can declutter your Excel workspace and ensure optimal performance.
Microsoft Project vs Primavera P6 Which One is the Best ? – projectcubicle
The Top 10 Excel Add-Ins for Enhanced Productivity
In the world of data analysis and spreadsheet management, Microsoft Excel reigns supreme. Excel’s flexibility and functionality can be further enhanced with the use of add-ins, which are like mini-applications that provide specialized features and tools. The choice of the top 10 Excel add-ins can vary depending on your specific needs and preferences, as Excel offers a wide range of add-ins for different purposes. In this article, we will explore 10 popular Excel add-ins that cover various functions and tasks, helping you to excel in your data-related endeavors.
Power Query: Transforming Data with Ease
Power Query is an essential add-in for data transformation and cleaning tasks. It allows you to connect to various data sources, whether it’s a database, a spreadsheet, or a web service, and perform advanced data manipulations effortlessly. With Power Query, you can clean, shape, and transform your data with just a few clicks, saving you precious time and ensuring data accuracy.
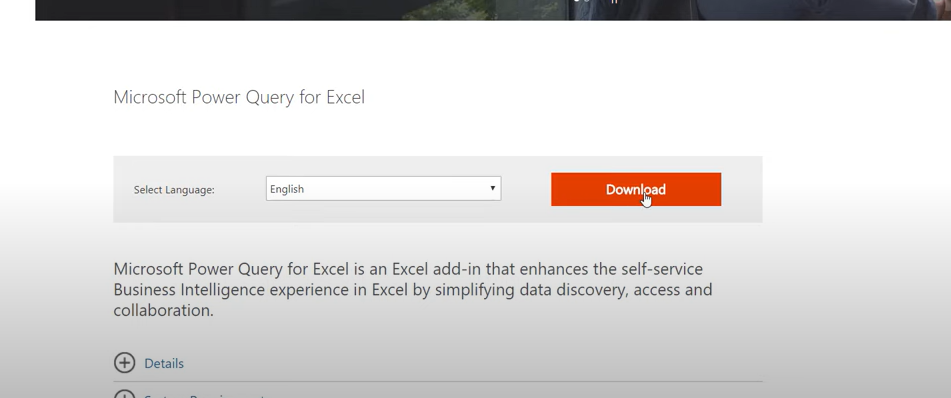
Installing the Power Query Add in in Excel
Power Pivot: Unlocking Advanced Data Analysis
For those seeking more advanced data analysis capabilities, Power Pivot is a game-changer. This powerful add-in enables you to create complex data models and perform advanced calculations within Excel. It’s especially useful when dealing with large datasets and intricate relationships between them. Power Pivot empowers you to analyze data like never before, making it an indispensable tool for data enthusiasts.
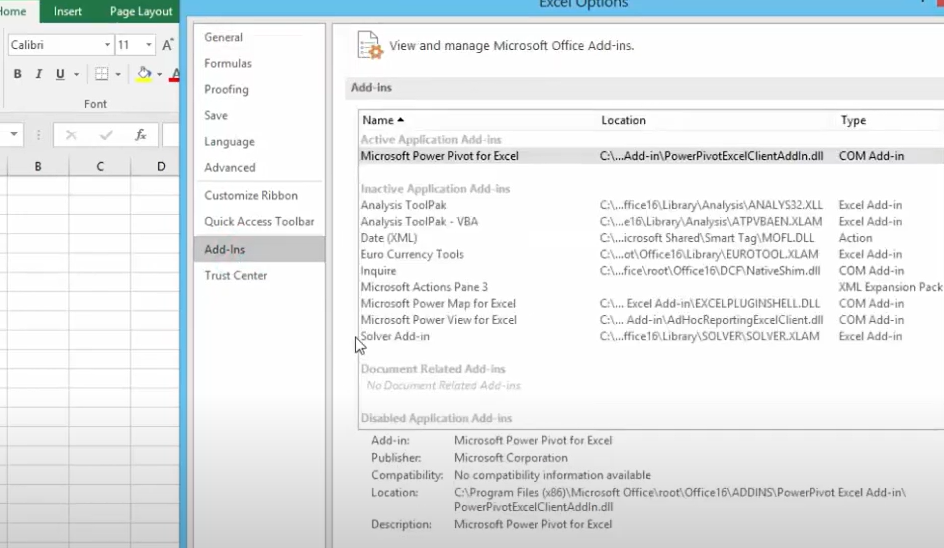
What is add in microsoft excel? How To Activate Excel PowerPivot Add-Ins Tab
Solver: Finding Optimal Solutions
Solver is a built-in add-in that assists you in solving optimization and linear programming problems. Whether you need to maximize profits, minimize costs, or allocate resources efficiently, Solver can handle it. This add-in is a valuable asset for decision-makers, helping them find optimal solutions for complex scenarios quickly.
Analysis ToolPak: A Treasure Trove of Data Analysis
For users looking for built-in data analysis tools, Analysis ToolPak is a must-have. It provides a comprehensive set of statistical analysis tools within Excel. Whether you need to perform regression analysis, correlation calculations, or create histograms, Analysis ToolPak has got you covered. It simplifies complex statistical tasks, making them accessible to a broader audience.
Excel Add-Ins from Microsoft 365: Real-Time Data Access
Microsoft 365 offers a range of Excel add-ins that can be incredibly useful. Among them, the Stock and Geography data types stand out. These add-ins allow you to access real-time financial and geographical data directly within Excel. Whether you’re tracking stock market trends or visualizing geographical information, these add-ins provide timely and accurate data integration.
Tableau for Excel: Seamless Data Visualization
If you are a Tableau user, the Tableau for Excel add-in is a game-changer. It bridges the gap between Excel and Tableau, allowing you to connect Excel to your Tableau data sources. With this integration, you can effortlessly create interactive dashboards, combining the data manipulation power of Excel with Tableau’s exceptional visualization capabilities.
Xtreme Pivot Table: Elevating Pivot Tables to New Heights
Xtreme Pivot Table is an add-in designed to enhance Excel’s pivot table capabilities. It simplifies the process of creating dynamic and advanced pivot tables. With Xtreme Pivot Table, you can easily summarize and analyze large datasets, turning them into meaningful insights with just a few clicks.
Kutools for Excel: A Toolkit for Enhanced Productivity
For those seeking an all-in-one solution for Excel productivity, Kutools for Excel is a third-party add-in that offers a wide range of utilities and productivity tools. It simplifies data processing, formatting, and managing workbooks, making your Excel experience more efficient and enjoyable. Whether you’re a beginner or an advanced user, Kutools for Excel has something to offer.
Fuzzy Lookup: Mastering Approximate Matching
When dealing with data that requires approximate matching and fuzzy searching, the Fuzzy Lookup add-in comes to the rescue. It helps you find similar values within your datasets, even when the data is not an exact match. This add-in is indispensable for tasks such as data deduplication, data consolidation, and record linkage.
Data Analysis Expressions (DAX) Studio: Optimizing Power Pivot
For professionals extensively working with Power Pivot and DAX formulas, DAX Studio is a powerful add-in. It simplifies the debugging and optimization of your DAX code, ensuring your data calculations are accurate and efficient. DAX Studio is an invaluable tool for those diving deep into data modeling and analysis.
In conclusion, the choice of Excel add-ins depends on your specific needs and the tasks at hand. These 10 add-ins cover a wide spectrum of functions and tasks, from data transformation to advanced analysis, and can significantly enhance your productivity when working with Excel.
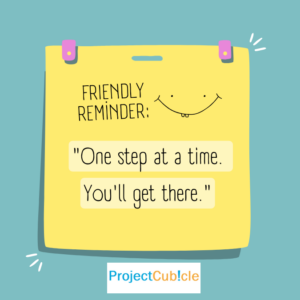
Thank you dear reader!
Hello, I’m Cansu, a professional dedicated to creating Excel tutorials, specifically catering to the needs of B2B professionals. With a passion for data analysis and a deep understanding of Microsoft Excel, I have built a reputation for providing comprehensive and user-friendly tutorials that empower businesses to harness the full potential of this powerful software.
I have always been fascinated by the intricate world of numbers and the ability of Excel to transform raw data into meaningful insights. Throughout my career, I have honed my data manipulation, visualization, and automation skills, enabling me to streamline complex processes and drive efficiency in various industries.
As a B2B specialist, I recognize the unique challenges that professionals face when managing and analyzing large volumes of data. With this understanding, I create tutorials tailored to businesses’ specific needs, offering practical solutions to enhance productivity, improve decision-making, and optimize workflows.
My tutorials cover various topics, including advanced formulas and functions, data modeling, pivot tables, macros, and data visualization techniques. I strive to explain complex concepts in a clear and accessible manner, ensuring that even those with limited Excel experience can grasp the concepts and apply them effectively in their work.
In addition to my tutorial work, I actively engage with the Excel community through workshops, webinars, and online forums. I believe in the power of knowledge sharing and collaborative learning, and I am committed to helping professionals unlock their full potential by mastering Excel.
With a strong track record of success and a growing community of satisfied learners, I continue to expand my repertoire of Excel tutorials, keeping up with the latest advancements and features in the software. I aim to empower businesses with the skills and tools they need to thrive in today’s data-driven world.
Suppose you are a B2B professional looking to enhance your Excel skills or a business seeking to improve data management practices. In that case, I invite you to join me on this journey of exploration and mastery. Let’s unlock the true potential of Excel together!
https://www.linkedin.com/in/cansuaydinim/