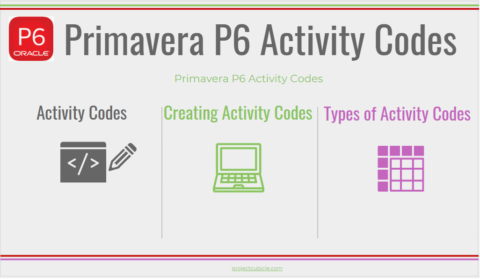Mastering Primavera P6 Activity Codes: A Step-by-Step Guide to Creating and Assigning How to arrange activities in Primavera...
Primavera P6 Filters Explained In large and complex project schedules, it may be very difficult to view activities under...
Latest Articles
- Mastering the Art of Content Creation: A Blueprint for Business Success
- Harnessing the Power of Predictive Analytics and Machine Learning in Software Solutions
- Building an Ethical Culture: Implementing Effective Codes of Conduct in Projects
- How to Incorporate Virtual Spaces into Your Startup’s Everyday Operations
- Website Performance and Its Impact on Your Digital Marketing and Overall Business
Templates
- Individual Development Plan Examples & Template for Managers – projectcubicle December 24, 2020
- Lessons Learned Template Example & Questions – projectcubicle October 22, 2019
- Project Risk Management Plan Template and Example – projectcubicle July 26, 2019
- A Sample Kickoff Meeting Agenda Template for Projects – projectcubicle July 25, 2019
- Statement of Work Template and Example – projectcubicle May 27, 2019