Primavera P6 Project Management Tool – Activity Bars Explained
Gantt view of Oracle Primavera P6 Professional Project Management Software is designed to visualize large-scale, highly sophisticated, and complex projects. Activities are represented as bars along with a timescale in Primavera P6 Gantt Chart (Bar Chart) View. Most of the project scheduling software tools use a Gantt view to demonstrate activities and their dependencies in a work schedule. Primavera P6 allows you to customize activity bar labels by changing default colors, patterns and type to support the graphical presentation of the schedule. Numerous bar labeling options can be used to customize the activity bars. In this article, we will take look at the Primavera Project Management (P6) custom activity bars, bar charts and labels.
Table of Contents
Bar Chart (Gantt View) of Primavera P6 Project Management Tool
In Primavera P6, activities are represented as bars in the Gantt View. In order to open the Gantt View, select View | Show on Top | Gantt Chart from the main drop-down menu at the top of the screen as shown in Figure 1.
Activity dependencies can be shown by clicking on the button “Relationship Lines” at the top of the screen.
Relationships are the logic ties or network connectors that hold the activities in a network system. Relationship Lines button is useful to show or hide the activity relationships in the Gantt View.
Primavera P6 has both predefined bar labels and related filters that provides the opportunity to create new bar labels.
Bars window of Primavera is used to customize the appearance of the activities. To open the “Bars” window, select View | Bars from the main drop-down menu or click on the Bars icon in the layout toolbar.
The Bars window is very useful to modify the appearance of the bars that represent the activities. It is possible to customize Name, Display, Timescale, Filter and Preview features of each bar by the help of Bars window.
Primavera Project Management (P6) Custom Activity Bars, Bar Labels
Bar style tab is used to customize the appearance of the bars. Cap styles at each end of the bar can be changed. Bar shape can be thickened or thin, color and pattern can be modified as shown in Figure 2.
The Display column is used to show or hide an activity bar type, Figure 3. Visibility of an activity type can be changed by clicking the checkbox.
The filter column is related with the Primavera P6 Filter By feature. Open the Filters window by double-clicking on the Filter column of the Remaining Level of Efford Bar, Figure 4.
As shown in the figure above, the filter of the selected bar is set to Remaining Level of Effort default filter. In this article, we will not analyze the filtering feature of Primavera P6. You can read the article related to Primavera Filter By feature.
Adding New Bar Type
It is possible to add a new bar type and customize it by using the Primavera P6 Custom Activity Bars feature. In this example, we will create a custom bar for a specific activity code. Assume that you are a planning engineer and your project manager asked you to change the color of the activities under mechanical works activity code.
In the Bars Window, click Add button on the right hand and type the name of the new bar type as “Mechanical Works”. Set the Timescale as “Remain Bar” and select the purple color from the Bar Style tab, Figure 5.
Open the Filters window by double-clicking on the Filter column of the newly created Mechanical Works Bar then click on the “New” button to define the parameters. Select formerly created Responsibility code for the parameter and select Mechanical Works activity code value for the Value column, Figure 6.
Click Ok and turn back to the Bars window. Click on the apply button and see that all the mechanical work activity bars are purple, Figure 7.
Bar Labeling Options
Bar labels tab of the “Bars” window enables to modify the labeling of a bar on the Gantt chart. Bar label can be positioned to the right or left of a selected bar type. In our sample, click on the “Remaining Work” bar to modify.
Then, click add buton on the “Bar Labels” tab. Placement of the bar label can be selected under the “Position” column as shown in the figure below.
In the Gantt View of Primavera P6, activity information such as Activity ID, Activity Description, Original Duration, Total Cost etc. can be displayed by selecting related information from the Label column.
Summary
Primavera project management software tools offer advanced solutions to project teams for planning and managing projects successfully. Primavera project management software tools have advanced project management, product management, reporting and collaboration capabilities to support project scheduling, communication and procurement.
Primavera Project Management tools provide today’s project managers and planning engineers what they need to plan and manage their projects successfully. Up to 100,000 activities can be inserted and an unlimited number of resources can be aligned to model the projects across all industries.
Primavera P6 Custom Activity Bars feature enables to create and modify the bar chart for various activity types and classifications. Customizing activity bars provide a better graphical presentation of the schedule, especially in large and complex projects.
See Also
Microsoft Project vs Primavera

Irma Gilda is chief executive of Sonic Training and Consultancy Co., the training platform offers project planning and scheduling More than 60 k learners have used the platform to attain professional success. Irma is a professional Primavera P6 Trainer.

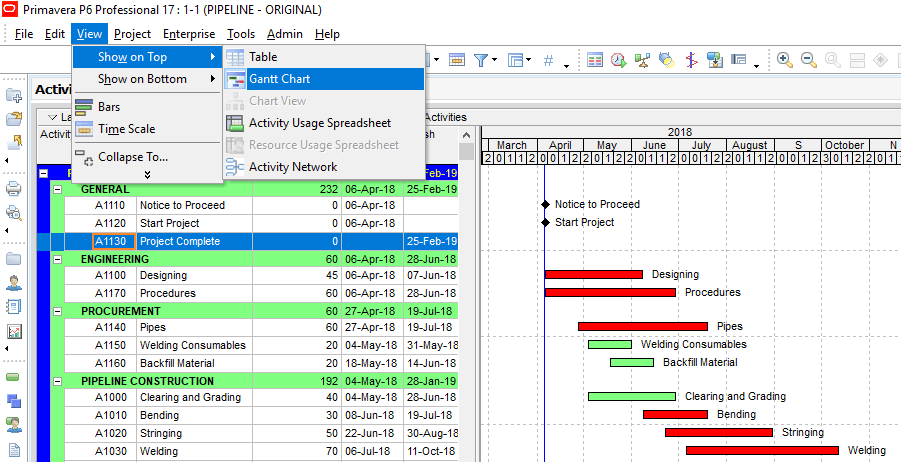
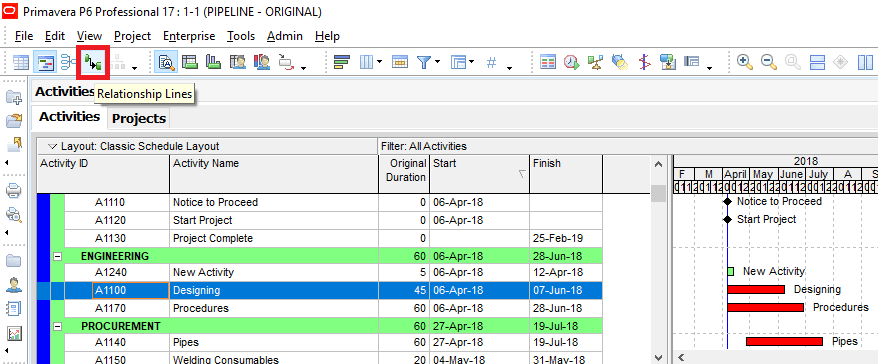
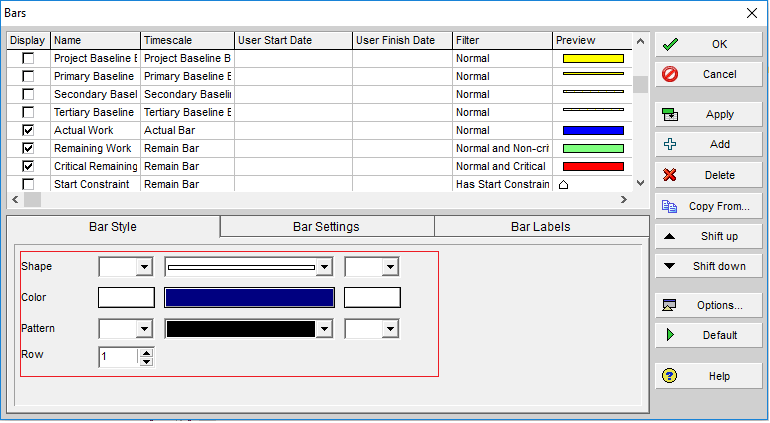
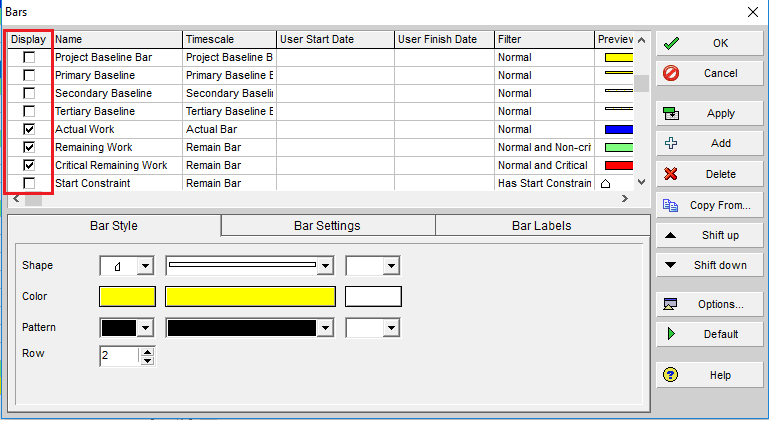
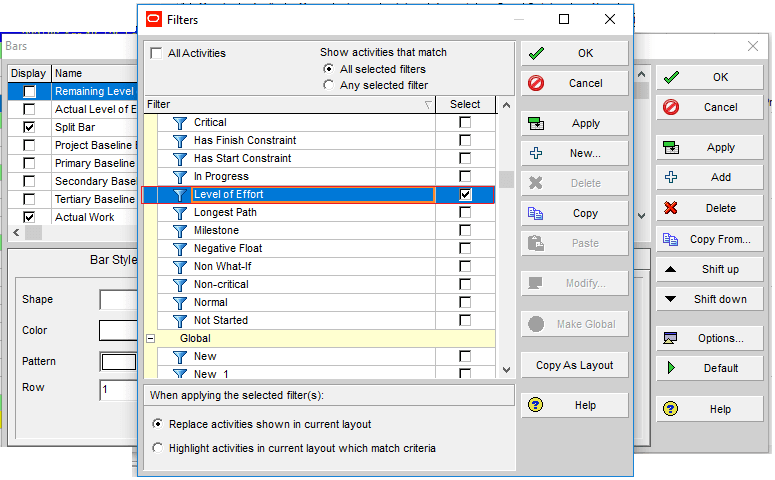
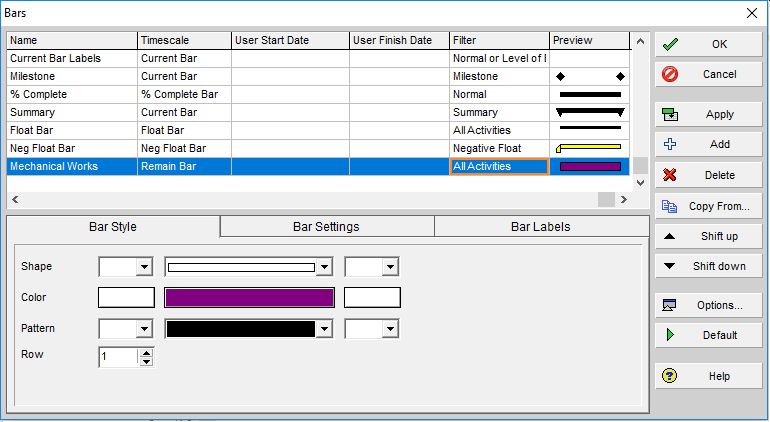
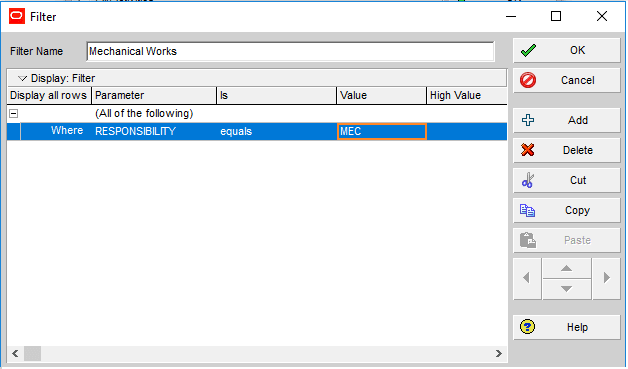
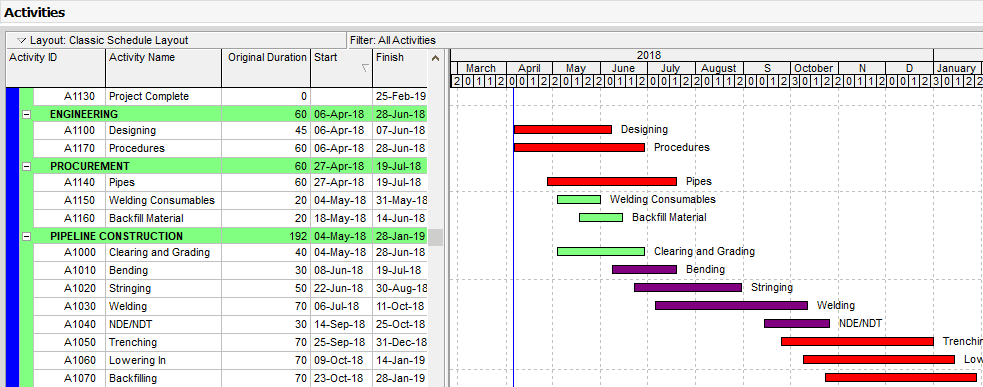
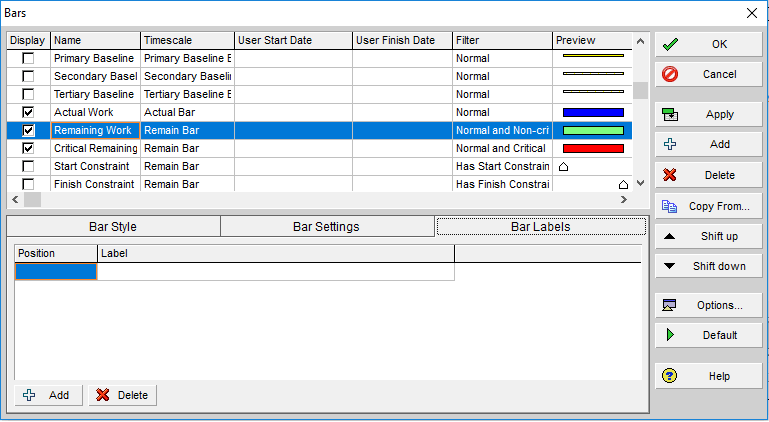
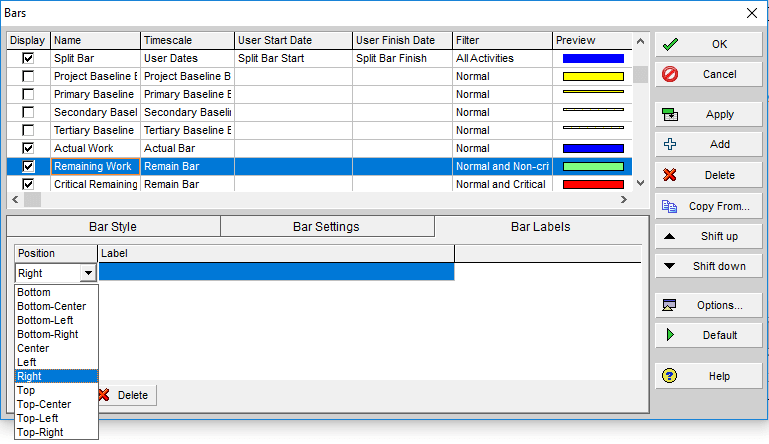
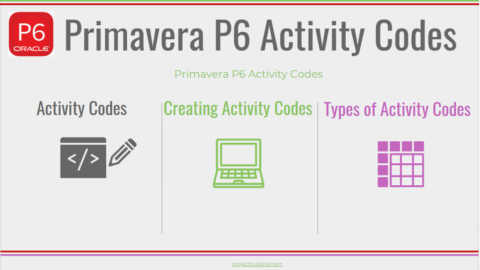
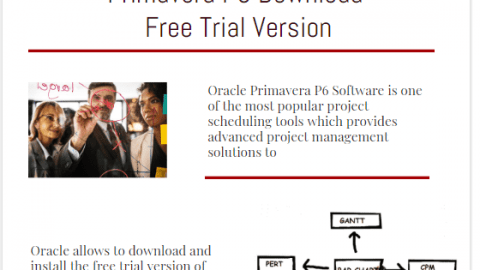
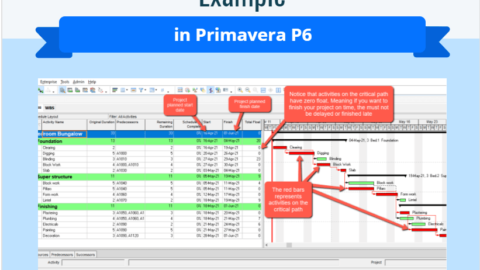
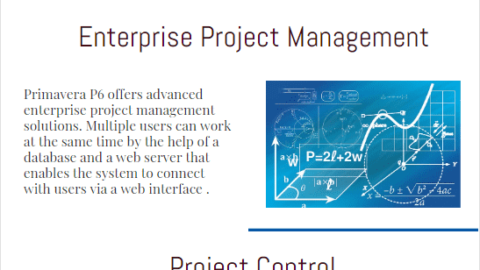
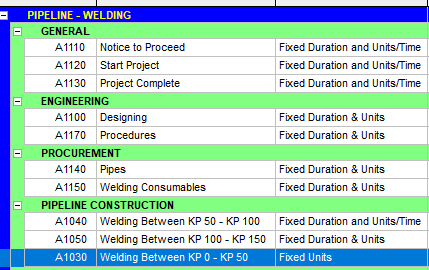
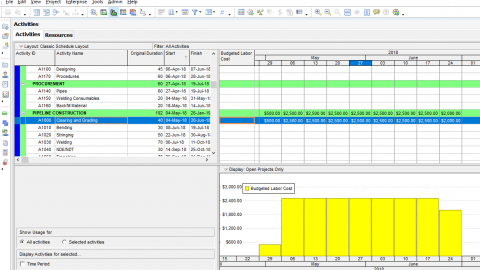
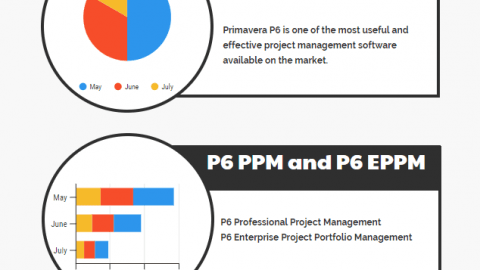
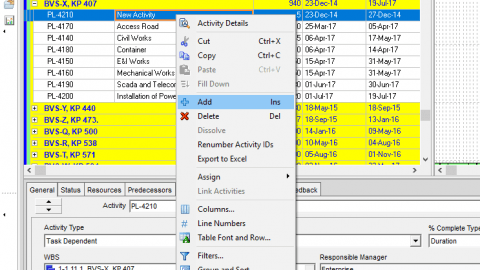

I need to free Downloade primavera P6
You can read this article
https://www.projectcubicle.com/primavera-p6-download-free-trial-version/
Great article; Appreciate the insight!