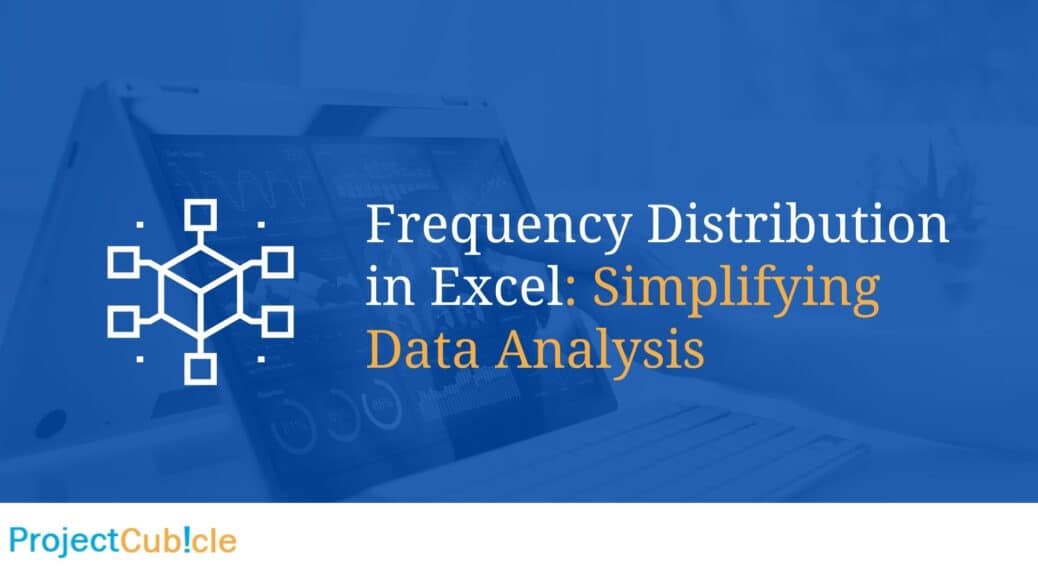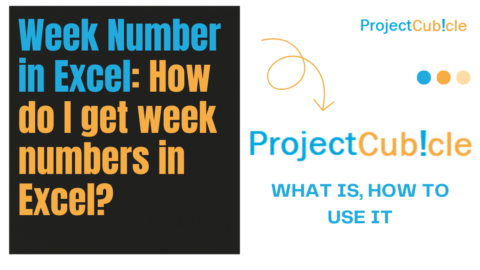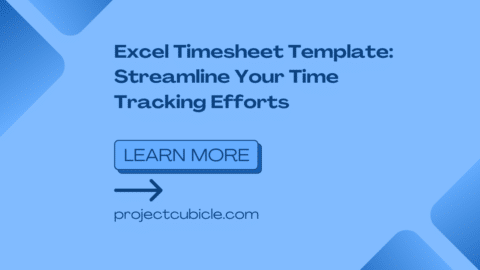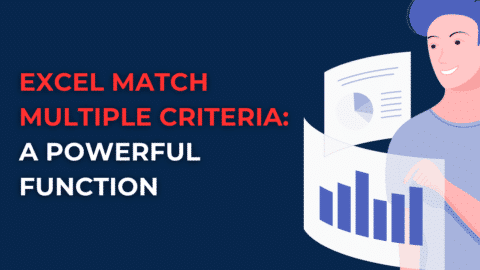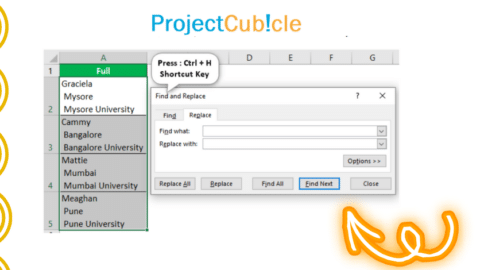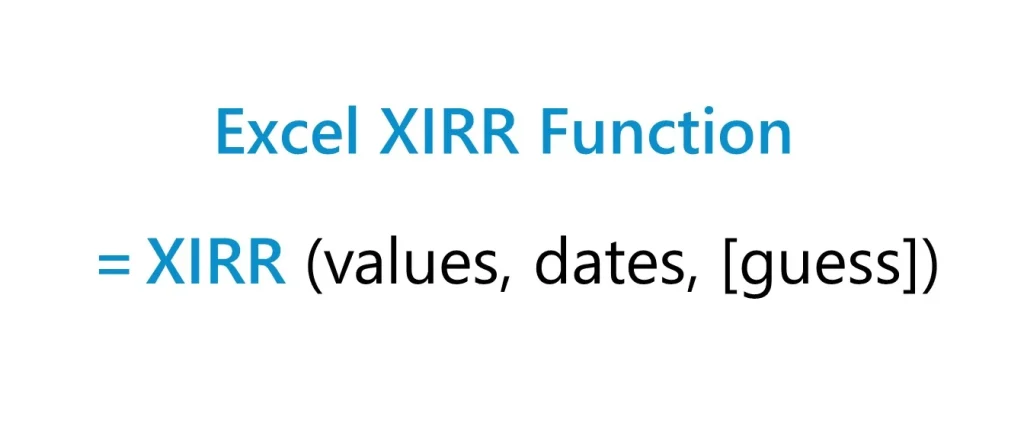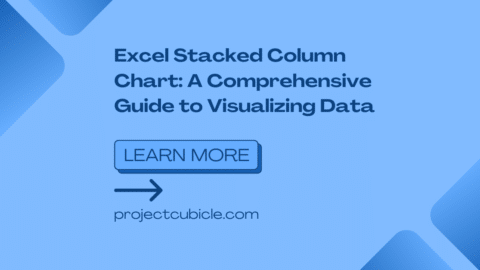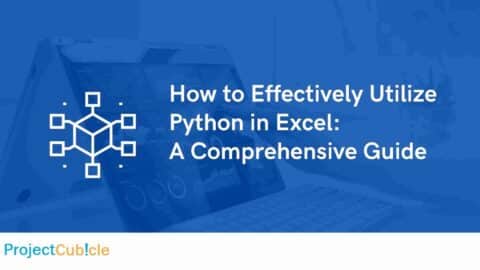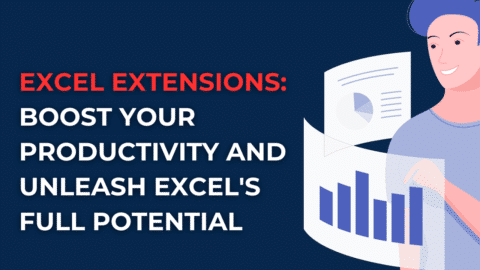Frequency Distribution in Excel: Simplifying Data Analysis
Frequency distribution in Excel is a fundamental concept in statistics that involves organizing and representing data in classes or intervals to understand patterns and tendencies. Microsoft Excel, being the powerhouse of data analysis that it is, offers tools and functions to efficiently compute and visualize frequency distributions.
Table of Contents
Understanding Frequency Distribution
At its core, frequency distribution is about categorizing data into bins or intervals and then tallying the number of data points in each bin. For instance, when analyzing test scores of students, you might want to see how many students scored between 60-70, 70-80, and so on.
Steps to Create Frequency Distribution in Excel
- Data Arrangement: Begin by having your data range in a single column, ideally sorted in ascending or descending order.
- Bin Creation: Define the bins or intervals. For our test score example, bins might be: 60, 70, 80, 90, and 100.
- Using the FREQUENCY Function: Excel’s built-in FREQUENCY function can automatically count the number of data points for each bin.Formula: =FREQUENCY(data_array, bins_array)
Example: If your test scores are in cells A2 to A101 and your bins in cells C2 to C6, you can enter the formula in D2 and extend it to D6 to get the frequency for each bin.
Data Visualization with Histograms
Once you’ve computed the frequency distribution, visualizing it can offer even more insights. Excel’s Histogram tool in the Data Analysis ToolPak is perfect for this.
Steps to Create a Histogram:
- Head to the Data tab and select Data Analysis. If you don’t see this option, you might need to install the Data Analysis ToolPak.
- Choose Histogram from the list and click OK.
- Define the input range (your data) and bin range.
- Choose an output location and check the Chart Output box.
- Click OK to generate a histogram chart.
Pro Tips and Tricks
- Dynamic Bins with Pivot Tables: Instead of manually defining bins, you can use Pivot Tables in Excel to create dynamic frequency distributions, adjusting your intervals as you see fit.
- Advanced Visualization: Excel offers a plethora of chart options beyond histograms. Experiment with column, bar, or line charts for alternative data visualizations.
- Remember Overflow and Underflow Bins: When dealing with a wide range of data, consider adding bins for values that are below the lowest defined bin (underflow) or above the highest (overflow).
Frequency Distribution in Excel is more than just a statistical tool; it’s a way to transform raw data into actionable insights. With Excel’s robust features, this transformation is not only efficient but also intuitive, aiding data enthusiasts, researchers, and business professionals in their analysis endeavors.
Frequency Distribution in Excel: Unveiling the Patterns Within
In our data-driven world, representing vast volumes of information in an easily digestible manner is invaluable. Excel’s Frequency Distribution feature is an analytical powerhouse, converting raw numbers into understandable patterns and trends.
The Core of Frequency Distribution
Frequency distribution is essentially the heartbeat of basic statistical analysis. It offers a structured way to showcase how often different data points or values appear within a dataset. Consider student grades, for example. By using frequency distribution, an educator could quickly understand how many students achieved scores within specific grade intervals.
Crafting Frequency Distribution in Excel
- Initiating with Data Arrangement: Start by placing your dataset in one column. For clarity, it’s beneficial to have the data sorted in ascending order. This ensures easy identification of patterns and anomalies.
- Establishing Bins: These are essentially intervals. For student grades, bins might range from 60-69, 70-79, and so forth.
- Tapping into the FREQUENCY Function: This native Excel function does the heavy lifting. It computes the number of data points fitting within each bin.Formula Decoded: =FREQUENCY(data_array, bins_array)
Practical Application: If student scores span cells A2 to A101 and your pre-defined bins occupy cells C2 to C6, by entering the formula in D2 and stretching it down to D6, Excel reveals the frequency for each grade interval.
Embellishing with Histograms
Raw numbers are impactful, but visual representations can further accentuate insights. Also, this is where histograms, a type of bar graph representing frequency data, come into play.
Creating a Histogram in Excel:
- Navigate to the Data tab and opt for Data Analysis. If you’re unfamiliar with this option, you might need to activate the Data Analysis ToolPak add-in.
- Choose Histogram, and an intuitive dialog box appears.
- Specify the input range and bin range. Opt for a suitable output location and ensure the Chart Output option is ticked.
Best Practices and Pitfalls
Frequency Distribution in Excel is powerful, but as with all tools, its efficacy lies in its application.
- Bin Precision: The size and range of your bins can make or break your analysis. Also, overly broad bins can obscure finer data nuances, while excessively narrow bins can lead to an overwhelming and unclear representation.
- Outlier Awareness: These are data points that deviate significantly from other observations. Also, neglecting outliers might provide a skewed understanding of your dataset. Recognizing and understanding the context of outliers is crucial.
- A Balanced Approach: While visualizations like histograms are enticing, it’s imperative to understand the numbers that birthed them. A blend of numerical analysis with visual interpretation ensures robust insights.
Frequently Asked Questions: Frequency Distribution in Excel
Why is frequency distribution important?
In essence, frequency distribution organizes data into specific categories or bins, allowing users to easily visualize and comprehend the distribution of data points. This makes it easier to recognize patterns, anomalies, or trends in the dataset. Moreover, in a world overwhelmed by data, it acts as a bridge between raw information and actionable insights.
Can I automatically generate bins in Excel?
Absolutely! Instead of manually determining bins, which can be time-consuming, you can leverage Excel’s Data Analysis ToolPak to auto-generate them. When using the Histogram tool, simply provide the data range and let Excel handle bin creation based on data distribution. However, it’s advisable to review the auto-generated bins to ensure they align with the analysis’s intent.
How do I deal with outliers in frequency distribution?
Outliers can significantly skew the representation of a dataset. First and foremost, it’s crucial to identify them. Once identified, you have several options:
- Exclude them from your analysis if they’re anomalies or errors.
- Create specific bins for extreme values to understand their distribution separately.
- Retain them in the analysis if they provide valuable insights or are essential for a holistic view of the data.
In any case, understanding the context of outliers and their impact on the dataset is paramount.
Scenario: Customer Feedback on Product Quality
Imagine a company, “TechSolutions,” which recently launched a new electronic gadget. Also, they’ve distributed surveys to 500 customers, asking them to rate the product’s quality on a scale of 1 to 10 (with 10 being the highest quality).
Organizing Data and Setting up Bins
Upon receiving feedback, the company notices a range of scores, from 1 to 10. To better understand the distribution, they decide to categorize feedback into three bins:
- Low Quality (Scores 1-3)
- Average Quality (Scores 4-7)
- High Quality (Scores 8-10)
Utilizing the FREQUENCY Function
In Excel, “TechSolutions” sets up their data as follows:
- Column A contains the individual scores from the 500 respondents.
- Column C lists the bin upper limits: 3, 7, and 10, representing the bins we’ve defined.
Now, they’ll use the FREQUENCY function:
Formula Implementation:
In Column D, starting from D1, they’ll enter the array formula:
=FREQUENCY(A1:A500, C1:C3)
Note: This is an array formula, so after typing, they’d press Ctrl+Shift+Enter.
Hello, I’m Cansu, a professional dedicated to creating Excel tutorials, specifically catering to the needs of B2B professionals. With a passion for data analysis and a deep understanding of Microsoft Excel, I have built a reputation for providing comprehensive and user-friendly tutorials that empower businesses to harness the full potential of this powerful software.
I have always been fascinated by the intricate world of numbers and the ability of Excel to transform raw data into meaningful insights. Throughout my career, I have honed my data manipulation, visualization, and automation skills, enabling me to streamline complex processes and drive efficiency in various industries.
As a B2B specialist, I recognize the unique challenges that professionals face when managing and analyzing large volumes of data. With this understanding, I create tutorials tailored to businesses’ specific needs, offering practical solutions to enhance productivity, improve decision-making, and optimize workflows.
My tutorials cover various topics, including advanced formulas and functions, data modeling, pivot tables, macros, and data visualization techniques. I strive to explain complex concepts in a clear and accessible manner, ensuring that even those with limited Excel experience can grasp the concepts and apply them effectively in their work.
In addition to my tutorial work, I actively engage with the Excel community through workshops, webinars, and online forums. I believe in the power of knowledge sharing and collaborative learning, and I am committed to helping professionals unlock their full potential by mastering Excel.
With a strong track record of success and a growing community of satisfied learners, I continue to expand my repertoire of Excel tutorials, keeping up with the latest advancements and features in the software. I aim to empower businesses with the skills and tools they need to thrive in today’s data-driven world.
Suppose you are a B2B professional looking to enhance your Excel skills or a business seeking to improve data management practices. In that case, I invite you to join me on this journey of exploration and mastery. Let’s unlock the true potential of Excel together!
https://www.linkedin.com/in/cansuaydinim/