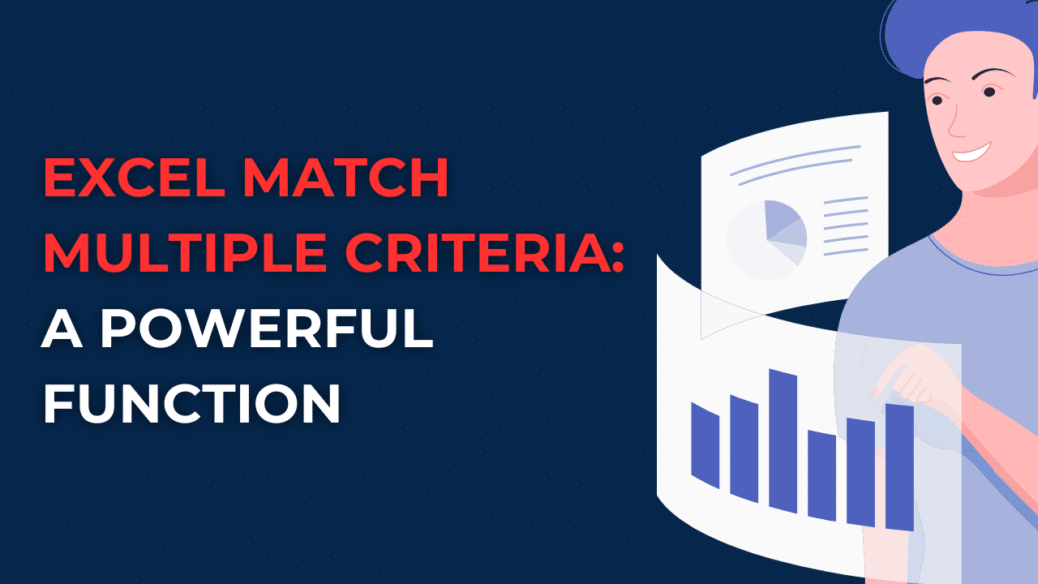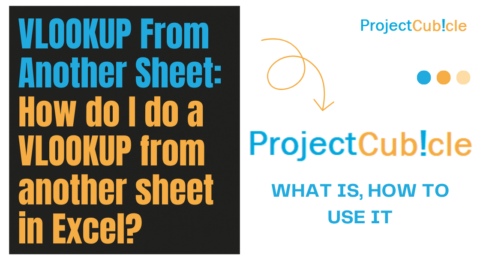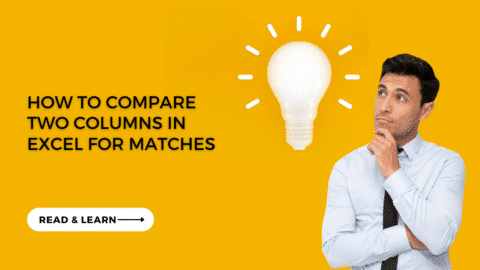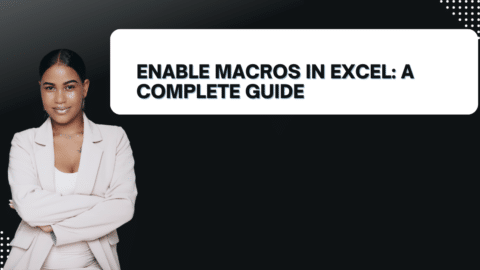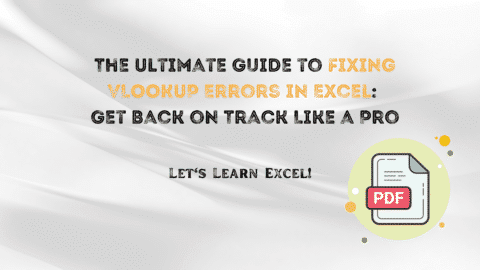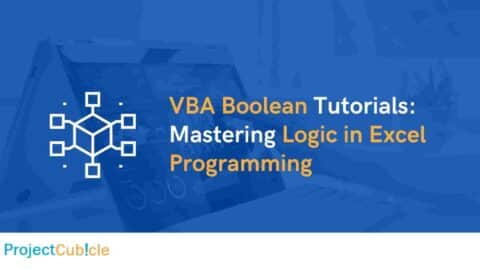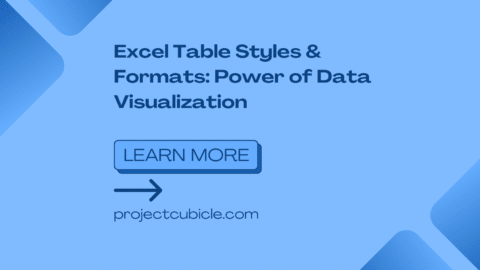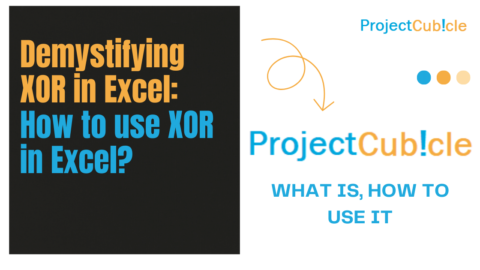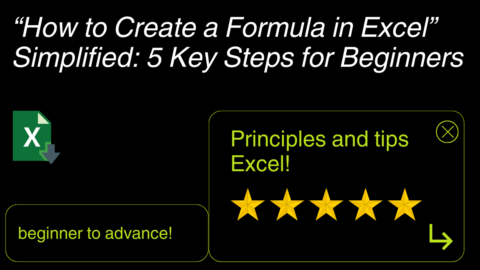Excel Match Multiple Criteria: A Comprehensive Guide to Advanced Data Lookup
Learn how to effectively use the Excel MATCH function with multiple criteria to enhance your data analysis and improve decision-making. Explore step-by-step instructions, FAQs, and practical examples for mastering Excel Match Multiple Criteria. Hire a professional for top-notch SEO and content writing services on Fiverr.
Table of Contents
Introduction
In the vast world of data analysis, Excel remains a powerful tool for organizing and manipulating information. While many are familiar with basic functions like VLOOKUP, the Excel MATCH function takes data lookup to the next level. In this comprehensive guide, we’ll dive into the Excel Match Multiple Criteria feature, uncovering its potential to elevate your data analysis skills and boost productivity. Whether you’re a seasoned Excel user or just starting your data journey, this guide will equip you with the knowledge and techniques needed to effectively match multiple criteria in Excel.
Excel Match Multiple Criteria: Understanding the Basics
Before we embark on our exploration of Excel Match Multiple Criteria, let’s take a moment to understand the fundamentals of the MATCH function. The MATCH function is a powerful tool that allows us to locate the position of a value within a range or an array. By incorporating multiple criteria, we can enhance the accuracy and flexibility of our data lookup process. Let’s delve into the step-by-step process of using Excel Match Multiple Criteria:
Step 1: Preparing Your Data
To begin, ensure your data is well-organized and structured. It’s essential to have a clear understanding of the criteria you want to match. Consider arranging your data in a tabular format with columns representing different variables or attributes.
Step 2: Identifying the Criteria Range
Next, identify the range of cells that contain the criteria you wish to match. This range should be adjacent to the data range you want to search within. Keep in mind that the criteria range must have the same number of rows or columns as the data range.
Step 3: Constructing the Match Formula
Now, it’s time to construct the MATCH formula. The formula structure for Excel Match Multiple Criteria is as follows:
=MATCH(lookup_value1&lookup_value2&..., lookup_array1&lookup_array2&..., match_type)
Let’s break down the components:
lookup_value1&lookup_value2&...: Concatenate multiple lookup values using the ampersand (&) symbol.lookup_array1&lookup_array2&...: Concatenate multiple lookup arrays, corresponding to each lookup value.match_type: Specify the match type (0 for exact match, 1 for approximate match, -1 for reverse order exact match).
Step 4: Implementing the Match Formula
Apply the constructed MATCH formula to the cell where you want the result to appear. Once executed, the formula will search for the specified criteria within the designated data range and return the position of the matching value.
FAQs: Excel Match Multiple Criteria Explained
- Q: Can I use Excel Match Multiple Criteria with non-adjacent ranges?
- A: No, Excel Match Multiple Criteria requires the criteria range to be adjacent to the data range.
- Q: Is it possible to match multiple criteria using different match types?
- A: Yes, you can specify different match types for each lookup value within the formula.
- Q: What if no match is found using Excel Match Multiple Criteria?
- A: If no match is found, the formula will return the #N/A error. You can handle this error using the IFERROR function.
- Q: Can I use Excel Match Multiple Criteria with arrays instead of ranges?
- A: Absolutely! You can use arrays as the criteria range and the data range in the Excel Match Multiple Criteria formula. Simply enclose the array values within curly braces {}.
- Q: Can I match multiple criteria across different worksheets?
- A: Yes, you can match multiple criteria across different worksheets by referencing the worksheet name followed by an exclamation mark (!) before the range.
- Q: How does Excel Match Multiple Criteria handle case sensitivity?
- A: By default, Excel Match Multiple Criteria is not case-sensitive. However, you can use functions like EXACT or LOWER/UPPER to incorporate case sensitivity if required.
With these frequently asked questions answered, you’re now equipped with a better understanding of Excel Match Multiple Criteria. Let’s explore some practical examples to illustrate its application.
Practical Examples: Excel Match Multiple Criteria in Action
Example 1: Matching Sales Data
Imagine you have a sales dataset with columns representing the product, region, and sales figures. You want to find the position of a specific product’s sales in a particular region. Here’s how you can achieve that using Excel Match Multiple Criteria:
- Prepare your data, ensuring it is properly organized with columns for product, region, and sales figures.
- Identify the range of cells that contain the criteria (product and region) you want to match.
- Construct the Match formula as follows:
=MATCH(lookup_product&lookup_region, data_product&data_region, 0)
In this formula,
lookup_productandlookup_regionare the cells where you input the product and region you want to find, respectively.data_productanddata_regionrepresent the ranges containing the product and region data in your dataset. - Apply the formula to the desired cell, and voila! Excel will return the position of the matching sales figure.
Example 2: Finding Student Grades
Suppose you have a student records spreadsheet with columns for student names, subjects, and grades. You need to locate the position of a student’s grade for a specific subject. Here’s how to use Excel Match Multiple Criteria for this scenario:
- Organize your data, ensuring it has columns for student names, subjects, and grades.
- Identify the range of cells containing the criteria (student name and subject) you want to match.
- Construct the Match formula as follows:
=MATCH(lookup_student&lookup_subject, data_student&data_subject, 0)
In this formula,
lookup_studentandlookup_subjectrepresent the cells where you input the student name and subject you want to find, respectively.data_studentanddata_subjectrepresent the ranges containing the student and subject data in your dataset. - Apply the formula to the desired cell, and Excel will display the position of the student’s grade for the specific subject.
These practical examples demonstrate the versatility and power of Excel Criteria in handling complex data lookup scenarios. Experiment with different datasets and criteria to unlock its full potential.
Excel Match Multiple Criteria Conclusion
Criteria is a valuable tool that empowers users to perform advanced data lookup and analysis. By incorporating multiple criteria, you can precisely locate the desired information within your datasets. Through this comprehensive guide, you’ve gained a solid understanding of the basics, learned the step-by-step process, and explored practical examples of Excel Criteria in action.
Now it’s time to put your newfound knowledge into practice. Harness the capabilities of Excel Criteria to enhance your data analysis, streamline decision-making, and unlock valuable insights. Remember, the possibilities are endless when it comes to leveraging Excel’s powerful features.
How to Create a 3D Plot in Excel?
6 Classics! Basic Excel Formulas
5 Tools to Help You Manage Your Business Data.
Hello, I’m Cansu, a professional dedicated to creating Excel tutorials, specifically catering to the needs of B2B professionals. With a passion for data analysis and a deep understanding of Microsoft Excel, I have built a reputation for providing comprehensive and user-friendly tutorials that empower businesses to harness the full potential of this powerful software.
I have always been fascinated by the intricate world of numbers and the ability of Excel to transform raw data into meaningful insights. Throughout my career, I have honed my data manipulation, visualization, and automation skills, enabling me to streamline complex processes and drive efficiency in various industries.
As a B2B specialist, I recognize the unique challenges that professionals face when managing and analyzing large volumes of data. With this understanding, I create tutorials tailored to businesses’ specific needs, offering practical solutions to enhance productivity, improve decision-making, and optimize workflows.
My tutorials cover various topics, including advanced formulas and functions, data modeling, pivot tables, macros, and data visualization techniques. I strive to explain complex concepts in a clear and accessible manner, ensuring that even those with limited Excel experience can grasp the concepts and apply them effectively in their work.
In addition to my tutorial work, I actively engage with the Excel community through workshops, webinars, and online forums. I believe in the power of knowledge sharing and collaborative learning, and I am committed to helping professionals unlock their full potential by mastering Excel.
With a strong track record of success and a growing community of satisfied learners, I continue to expand my repertoire of Excel tutorials, keeping up with the latest advancements and features in the software. I aim to empower businesses with the skills and tools they need to thrive in today’s data-driven world.
Suppose you are a B2B professional looking to enhance your Excel skills or a business seeking to improve data management practices. In that case, I invite you to join me on this journey of exploration and mastery. Let’s unlock the true potential of Excel together!
https://www.linkedin.com/in/cansuaydinim/