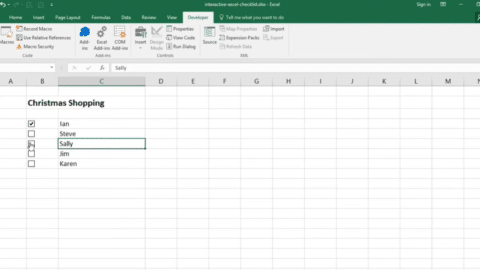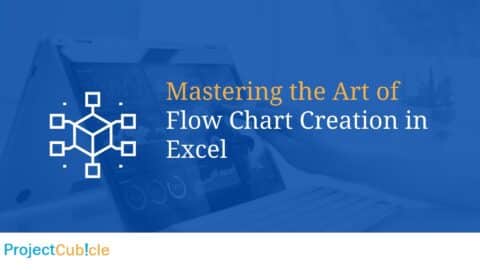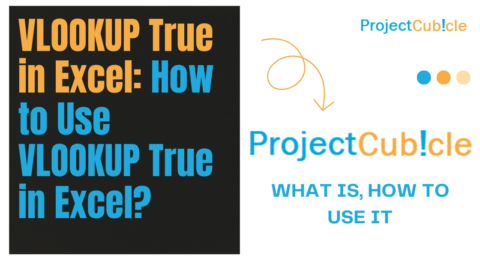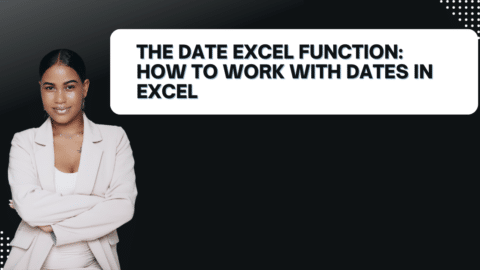Excel Interview Questions and Answers
Welcome to our comprehensive guide on Excel interview questions and answers! Whether you are a job seeker preparing for an upcoming interview or an employer looking to assess a candidate’s Excel skills, this article will provide valuable insights and information. In today’s competitive job market, proficiency in Excel has become a crucial skill set for professionals across various industries. To help you succeed, we have compiled a list of common Excel interview questions and detailed answers. So, let’s dive in and enhance your Excel knowledge!
Table of Contents
1. What is Excel, and how is it used?
Excel is a powerful spreadsheet application developed by Microsoft. It allows users to organize, analyze, and manipulate data using rows and columns. Excel offers various functionalities, including calculations, data visualization, and automation. It is extensively used in business settings for financial analysis, data entry, project management, and reporting tasks.
2. What are the different types of data in Excel?
In Excel, data can be classified into three main types:
2.1. Excel Interview Questions Text Data
Text data refers to any alphanumeric characters, including letters, numbers, and symbols. Excel treats text data as labels or identifiers rather than numerical values. It is important to format text cells appropriately to prevent unintended calculations.
2.2. Excel Interview Questions Numeric Data
Numeric data consists of numerical values that can be used for calculations. Excel supports various numeric formats, such as whole numbers, decimals, currencies, and percentages. It provides a range of mathematical functions and formulas to perform calculations on numeric data.
2.3. Excel Interview Questions Date and Time Data
Excel also includes specialized functions to handle date and time data. It enables users to perform operations like date arithmetic, time calculations, and formatting based on specific requirements. Date and time data can be useful for tracking project timelines, scheduling, and trend analysis.
3. How can you add borders to cells in Excel?
To add borders to cells in Excel, follow these steps:
- Select the cells to which you want to add borders.
- In the “Home” tab of the Excel ribbon, locate the “Font” group.
- Click on the “Borders” button. It has various border style options, such as “All Borders,” “Outline,” or “Inside Borders.”
- Choose the desired border style, and the selected cells will be formatted accordingly.
Adding borders to cells can enhance the visual appeal of your data and make it easier to read and understand.
4. What is conditional formatting in Excel?
Conditional formatting is a powerful feature in Excel that allows users to apply formatting rules based on specific conditions. It helps highlight patterns, trends, or exceptional values in data, making it easier to interpret and analyze. Some common examples of conditional formatting include highlighting cells that exceed a certain threshold, applying color scales based on values, or displaying data bars to represent relative proportions.
5. How do you protect cells in Excel?
To protect cells in Excel and prevent accidental changes or unauthorized modifications, follow these steps:
- Select the cells you want to protect.
- Right-click on the selected cells and choose “Format Cells.”
- In the “Protection” tab, uncheck the “Locked” option.
- Click “OK” to apply the changes.
- Next, go to the “Review” tab in the Excel ribbon.
- Click on “Protect Sheet” and set a password if required.
- Specify the options you want to allow or restrict, such as formatting cells, inserting/deleting rows or columns, or sorting/filtering data.
- Click “OK” to protect the sheet and lock the selected cells.
Protecting cells in Excel is an important step in securing your data and maintaining the integrity of your Excel files.
6. What is the VLOOKUP function in Excel?
The VLOOKUP function in Excel is a powerful tool for searching and retrieving data from a table based on a specific criterion. It stands for “Vertical Lookup” and is commonly used to find values in a large dataset. The VLOOKUP function requires four parameters: lookup value, table range, column index number, and range lookup. You can quickly locate and extract relevant information from your data by specifying these parameters correctly.
7. How can you remove duplicates in Excel?
To remove duplicates in Excel and streamline your data, follow these steps:
- Select the range of cells or columns where you want to remove duplicates.
- In the “Data” tab of the Excel ribbon, locate the “Data Tools” group.
- Click on the “Remove Duplicates” button.
- A dialog box will appear, showing the selected range of cells.
- Choose the columns that you want to check for duplicates.
- Click “OK,” and Excel will remove the duplicate values, leaving only unique entries.
Removing duplicates helps maintain data accuracy and eliminates redundancy, particularly when dealing with large datasets.
8. How do you create a chart in Excel?
Creating charts in Excel allows you to visually represent and analyze data. To create a chart, follow these steps:
- Select the data range that you want to include in the chart.
- In the “Insert” tab of the Excel ribbon, locate the “Charts” group.
- Click on the desired chart type, such as column, line, pie, or bar chart.
- Excel will generate a basic chart using the selected data.
- You can customize the chart by adding titles, legends, axis labels, and other formatting options.
- To further refine the chart, right-click on any element and choose “Format” to access additional settings.
Charts visually represent data trends and patterns, making it easier to interpret and communicate information effectively.
9. How can you sort data in Excel?
Sorting data in Excel allows you to arrange information in a specific order based on selected criteria. To sort data, follow these steps:
- Select the range of cells or columns that you want to sort.
- In the “Data” tab of the Excel ribbon, locate the “Sort & Filter” group.
- Click on the “Sort A to Z” or “Sort Z to A” button to sort in ascending or descending order, respectively.
- Excel will sort the selected range based on the values in the chosen column.
- If you want to sort by multiple columns, click on “Sort” and select “Custom Sort” to specify multiple sorting levels.
Sorting data helps organize information logically and enables easier analysis and comparison.
10. How can you create a formula in Excel?
Formulas in Excel are used to perform calculations and manipulate data. To create a formula, follow these steps:
- Select the cell where you want to enter the formula.
- Start the formula with an equal sign (=).
- Enter the desired formula using cell references, mathematical operators, and functions.
- Press Enter to apply the formula to the selected cell.
Excel offers a wide range of functions, such as SUM, AVERAGE, IF, and COUNT, which can be combined with operators (+, -, *, /) to create complex calculations and automate data analysis.
Excel Interview Questions and Answers
Here are some commonly asked Excel interview questions and their corresponding answers:
Q1: What is the difference between COUNT and COUNTA functions in Excel?
A1: The COUNT function in Excel is used to count the number of cells in a range that contain numerical values. It ignores empty cells and cells with text or error values. On the other hand, the COUNTA function counts all cells in an empty range, including cells with text or error values. So, COUNT is used for counting numerical values, while COUNTA is used for counting all non-empty cells.
Q2: How can you create a pivot table in Excel?
A2: To create a pivot table in Excel, follow these steps:
- Select the data range that you want to include in the pivot table.
- In the “Insert” tab, click on the “PivotTable” button.
- Excel will automatically detect the selected range and display the “Create PivotTable” dialog box.
- Choose the location where you want to place the pivot table (e.g., a new worksheet or an existing one).
- Customize the pivot table by dragging and dropping fields into the “Rows,” “Columns,” and “Values” areas.
- Use the “Filter” area to apply additional filters to the data.
- Excel will generate the pivot table based on your selected fields and configurations.
Pivot tables are a powerful tool for summarizing and analyzing large datasets, allowing users to quickly extract meaningful insights from their data.
Q3: How can you use the IF function in Excel?
A3: The IF function in Excel is used to perform conditional evaluations. It allows you to check a specific condition and return different values based on the result. The syntax of the IF function is as follows:
=IF(logical_test, value_if_true, value_if_false)
You provide a logical test or condition that Excel will evaluate. If the condition is true, Excel will return the value specified in the value_if_true parameter. If the condition is false, Excel will return the value specified in the value_if_false parameter. The IF function is commonly used for tasks such as data validation, grading systems, and generating customized reports.
Q4: How can you apply filters to data in Excel?
A4: To apply filters to data in Excel and easily analyze specific subsets of information, follow these steps:
- Select the range of cells that you want to filter.
- In the “Data” tab, click on the “Filter” button.
- Excel will add filter arrows to the top of each column in the selected range.
- Click on the filter arrow for the column you want to filter.
- Choose the desired filter options, such as specific values, text filters, number filters, or date filters.
- Excel will filter the data based on your selections, showing only the records that meet the specified criteria.
- To remove the filter, click on the filter arrow again and select “Clear Filter.”
Applying filters in Excel enables efficient data analysis by allowing users to focus on specific subsets of information that meet their criteria.
Q5: How can you create a data validation rule in Excel?
A5: Data validation rules in Excel help ensure that data entered into cells meets specific criteria or conditions. To create a data validation rule, follow these steps:
- Select the cell or range of cells where you want to apply the data validation rule.
- In the “Data” tab, click on the “Data Validation” button.
- The “Data Validation” dialog box will appear.
- In the “Settings” tab, choose the type of validation you want to apply, such as whole numbers, decimals, dates, or custom formulas.
- Set the specific criteria or conditions for the validation rule.
- Customize the input message and error alert that users will see when entering data that doesn’t meet the validation criteria.
- Click “OK” to apply the data validation rule to the selected cell or range.
Data validation rules help maintain data integrity by preventing invalid or inconsistent data entry into Excel worksheets.
Q6: How can you use the CONCATENATE function in Excel?
A6: The CONCATENATE function in Excel allows you to combine multiple strings or values into a single cell. To use the CONCATENATE function, follow these steps:
- Select the cell where you want the concatenated result to appear.
- Type
=CONCATENATE(in the formula bar. - Enter the cell references or text strings that you want to concatenate, separating them with commas.
- Close the formula with a closing parenthesis
). - Press Enter to apply the CONCATENATE function and display the combined result.
For example, =CONCATENATE(A1, " ", B1) would concatenate the values in cells A1 and B1, separated by a space.
The CONCATENATE function is useful for combining text from different cells or adding additional formatting to the concatenated result.
Excel Interview Questions Conclusion
In this article, we covered a variety of essential Excel interview questions and their corresponding answers. Excel skills are highly sought after in today’s professional landscape, and being well-prepared for an interview can significantly increase your chances of success. We discussed topics such as the basics of Excel, data types, formatting, formulas, and functions. Additionally, we guided on creating charts, using filters, and working with pivot tables.
By familiarizing yourself with these interview questions and answers, you can showcase your Excel proficiency, problem-solving abilities, and data manipulation skills to potential employers. Remember to practice these concepts and explore additional features of Excel to strengthen your knowledge and confidence.
So, whether you’re preparing for an interview or looking to enhance your Excel skills, this comprehensive guide has equipped you with valuable insights and information. Best of luck in your Excel endeavors!
How to Create a 3D Plot in Excel?
6 Classics! Basic Excel Formulas
5 Tools to Help You Manage Your Business Data.
Hello, I’m Cansu, a professional dedicated to creating Excel tutorials, specifically catering to the needs of B2B professionals. With a passion for data analysis and a deep understanding of Microsoft Excel, I have built a reputation for providing comprehensive and user-friendly tutorials that empower businesses to harness the full potential of this powerful software.
I have always been fascinated by the intricate world of numbers and the ability of Excel to transform raw data into meaningful insights. Throughout my career, I have honed my data manipulation, visualization, and automation skills, enabling me to streamline complex processes and drive efficiency in various industries.
As a B2B specialist, I recognize the unique challenges that professionals face when managing and analyzing large volumes of data. With this understanding, I create tutorials tailored to businesses’ specific needs, offering practical solutions to enhance productivity, improve decision-making, and optimize workflows.
My tutorials cover various topics, including advanced formulas and functions, data modeling, pivot tables, macros, and data visualization techniques. I strive to explain complex concepts in a clear and accessible manner, ensuring that even those with limited Excel experience can grasp the concepts and apply them effectively in their work.
In addition to my tutorial work, I actively engage with the Excel community through workshops, webinars, and online forums. I believe in the power of knowledge sharing and collaborative learning, and I am committed to helping professionals unlock their full potential by mastering Excel.
With a strong track record of success and a growing community of satisfied learners, I continue to expand my repertoire of Excel tutorials, keeping up with the latest advancements and features in the software. I aim to empower businesses with the skills and tools they need to thrive in today’s data-driven world.
Suppose you are a B2B professional looking to enhance your Excel skills or a business seeking to improve data management practices. In that case, I invite you to join me on this journey of exploration and mastery. Let’s unlock the true potential of Excel together!
https://www.linkedin.com/in/cansuaydinim/

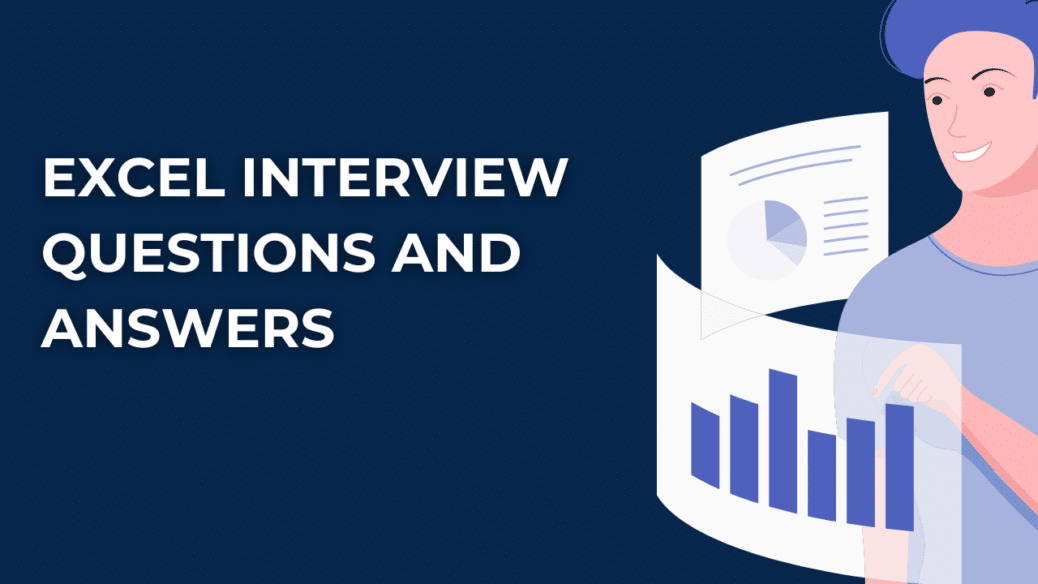
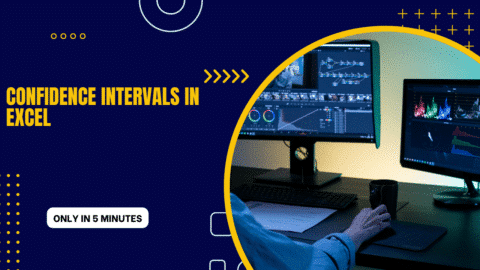
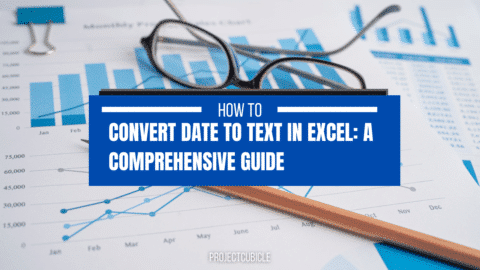
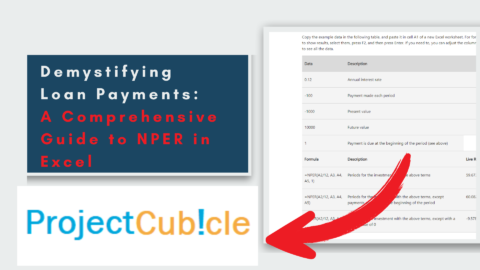
![How to Calculate Percentage in Excel [With Examples and Detailed Instructions PDF]](https://www.projectcubicle.com/wp-content/uploads/2022/09/How-to-Calculate-Percentage-in-Excel-With-Examples-and-Detailed-Instructions-PDF-480x270.png)