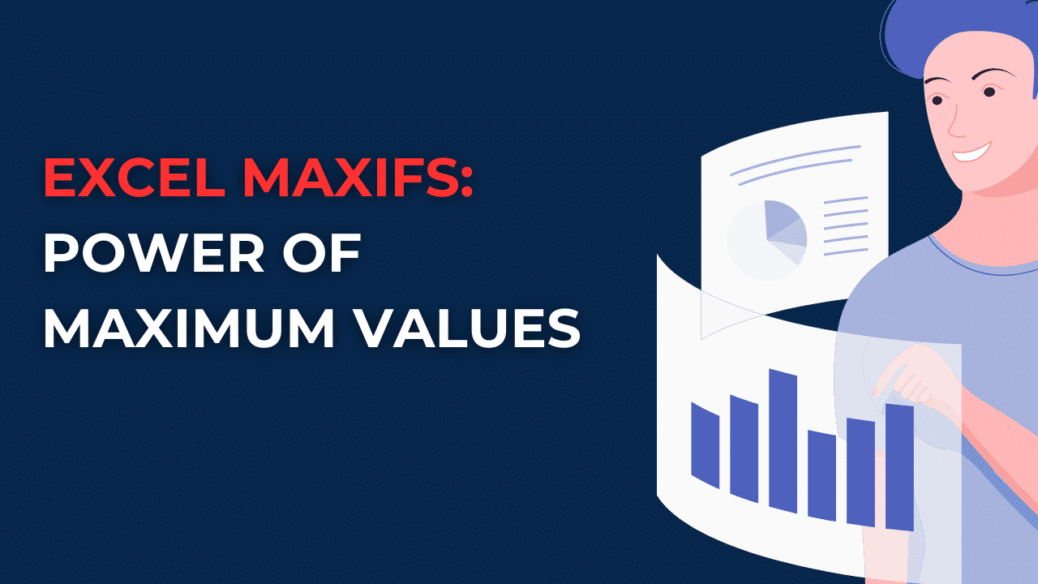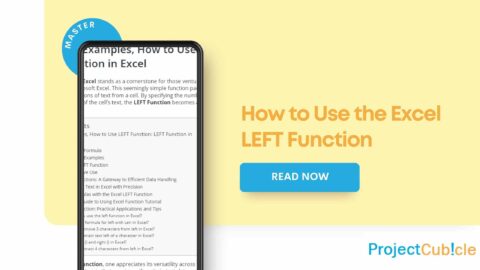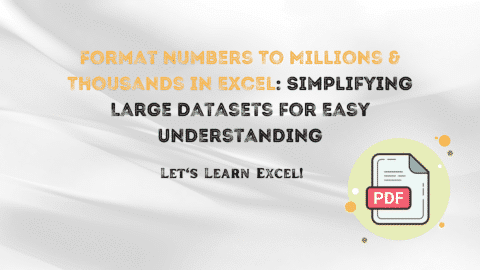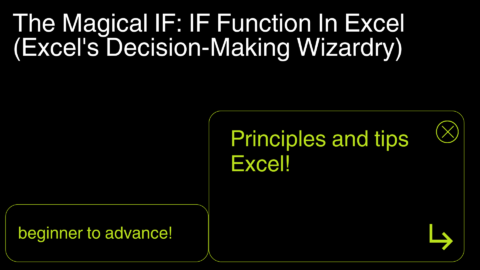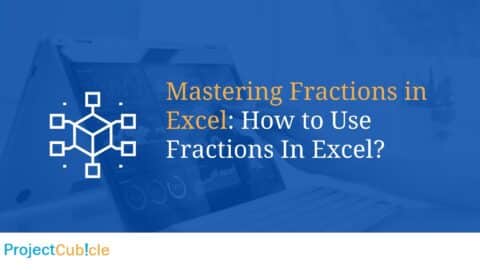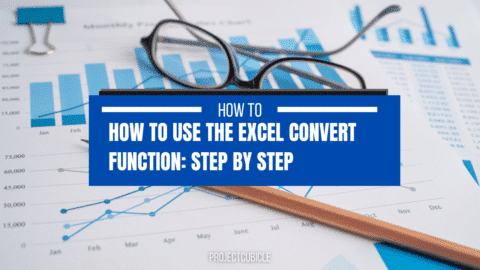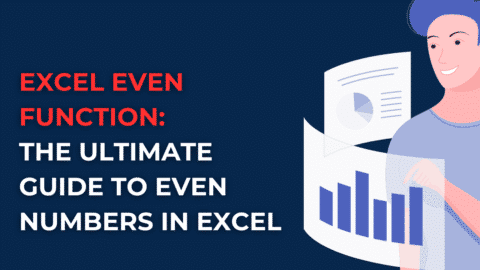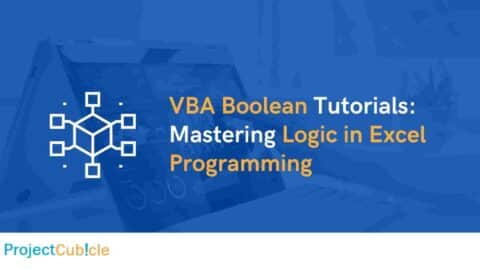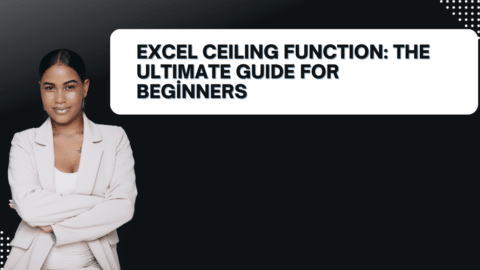Excel MAXIFS: Power of Maximum Values
Discover the incredible capabilities of Excel MAXIFS, a powerful function that allows you to find the maximum value in a range based on multiple criteria. Unlock the potential of Excel’s data analysis and make the most of your spreadsheet tasks.
Table of Contents
Introduction
Excel, the renowned spreadsheet software, is a versatile tool that empowers users to perform complex calculations, analyze data, and derive valuable insights. One of its most valuable functions is MAXIFS, which enables you to find the maximum value in a range that meets specific criteria. In this comprehensive guide, we will delve into the depths of Excel MAXIFS, exploring its syntax, usage, and real-life applications. So, fasten your seatbelts, and get ready to unleash the power of maximum values with multiple criteria in Excel!
1. Excel MAXIFS: What Does It Do?
Excel MAXIFS is a dynamic function that enables you to find the maximum value in a range based on one or more specified criteria. It is incredibly useful when you need to extract the highest value that satisfies certain conditions. By harnessing the power of MAXIFS, you can streamline your data analysis, simplify complex calculations, and gain meaningful insights from your spreadsheets.
2. How to Use Excel MAXIFS
2.1 Understanding the Syntax of MAXIFS
To effectively utilize Excel MAXIFS, it’s essential to understand its syntax. The syntax of MAXIFS is as follows:
MAXIFS(max_range, criteria_range1, criteria1, [criteria_range2, criteria2], ...)
max_range: This is the range where you want to find the maximum value.criteria_range1: The first range to evaluate against the corresponding criteria.criteria1: The criteria or condition that should be met incriteria_range1.criteria_range2,criteria2, and so on (optional): Additional ranges and criteria you want to include.
2.2 Specifying the Criteria
Excel MAXIFS allows you to specify multiple criteria, providing flexibility in your data analysis. Each criterion consists of a range and a corresponding condition. You can use a combination of logical operators such as equals (=), not equals (<>), greater than (>), less than (<), greater than or equal to (>=), or less than or equal to (<=).
2.3 Multiple Criteria Examples
Let’s dive into some practical examples to grasp the true potential of Excel MAXIFS:
Example 1: Finding the Maximum Sales Amount for a Specific Product Category
Suppose you have a sales dataset with columns for Product Category, Sales Amount, and Month. You want to find the maximum sales amount for a specific product category. Here’s how you can achieve it using Excel MAXIFS:
- Select a cell where you want the maximum sales amount to appear.
- Enter the formula
=MAXIFS(SalesAmountRange, ProductCategoryRange, "Electronics"), replacingSalesAmountRangewith the range containing the sales amounts andProductCategoryRangewith the range containing the product categories. - Press Enter to get the result.
The formula will calculate and display the maximum sales amount for the “Electronics” category. You can modify the criteria to find the maximum value for different product categories or combinations of criteria.
Example 2: Finding the Highest Score in a Test with Multiple Criteria
Imagine you have a student dataset with columns for Student Name, Test Score, Gender, and Grade Level. You want to determine the highest score achieved by male students in a specific grade level. Here’s how you can accomplish this using Excel MAXIFS:
- Choose a cell where you want the highest score to appear.
- Enter the formula
=MAXIFS(TestScoreRange, GenderRange, "Male", GradeLevelRange, "10th Grade"), replacingTestScoreRangewith the range containing the test scores,GenderRangewith the range containing genders, andGradeLevelRangewith the range containing grade levels. - Press Enter to obtain the desired result.
The formula will calculate and display the highest test score achieved by a male student in the 10th grade. Also, you can adapt the criteria to find the highest score for different gender and grade level combinations.
3. Excel MAXIFS vs. Other Maximum Functions
Excel offers several maximum functions, such as MAX, MAXA, and MAXIF. However, MAXIFS stands out for its ability to handle multiple criteria. Let’s briefly compare MAXIFS with other maximum functions:
- MAX: This function finds the maximum value in a given range but cannot consider specific criteria. It provides a basic approach to finding the highest value.
- MAXA: Similar to MAX, MAXA finds the maximum value in a range but can handle text and logical values in addition to numbers.
- MAXIF: MAXIF allows you to find the maximum value based on a single criterion. Also, it cannot handle multiple criteria like MAXIFS, making it less flexible for complex data analysis.
Excel MAXIFS surpasses other maximum functions when it comes to analyzing data with multiple conditions, offering greater versatility and precision.
4. Real-Life Applications of Excel MAXIFS
Excel MAXIFS finds extensive application across various industries and scenarios. Let’s explore a few practical examples:
4.1 Sales and Revenue Analysis
Businesses often need to identify the highest sales figures based on specific criteria in sales and revenue analysis. Also, using MAXIFS, companies can effortlessly determine the maximum sales amount for a particular region, product category, or sales representative, allowing them to make informed decisions and optimize their strategies.
4.2 Budgeting and Expense Tracking
Excel MAXIFS proves valuable in budgeting and expense-tracking tasks. Organizations can identify the highest expenses in specific areas by specifying criteria such as expense category, time period, and department. This information aids in identifying cost-saving opportunities, reallocating resources, and ensuring effective financial management.
4.3 Sports Statistics and Rankings
In the world of sports, MAXIFS plays a crucial role in determining rankings, analyzing player performance, and identifying exceptional records. By utilizing multiple criteria such as player name, team, and performance metrics, sports analysts can identify the highest scoring players, teams with the most wins, or athletes with the best statistics. This data-driven approach enhances decision-making in team selection, player scouting, and strategic planning.
4.4 Inventory Management
Excel MAXIFS finds practical use in inventory management systems. By specifying criteria such as product type, location, and quantity, businesses can identify the items with the highest stock levels, ensuring optimal inventory replenishment and preventing stockouts. This allows for efficient supply chain management and improved customer satisfaction.
6. Conclusion
Excel MAXIFS unlocks a world of possibilities for data analysis in Excel. By harnessing its capabilities, you can effortlessly find the maximum value in a range based on multiple criteria, streamlining your data-driven decision-making processes. Whether you’re analyzing sales data, managing budgets, or evaluating sports statistics, MAXIFS empowers you to extract valuable insights and make informed choices.
So, next time you need to identify the highest values that meet specific conditions, remember the power of Excel MAXIFS. Explore its syntax, experiment with various criteria, and unleash the full potential of Excel’s data analysis capabilities.
How to Create a 3D Plot in Excel?
6 Classics! Basic Excel Formulas
5 Tools to Help You Manage Your Business Data.
Hello, I’m Cansu, a professional dedicated to creating Excel tutorials, specifically catering to the needs of B2B professionals. With a passion for data analysis and a deep understanding of Microsoft Excel, I have built a reputation for providing comprehensive and user-friendly tutorials that empower businesses to harness the full potential of this powerful software.
I have always been fascinated by the intricate world of numbers and the ability of Excel to transform raw data into meaningful insights. Throughout my career, I have honed my data manipulation, visualization, and automation skills, enabling me to streamline complex processes and drive efficiency in various industries.
As a B2B specialist, I recognize the unique challenges that professionals face when managing and analyzing large volumes of data. With this understanding, I create tutorials tailored to businesses’ specific needs, offering practical solutions to enhance productivity, improve decision-making, and optimize workflows.
My tutorials cover various topics, including advanced formulas and functions, data modeling, pivot tables, macros, and data visualization techniques. I strive to explain complex concepts in a clear and accessible manner, ensuring that even those with limited Excel experience can grasp the concepts and apply them effectively in their work.
In addition to my tutorial work, I actively engage with the Excel community through workshops, webinars, and online forums. I believe in the power of knowledge sharing and collaborative learning, and I am committed to helping professionals unlock their full potential by mastering Excel.
With a strong track record of success and a growing community of satisfied learners, I continue to expand my repertoire of Excel tutorials, keeping up with the latest advancements and features in the software. I aim to empower businesses with the skills and tools they need to thrive in today’s data-driven world.
Suppose you are a B2B professional looking to enhance your Excel skills or a business seeking to improve data management practices. In that case, I invite you to join me on this journey of exploration and mastery. Let’s unlock the true potential of Excel together!
https://www.linkedin.com/in/cansuaydinim/