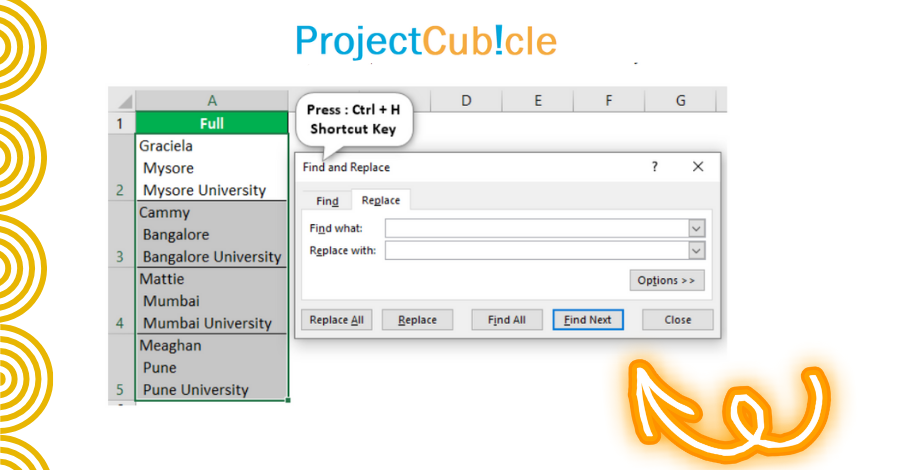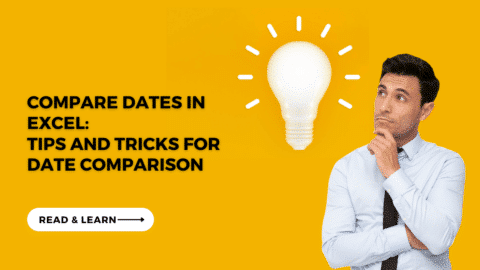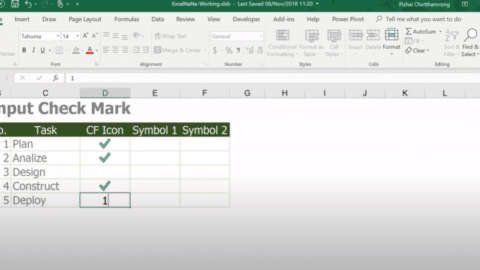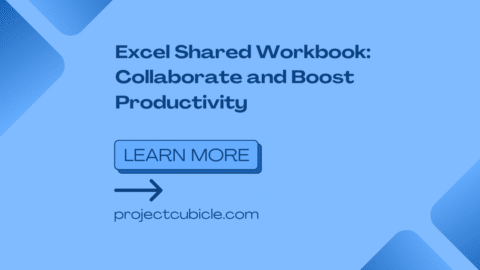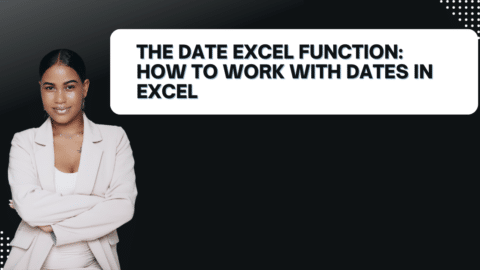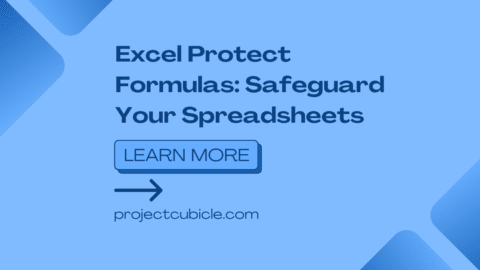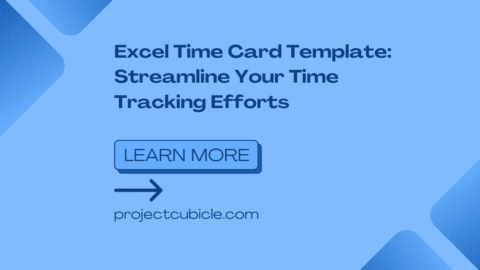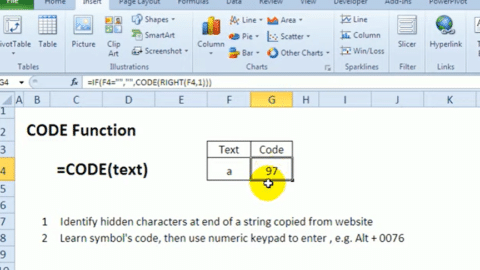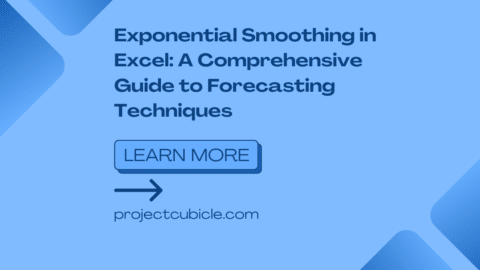Carriage Return in Excel – How to Insert & Remove? [2024]
How To Use Carriage Return in Excel? When working with carriage return in excel cell, precision, and efficiency are paramount. Excel is a potent tool for data analysis, but its true potential can only be harnessed when you have complete control over data manipulation and organization. One fundamental yet often overlooked aspect of Excel is the carriage return. In this comprehensive guide, we will delve deeply into the world of Excel’s carriage returns, offering insights on how to both insert and remove them. This knowledge will empower you to take full control of your data and optimize your workflow for enhanced productivity.
Table of Contents
Take Away: Quick Brief About Carriage Return in Excel
To Add:
- Using Alt + Enter: To insert a Carriage Return within a cell, select the cell, then press and hold the “Alt” key while pressing “Enter.”
- Using the CHAR Function: In an empty cell, you can create a formula to represent the Carriage Return character with
=CHAR(10). Then, copy this cell and paste it into the desired cell to add a Carriage Return. - Using the Wrap Text Feature: To insert a Carriage Return based on cell width, select the cell and enable the “Wrap Text” option from the “Home” tab. This will automatically add line breaks.
To Remove:
- Deleting the Carriage Return Character: To remove a Carriage Return, manually delete or edit the character within the cell.
- Disabling the Wrap Text Feature: To remove Carriage Returns from cells, you can disable the “Wrap Text” option from the “Home” tab. This will display the text in a single line within the cell.
Advanced Tips:
- You can combine text and Carriage Returns within a cell by using “Alt + Enter,” allowing you to create multiline content.
- Customize the spacing between lines created by Carriage Returns by adjusting the cell’s font size or using the “Format Cells” dialog box.
- Carriage Returns can be used in Excel formulas to concatenate cell values with line breaks, creating dynamic and structured text outputs.
Understanding Carriage Returns
Before we explore the intricate methods for inserting and removing carriage returns in Excel, it’s essential to grasp the concept of a carriage return. In the realm of Excel, a carriage return is a specialized character, also known as a line break or newline character, that serves as a marker for the conclusion of a line of text within a cell. Its primary purpose is to enable the creation of multi-line text within a single cell, thereby simplifying data formatting and organization.
Why Use Carriage Returns?
Carriage returns are invaluable in Excel, particularly when confronted with data that demands multiple lines of text within a single cell. Here are some prominent scenarios where the application of carriage returns is indispensable:
- Address Fields: Consider a scenario where you have a list of addresses and need to display them neatly within a single cell. Carriage returns come to the rescue, ensuring that the addresses maintain a structured appearance.
- Comments or Notes: When you need to add extensive comments or notes to a specific data entry, carriage returns enable you to provide detailed documentation in a well-organized manner.
- Product Descriptions: In the realm of e-commerce or product catalogs, product descriptions often span multiple lines. Carriage returns facilitate the creation of visually appealing and informative multi-line descriptions.
- Report Formatting: For professionals working with reports, summaries, or presentations, using carriage returns can significantly enhance the readability and aesthetics of these documents.
With a clear understanding of the significance of carriage returns, let’s embark on a journey to explore how to both insert and remove them in Excel.
Inserting Carriage Returns
The process of inserting carriage returns in Excel can be accomplished through several methods, each tailored to specific requirements. Here are two commonly employed techniques:
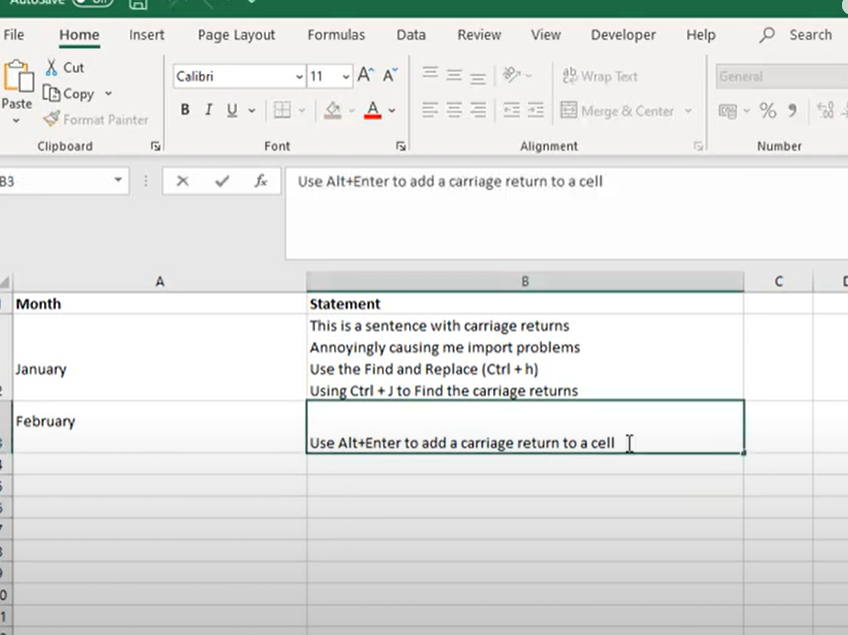
carriage return in excel cell
Method 1: Alt+Enter Shortcut
- Select the Cell: Initiate the process by selecting the cell where you intend to insert a carriage return.
- Press Alt+Enter: Now, here’s where the magic happens. Hold down the “Alt” key on your keyboard and simultaneously press “Enter.” This seamless action will gracefully insert a carriage return within the selected cell.
- Enter Text: Begin typing the text for the first line, and when you’re ready to move to the next line within the same cell, press Alt+Enter once more. This intuitive process allows you to create multi-line content effortlessly.
Method 2: Formula
For situations demanding a more systematic approach, Excel’s formula capabilities can be harnessed to insert carriage return in excel cell based on specific criteria. For example, suppose you need to insert a carriage return after every comma in a text. In that case, you can employ the SUBSTITUTE function:
=SUBSTITUTE(A1, “,”, CHAR(10))
Here, “A1” represents the cell containing the text, and “CHAR(10)” signifies the carriage return character, systematically introducing line breaks where needed.
Removing Carriage Returns
Equally vital as inserting them, the process of removing carriage returns is pivotal, particularly when you’re striving to clean up your data or consolidate information. Here’s how to effectively remove carriage returns in Excel:
Method 1: Find and Replace
- Select the Range: Begin by selecting the range of cells containing carriage returns that necessitate removal.
- Press Ctrl+H: Employ the keyboard shortcut “Ctrl+H” to open the Find and Replace dialog box, a powerful tool for making bulk modifications to your data.
- Enter Carriage Return: In the “Find what” field within the dialog box, input “Ctrl+J.” This keyboard command represents the carriage return character, signifying that you’re searching for this specific character.
- Replace with Space or Comma: Tailor the replacement according to your needs. You can opt to replace the carriage return with a space or any other character that suits your data structure.
- Click Replace All: Execute the operation by clicking “Replace All” within the dialog box. Excel will promptly process your command, replacing all instances of the carriage return character with your specified character.
Method 2: Text to Columns
- Select the Range: Choose the range of cells containing the text infused with carriage returns that require removal.
- Go to Data Tab: Head to the “Data” tab located within the Excel ribbon, where you’ll find a plethora of data management tools.
- Click Text to Columns: Select the “Text to Columns” option, initiating a wizard that simplifies the process of splitting and restructuring text.
- Choose Delimited: Opt for the “Delimited” option in the wizard, indicating that you’re dealing with data separated by specific characters.
- Select Delimiters: In this step, specify the delimiter that corresponds to the carriage return character. Typically, you’ll choose “Other” and input “Ctrl+J” to identify the carriage return.
- Finish: Follow the prompts within the wizard to finalize the operation. It will seamlessly split the text into separate columns, effectively removing the carriage returns and enhancing data organization.
How do you introduce a carriage return in Excel?
To introduce a carriage return in Excel, you can use the ALT + ENTER keyboard shortcut while you are editing the text within a cell. This action inserts a line break, allowing for multi-line text in a single cell.
How do I fix a carriage return in Excel?
To fix an unwanted carriage return in Excel, you can either manually edit the cell and delete the new line or use the Find and Replace feature. For Find and Replace, press CTRL + H, enter CTRL + J in the “Find what” box to represent the carriage return, leave the “Replace with” box empty for removal, and click “Replace All”.
What is the difference between line feed and carriage return in Excel?
The difference between a line feed (LF) and a carriage return (CR) in Excel is that a line feed moves the cursor down to the next line, while a carriage return moves the cursor to the beginning of the line. Excel primarily uses a carriage return (ALT + ENTER) for creating new lines within a cell.
How to do a forced return in Excel?
To perform a forced return in Excel, press ALT + ENTER at the desired insertion point within the cell. This forced line break is also known as a hard return and is used to control the text layout within a cell.
Example About Inserting Carriage Returns :
Inserting Carriage Returns – Example: Neat Address
- Select the Cell: Click on the cell where you’d like to add the address.
- Press Alt+Enter: Hold the “Alt” key and press “Enter” to add a carriage return.
- Enter Address Lines: Type in the address lines, pressing “Enter” after each line:
123 Main Street
Suite 456
Cityville, State 78901
Inserting Carriage Returns with Formula – Example: Product Description
- Original Text:
Product: Widget XYZ, an amazing gadget that does it all, built to last.
- Using Formula:
Use the SUBSTITUTE formula to insert excel carriage return in cell after each comma:
=SUBSTITUTE(A1, “,”, CHAR(10))
Removing Carriage Returns – Example: Cleaning Data
- Original Text:
This is some text
with carriage returns.
- Using Find and Replace:
- Select the cells with the messy text.
- Press Ctrl+H to open Find and Replace.
- In “Find what,” type Ctrl+J to represent the carriage return.
- Leave “Replace with” empty or replace with a space.
- Click “Replace All.”
The result will be:
This is some text with carriage returns.
By following these meticulously outlined methods, you can efficiently insert and remove carriage returns in Excel. This newfound capability will empower you to manage your data with finesse, allowing for more organized, structured, and visually appealing data presentations. Excel’s versatility, coupled with your expertise in handling carriage returns, will undoubtedly elevate your data management prowess to new heights.
FAQs About Carriage Return in Excel
Q1: What is a carriage return in Excel?
A1: In Excel, a return, also known as a line break or newline character, is a special character that represents the end of a line of text within an excel carriage return in a cell. It allows you to create multiline text within a single cell.
Q2: Why would I need to use carriage returns in Excel?
A2: Carriage returns are useful in Excel when you need to format and display data with multiple lines within a single excel carriage return in cell. They are commonly used for addresses, comments, product descriptions, and improving report formatting.
Q3: How do I insert a carriage return in Excel?
A3: To insert a carriage return in Excel, select the cell where you want to insert it, and then press “Alt+Enter” on your keyboard. This will create a new line within the same cell.
Q4: Can I use a formula to insert carriage returns in Excel?
A4: Yes, you can use a formula to insert Excel carriage return in cell based on specific criteria. For example, you can use the SUBSTITUTE function to insert carriage returns after specific characters or text.
Q5: How can I remove carriage returns from Excel cells?
A5: You can remove carriage returns in Excel using methods such as Find and Replace or the Text to Columns feature. These methods allow you to replace carriage returns with spaces or other characters, or split text into separate cells.
Q6: Can I use carriage returns in Excel formulas?
<p>A7: Yes, you can include carriage returns in Excel formulas. You can use the <strong>CHAR function with the code for a carriage return (CHAR(10)) within your formula to generate multiline text.
lass=”LinkSuggestion__LinkSuggestionWrapper-sc-1gewdgc-0 jVpUkX yoast-link-suggestion__wrapper”>
Hello, I’m Cansu, a professional dedicated to creating Excel tutorials, specifically catering to the needs of B2B professionals. With a passion for data analysis and a deep understanding of Microsoft Excel, I have built a reputation for providing comprehensive and user-friendly tutorials that empower businesses to harness the full potential of this powerful software.
I have always been fascinated by the intricate world of numbers and the ability of Excel to transform raw data into meaningful insights. Throughout my career, I have honed my data manipulation, visualization, and automation skills, enabling me to streamline complex processes and drive efficiency in various industries.
As a B2B specialist, I recognize the unique challenges that professionals face when managing and analyzing large volumes of data. With this understanding, I create tutorials tailored to businesses’ specific needs, offering practical solutions to enhance productivity, improve decision-making, and optimize workflows.
My tutorials cover various topics, including advanced formulas and functions, data modeling, pivot tables, macros, and data visualization techniques. I strive to explain complex concepts in a clear and accessible manner, ensuring that even those with limited Excel experience can grasp the concepts and apply them effectively in their work.
In addition to my tutorial work, I actively engage with the Excel community through workshops, webinars, and online forums. I believe in the power of knowledge sharing and collaborative learning, and I am committed to helping professionals unlock their full potential by mastering Excel.
With a strong track record of success and a growing community of satisfied learners, I continue to expand my repertoire of Excel tutorials, keeping up with the latest advancements and features in the software. I aim to empower businesses with the skills and tools they need to thrive in today’s data-driven world.
Suppose you are a B2B professional looking to enhance your Excel skills or a business seeking to improve data management practices. In that case, I invite you to join me on this journey of exploration and mastery. Let’s unlock the true potential of Excel together!
https://www.linkedin.com/in/cansuaydinim/