What Is the $ Symbol in Excel (Excel Formulas)?
What do the symbols such as &,$,{, and other cell references mean in Excel formulas? A lot of people ask this because they see these symbols in their Excel worksheets and nothing works behind them. They all want to know what these cell references actually mean. Let me introduce one of these important cell reference symbols to you.
Table of Contents
What is the ‘$’ Symbol in Excel?
The ‘$’ symbol, also known as the dollar sign or currency symbol, is a special character that serves a specific purpose in Excel. Its primary function is to make cell references absolute. In Excel, cell references can be either relative or absolute, and the ‘$’ symbol plays a crucial role in distinguishing between the two.
Understanding Relative and Absolute Cell References
Before we delve into the ‘$’ symbol’s usage, let’s clarify the concept of relative and absolute cell references.
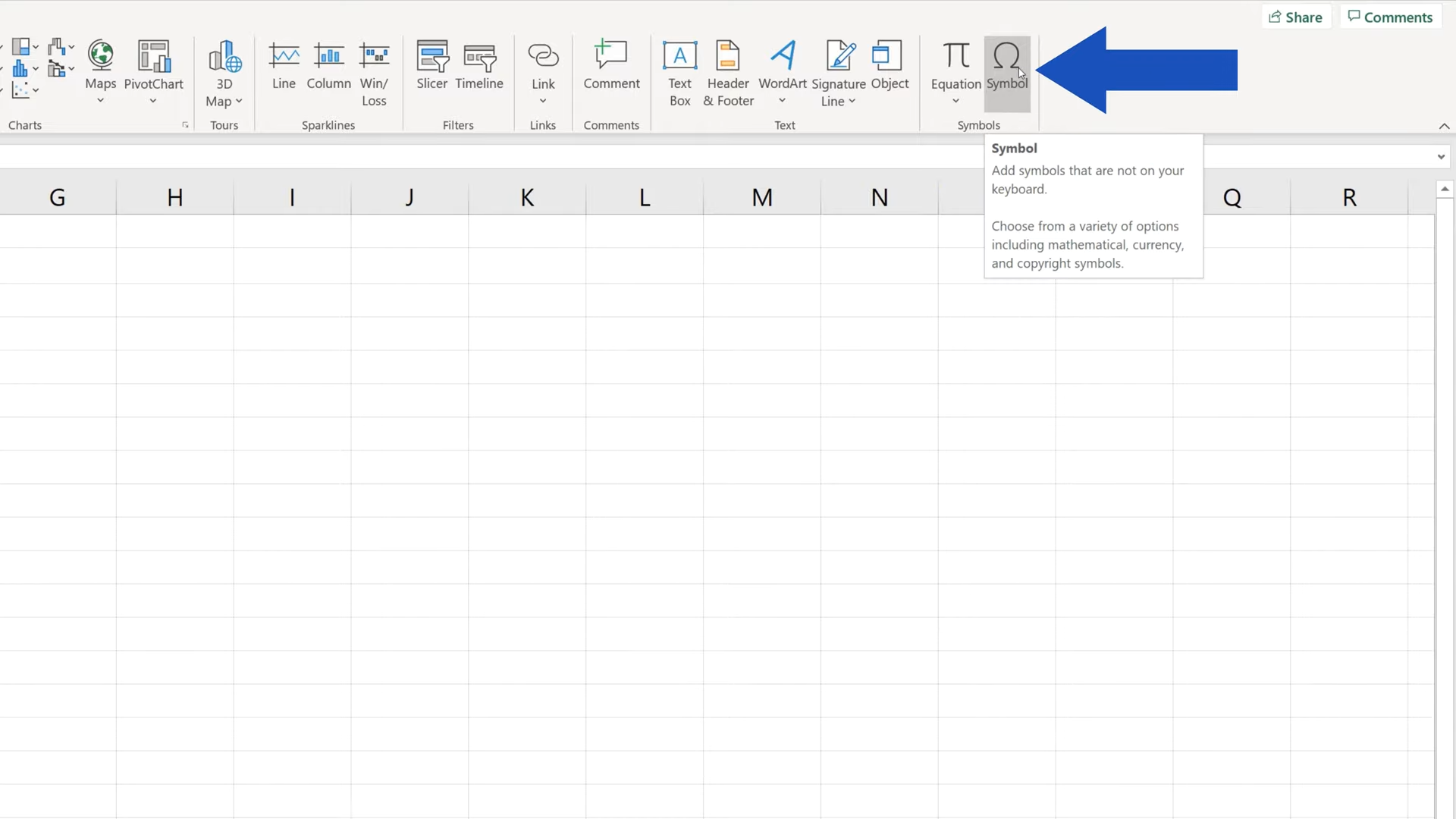
The first step is “insert symbols”
Arithmetic Operator Symbols In Excel
The symbols +, -, /, and * represent the most common math operations in Excel formulas. Each symbol performs a specific mathematical operation on its corresponding operands. You can use these operators to perform addition, subtraction, multiplication and division respectively.
In addition, a symbol that represents a mathematical operation between two values is called an arithmetic operator. There are many arithmetic operators in Excel, and knowing how to use them will help you perform complex mathematical calculations with relative ease.
When you need to perform an arithmetic operation in Excel, such as addition, subtraction, multiplication or division, the process is relatively simple: simply enter the appropriate operator between the two values. The order of the values does not matter when performing these operations; for example, 4 + 5 is the same as 5 + 4. However, when performing more advanced operations such as exponentiation (raising one number to the power of another), the order of your numbers matters. For example, 2^3 (also written as 23) means “2 raised to the power of 3,” or 2 multiplied by itself 3 times; it’s not the same thing as 3^2 (32).
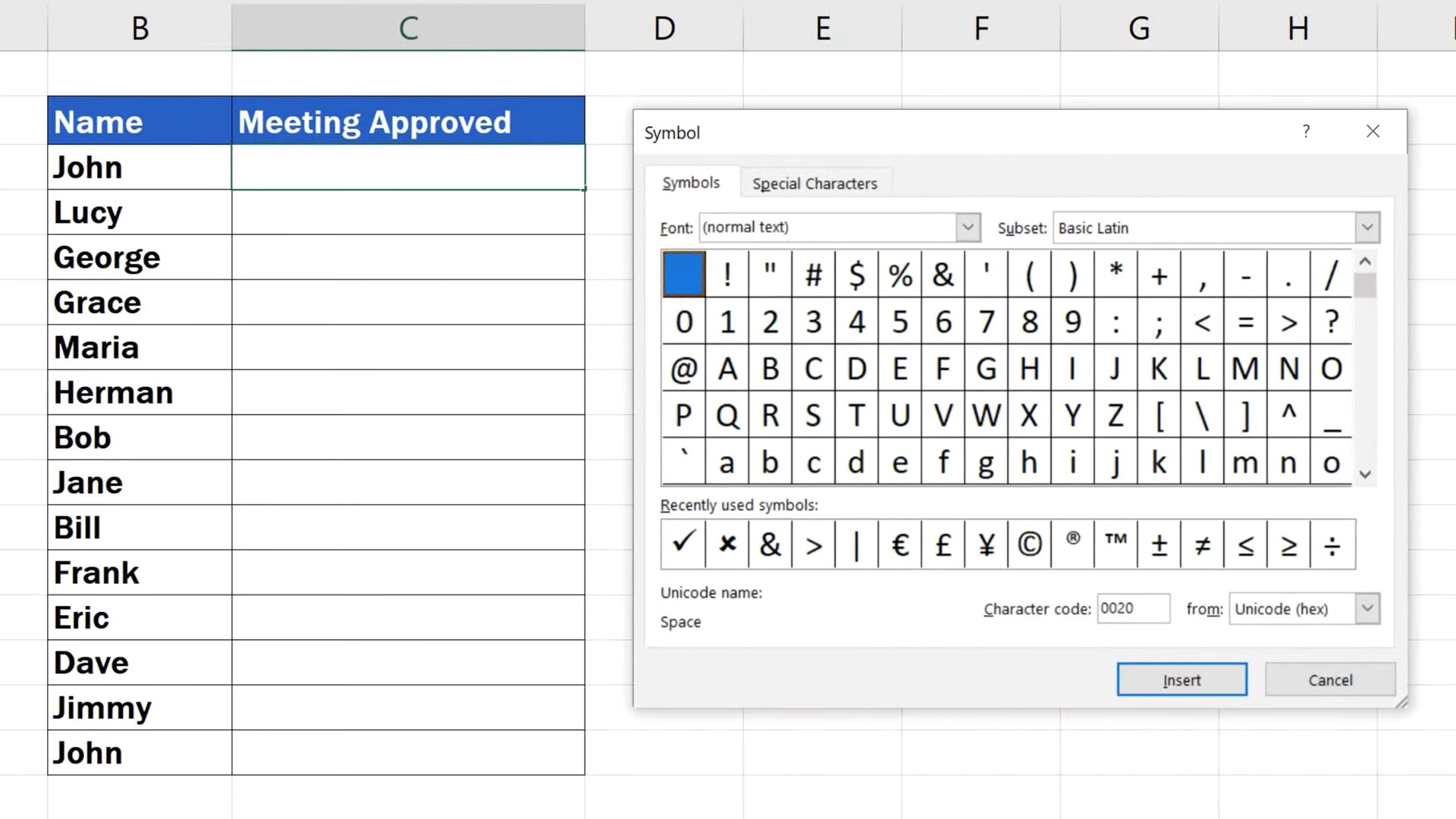
The final step is “insert symbols”
Math Functions and Operators in Excel Formulas
When writing Excel formulas, there may be times when you need to use some basic math. For example, you might have a column containing the cost for each item in a sale and another column containing the number of items sold. You can multiply those two columns together to find the total price for each sale. The result would be a new column that contains how much money you made on each sale.
There are also times when you want to know the average of a group of values or even if a certain value exists in a list. These tasks are also very common in Excel formulas and require their own function to perform the task required.
Excel functions can be thought of as automated pieces of code (sometimes referred to as “macros”). Instead of having to program the code yourself, Microsoft has already created all of these functions for you so that you only have to call them in your formula to perform the task at hand.
Excel has a long list of functions and operators that can be used in formulas, some are rarely used and others are very useful. To help you understand how they work and build your formulas, we’ll start off with the basics.
Equals Sign (=) Operators in Excel Formulas
All formulas use an equals sign (=). The symbol means “calculate”. All formulas must begin with the equals sign. When you type the equals sign into a cell, do not press Enter or Tab just yet. Type your formula, then press Enter or Tab to complete it.
Here’s an example of a simple formula:
=5+5
When you click on the cell that contains this formula and press Enter, Excel will calculate the sum 5 + 5, displaying the result 10 in that cell. If you change any of the values in that formula to other numbers, it will recalculate when you press Enter again. The same goes for any other formulas you create. If you want to change the formula, just click on the cell containing it and make your changes.
Absolute Cell References
On the other hand, absolute cell references are fixed and do not change when you copy a formula to another location. This is where the ‘$’ symbol comes into play. To make a cell reference absolute, you simply place a ‘$’ before the column letter and/or row number. For example:
$A$1is an absolute cell reference. It will always refer to cell A1, regardless of where you copy the formula.A$1is a mixed cell reference. The column reference (A) is absolute, but the row reference (1) is relative. If you copy this formula to another row, the column reference will remain A, but the row number will change.$A1is another mixed cell reference, with the row reference being absolute and the column reference being relative. If you copy this formula to another column, the row number will remain 1, but the column letter will change.
Logical Operators in Excel Formulas
There are three logical operators – AND, OR and NOT. As you will see from the table below, each operator has a different function.
- The operator’s result is TRUE if all logical values are TRUE, otherwise, it is FALSE.
For example, in the picture below there are five text strings. If we evaluate them using the AND operator the result will be FALSE because it is not true that “I” and “love” and “you” and “very” and “much” are equal to each other (i.e., they’re not).
- The operator’s result is TRUE if at least one logical value is TRUE, otherwise, it is FALSE.
For example, in the picture below there are five text strings. If we evaluate them using the OR operator the result will be TRUE because at least one of the strings does equal itself (“I”).
The NOT operator simply reverses a logical value or expression. If it was FALSE before it becomes TRUE after; if it was TRUE before it becomes FALSE after.
Comparisons Operators in Excel Formulas
With all of the functions available in Excel, knowing which one to use and when isn’t always easy. There are formulas for everything from summing up a series of numbers to rounding off decimals to calculating the minimum and maximum values in a range of cells. In this lesson, we’ll take a look at the comparison operators available in Excel and how they can be used to help you find the right formula for your data.
Comparison operators are used to comparing two values and return a true or false value depending on whether those values meet certain criteria. For example, if you want to know whether one number is greater than another, you would use the greater than operator (>) in an expression like this: 1 > 2. If we were to enter that expression into a cell in Excel, it would return FALSE because 1 is not greater than 2.
Excel has six comparison operators: equal to (=), less than (<), less than or equal to (<=), greater than (>), greater than or equal to (>=), and not equal to (<>). These six operators can be used with the IF function to display information based on whether certain criteria are met.
Comparison operators, which are used in Excel formulas, allow you to compare two values. Comparison operators are more commonly used with IF statements and IS functions. Conditional formatting can also use comparison operators.
For example, you may want to apply conditional formatting to a cell that contains a value less than 5 or greater than 90.
Comparison operators are symbols used to compare values. The following is a table of comparison operators supported by Excel:
Operator Description Example
- = Equal To A1=B1
- > Greater Than A1>B1
- < Less Than A1<B1
- >= Greater Than Or Equal To A1>=B1
- <= Less Than Or Equal To A1<=B1
- <> Not Equal To A1<>B1
Statistical Operators in Excel Formulas
Excel is a useful tool, but it can be a little intimidating at first. With all of the different functions and features it has, it can be hard to figure out what you need to do. But once you know how to use Excel, it’s really not so bad.
When it comes to using Excel formulas, there are some things that are pretty straightforward: addition, subtraction, multiplication, and division. But there are also some other mathematical operations that may not be as obvious. One of these is statistical operators. If you want to calculate a statistical operator for a set of numbers in a column or row, you’ll need to use an array formula.
To do this, type the formula into the cell you want the answer to appear in, then press the Ctrl + Shift + Enter keys together. This will put curly brackets around your formula—which tells Excel that it’s an array formula—and give you the correct result.
Text Functions and Operators in Excel Formulas
If you’ve been using Excel for a while and have never used the TEXT function, you might find it a bit confusing. The TEXT function is especially useful when you want to insert a number into text without having to worry about formatting issues.
For example, if you have an invoice that contains a column of numbers, they may be displayed as full numbers by default. If you’re trying to display them as currency, however, Excel won’t know what to do with that information unless you tell it to do so. In this scenario, the TEXT function allows you to format your numbers as text so that they can be displayed as currency and not just plain numbers.
To use the TEXT function, open up Excel and select Insert Function (or go to Formulas > Insert Function) from the toolbar at the top of the screen. Then select TEXT from the list of functions on the left side of the screen and click OK. This will bring up a dialog box in which you can enter your desired formatting options for your text. This is also where you’ll enter any parameters that will allow your text to appear as it should in your spreadsheet.
It is important to know the rules and syntax of text functions in Excel so that you can craft formulas to manipulate cells in your spreadsheets. You can use the functions and operators below to handle text strings and individual characters.
Text Functions
- Operator Description Example Result
- & Concatenates, or joins, two strings. “Hello” & “World” HelloWorld
- Repeats a string a specified number of times. “Hello” 5 HelloHelloHelloHelloHello
- ^ Repeats a string a specified number of times. “Hello” ^ 5 HelloHelloHelloHelloHello
Conclusion about the symbols used in excel formulas
You can use symbols in formulas to perform calculations or to compare values. Some symbols are just a character, such as an ampersand (&) used in concatenation, but most are more like operators. An operator is a symbol that tells Excel to perform mathematical or logical manipulations. For example, the plus sign (+) is an arithmetic operator that tells Excel to add two values.
The plus sign (+) adds two values together.
The asterisk (*) multiplies two values together.
The minus sign (-) subtracts one value from another.
The slash (/) divides one value by another.
The caret (^) raises a value to a power.
The tilde (~) concatenates text items into one text item.
The equal sign (=) indicates an absolute cell reference.
An absolute reference is a cell address that remains constant, even when you copy or move a formula to another location in the worksheet.
We have come to the end of our first post. We hope it helped you. You can read this article on the subject or you can read this article we found for you from another site.
Hello, I’m Cansu, a professional dedicated to creating Excel tutorials, specifically catering to the needs of B2B professionals. With a passion for data analysis and a deep understanding of Microsoft Excel, I have built a reputation for providing comprehensive and user-friendly tutorials that empower businesses to harness the full potential of this powerful software.
I have always been fascinated by the intricate world of numbers and the ability of Excel to transform raw data into meaningful insights. Throughout my career, I have honed my data manipulation, visualization, and automation skills, enabling me to streamline complex processes and drive efficiency in various industries.
As a B2B specialist, I recognize the unique challenges that professionals face when managing and analyzing large volumes of data. With this understanding, I create tutorials tailored to businesses’ specific needs, offering practical solutions to enhance productivity, improve decision-making, and optimize workflows.
My tutorials cover various topics, including advanced formulas and functions, data modeling, pivot tables, macros, and data visualization techniques. I strive to explain complex concepts in a clear and accessible manner, ensuring that even those with limited Excel experience can grasp the concepts and apply them effectively in their work.
In addition to my tutorial work, I actively engage with the Excel community through workshops, webinars, and online forums. I believe in the power of knowledge sharing and collaborative learning, and I am committed to helping professionals unlock their full potential by mastering Excel.
With a strong track record of success and a growing community of satisfied learners, I continue to expand my repertoire of Excel tutorials, keeping up with the latest advancements and features in the software. I aim to empower businesses with the skills and tools they need to thrive in today’s data-driven world.
Suppose you are a B2B professional looking to enhance your Excel skills or a business seeking to improve data management practices. In that case, I invite you to join me on this journey of exploration and mastery. Let’s unlock the true potential of Excel together!
https://www.linkedin.com/in/cansuaydinim/

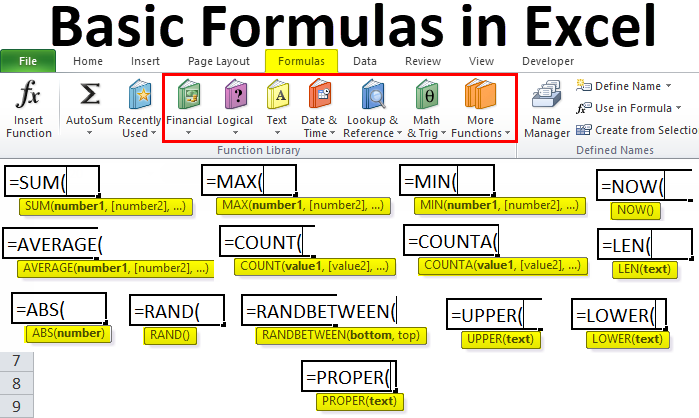
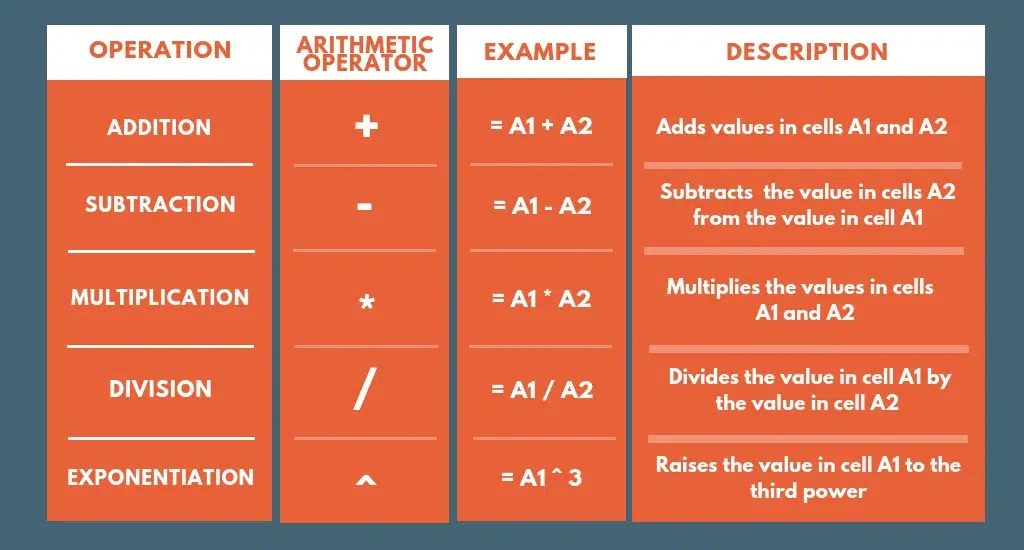
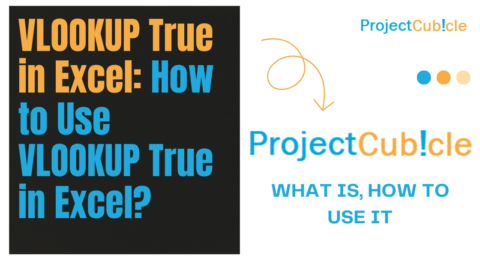
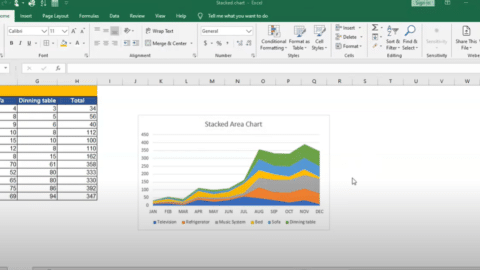

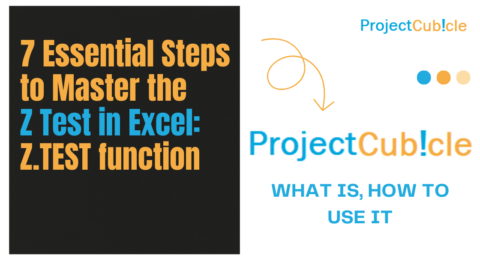
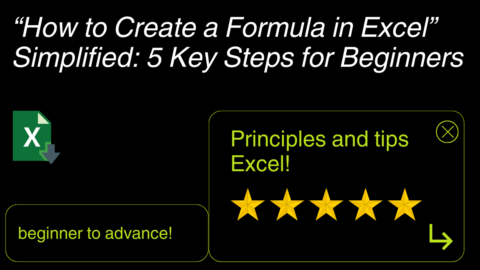
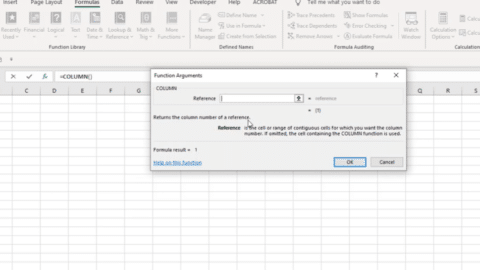
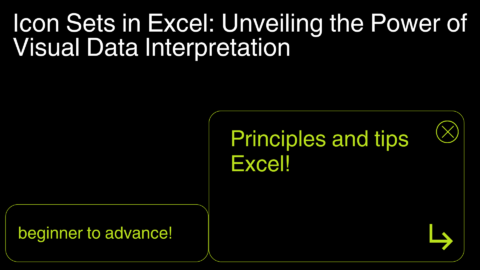
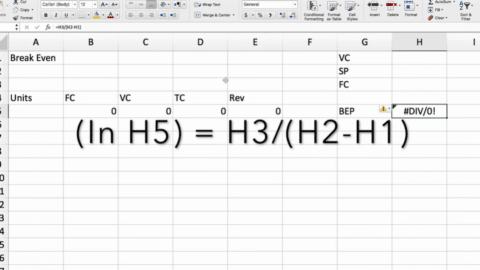

I understood everything except that logical operators.