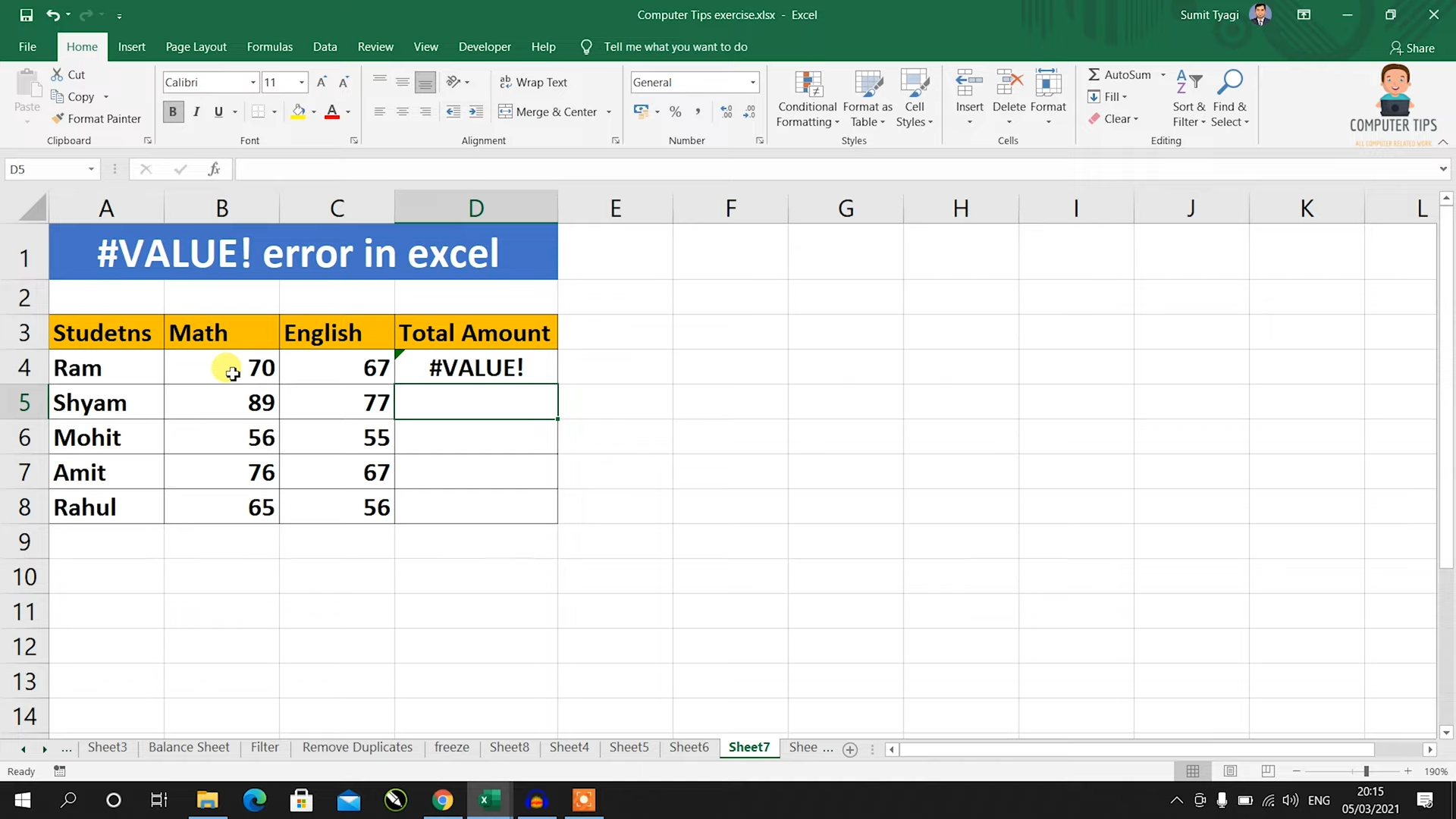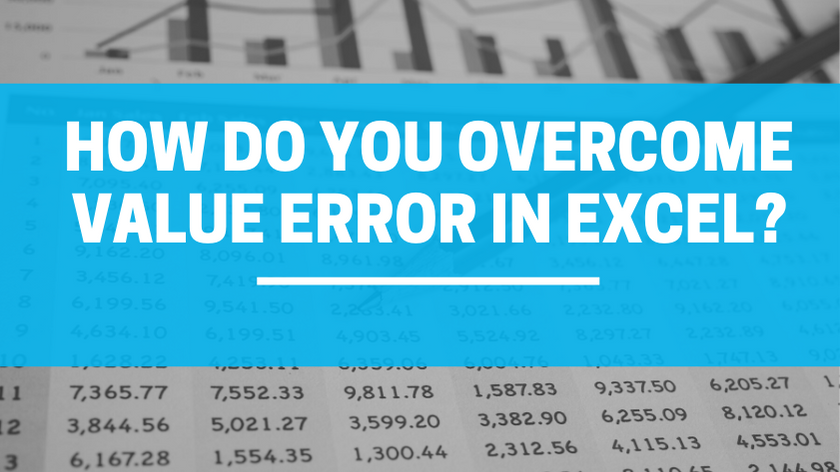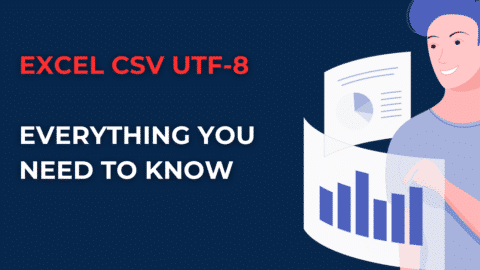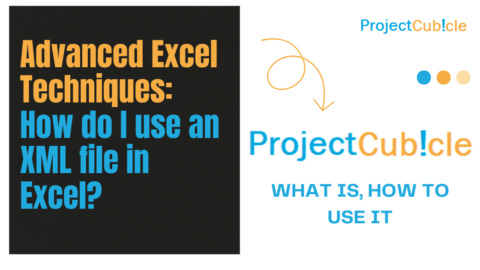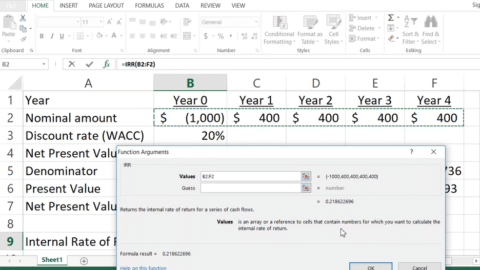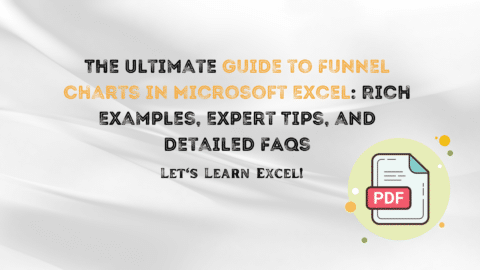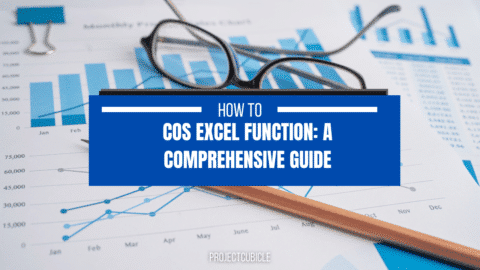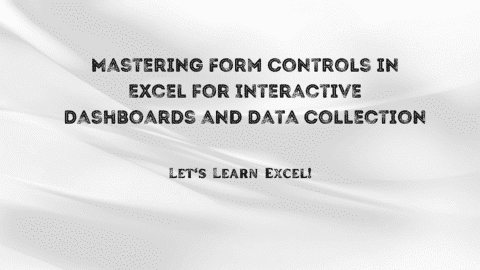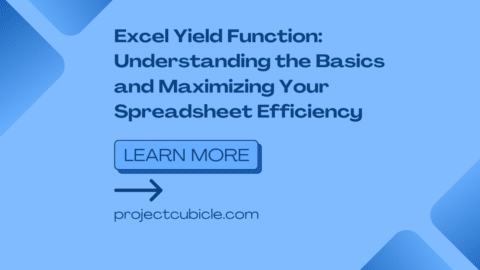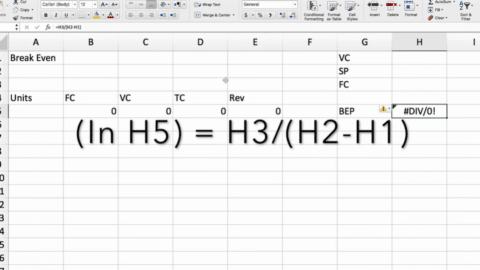Excel is a powerful tool that allows users to organize and analyze data effectively. However, when working with large datasets or complex formulas, you may encounter errors that can be frustrating, such as the infamous “Value Error.” This article will guide you through the process of overcoming value errors in Excel, providing you with practical tips and solutions to resolve these issues.
Understanding Value Error in Excel
Before delving into the solutions, let’s first understand what a value error in Excel actually means. When you see a value error, it typically indicates that there is an issue with a formula or function in a cell. Excel uses the #VALUE! error to signify that the formula or function cannot process the values within it. This error can occur due to various reasons, such as incorrect data types, missing arguments, or incompatible formulas.
Common Causes of Value Errors
To effectively overcome value errors in Excel, it’s crucial to identify the common causes behind them. By understanding the root causes, you can take appropriate measures to prevent or rectify these errors. Here are a few common causes of value errors:
1. Incorrect Data Types
One of the most common causes of value errors in Excel is the use of incorrect data types. For example, if you try to perform mathematical operations on cells that contain text instead of numbers, Excel will generate a value error.
2. Missing Arguments
Another frequent cause of value errors is missing arguments in formulas. Excel requires all necessary arguments to be present in a formula for it to work correctly. If any arguments are missing, Excel will display a value error.
3. Incompatible Formulas
Value errors can also occur when using incompatible formulas. For instance, attempting to perform arithmetic operations on cells containing non-numeric characters will trigger a value error. It’s important to ensure that formulas are compatible with the data they are operating on.
4. Referencing Empty Cells
If a formula references empty cells or cells that contain invalid data, it can result in a value error. Make sure that all cells referenced in a formula have valid data or are not empty to avoid encountering this error.
How Do You Overcome Value Error in Excel?
Now that we have a better understanding of value errors and their common causes, let’s explore how you can overcome them in Excel. Follow these steps to resolve value errors and ensure your formulas work as intended:
1. Check Data Types
When encountering a value error, start by verifying the data types of the cells involved in the formula. Ensure that the cells contain the correct data types required for the formula to work. If necessary, convert the data types using Excel’s built-in functions, such as VALUE, DATEVALUE, or TEXT.
2. Validate Arguments
Next, ensure that all arguments in your formulas are present and correct. Double-check that you haven’t missed any required arguments. If you find any missing arguments, add them to the formula, and re-evaluate it to see if the value error persists.
3. Review Formulas
Review the formulas you are using and ensure they are compatible with the data they are operating on. Make sure you are not performing calculations on cells containing text or non-numeric characters. Adjust your formulas accordingly to ensure compatibility with the data.
4. Avoid Empty Cells
To prevent value errors caused by referencing empty cells, make sure the cells referenced in your formulas have valid data. If a cell is intended to contain data at a later stage, consider using conditional statements or the IFERROR function to handle empty cells gracefully.
5. Use Error Handling Functions
Excel provides several error handling functions that can help you overcome value errors. Functions like IFERROR, ISERROR, and IFNA allow you to handle and display alternative values or messages when encountering errors. Utilize these functions to improve the resilience of your formulas and avoid value errors.
6. Evaluate Cell Dependencies
Sometimes, value errors can occur due to dependencies between cells. Check if any cells used in your formulas have their own errors, which could be propagating to the cell displaying the value error. Resolve the errors in the dependent cells to eliminate value errors.
Frequently Asked Questions
1. How do I identify the cell causing the value error?
To identify the cell causing the value error, select the cell displaying the error, and review the formula bar. The formula bar will display the formula used in that cell, and you can identify the cell references causing the error.
2. Can I disable value errors in Excel?
While you cannot disable value errors entirely in Excel, you can customize how they are displayed. Go to the Excel options and navigate to the Formulas tab. Under the “Error Checking” section, you can choose to enable or disable the “Enable background error checking” and “Enable error checking rules” options.
3. What does #N/A error mean in Excel?
The #N/A error in Excel indicates that a value is not available or cannot be found. It often occurs when using lookup functions, such as VLOOKUP or INDEX/MATCH, and the lookup value is not present in the lookup range.
4. Can a value error be caused by circular references?
No, value errors are not caused by circular references. Circular references result in a separate error called a “Circular Reference Error.” This error occurs when a formula refers to its own cell directly or indirectly, creating an endless loop.
5. How can I find and remove circular references in Excel?
To find and remove circular references in Excel, go to the “Formulas” tab and click on “Error Checking” in the “Formula Auditing” section. From the drop-down menu, select “Circular References.” Excel will highlight the cells with circular references, allowing you to modify or remove them.
6. Are there any online resources or communities for Excel troubleshooting?
Yes, there are several online resources and communities where you can seek help with Excel troubleshooting. Websites like Stack Overflow, Microsoft Excel forums, and various Excel-centric blogs offer a wealth of information and expert advice to help you overcome Excel errors.
Conclusion
Value errors can be frustrating when working with Excel, but they can be overcome with the right knowledge and techniques. By understanding the common causes of value errors and following the steps outlined in this article, you can effectively resolve these errors and ensure your formulas work seamlessly. Remember to verify data types, validate arguments, review formulas, avoid empty cells, utilize error handling functions, and evaluate cell dependencies. With these strategies in your arsenal, you’ll be well-equipped to conquer value errors in Excel and excel in your data analysis endeavors.
How to Create a 3D Plot in Excel?
6 Classics! Basic Excel Formulas
5 Tools to Help You Manage Your Business Data.