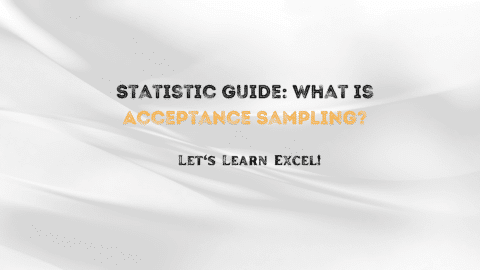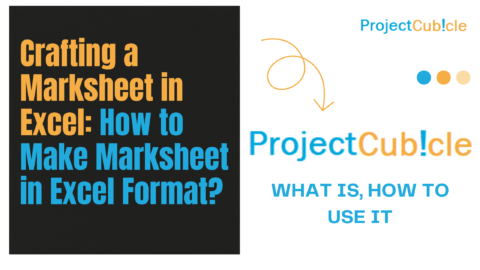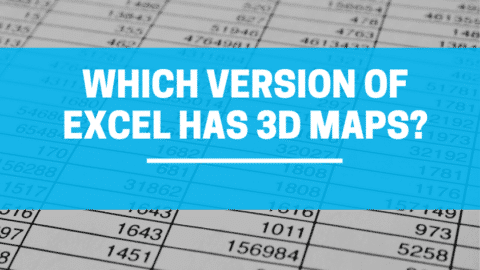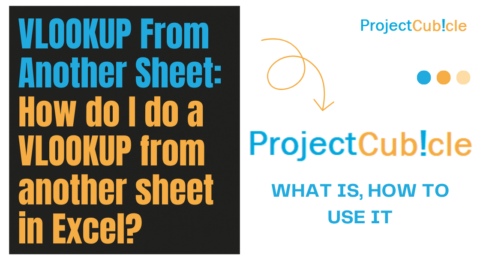Unlocking the Power of Formatting in Excel: How to use it?
Microsoft Excel, renowned for its data management capabilities, goes beyond mere number crunching. A significant aspect of its power lies in formatting. Proper formatting transforms raw, unintelligible data into well-organized, meaningful information. Also, in this guide, we’ll explore the multifaceted world of formatting in Excel, shedding light on its potential to amplify data clarity and aesthetics.
Table of Contents
Why Formatting Matters in Excel
At a glance, formatting might seem like an aesthetic enhancement, but its implications run much deeper. Formatting:
- Enhances Readability: Properly formatted data is easier to read and understand.
- Segmentation & Classification: Different formats can classify data, making differentiation effortless.
- Highlights Important Information: Through conditional formatting and color differentiation, crucial data points stand out.
- Professional Presentation: A well-formatted spreadsheet appears professional and is more likely to engage stakeholders.
Delving into Excel’s Formatting Arsenal
- Font & Cell Formatting:
- Text Enhancement: The Bold, Italic, and Underline options underscore vital data.
- Font Variations: Choosing different font sizes and colors can earmark headers or vital figures.
- Cell Embellishments: Adding background colors differentiates data sets or emphasizes essential cells.
- Nuances of Number Formatting:
- General Setting: The default number layout, without specific formatting.
- Currency Format: Tailors numbers to depict monetary values.
- Date and Time Paradigms: Transforms standard numbers into date and time layouts.
- Percentage Display: Numbers emerge as percentages, useful for showcasing growth or reduction.
- The Magic of Conditional Formatting:
- It’s not static; it changes as per cell content or formula outcomes. For instance, any sales figure surpassing a target can be automatically highlighted.
- Borders and their Significance:
- Setting boundaries for cells or groups creates distinct data blocks, streamlining data interpretation.
- Alignment & Positioning:
- Dictates how data appears within cells. Alignment can be vertical, horizontal, or even angular.
- Uniformity with Cell Styles:
- These ready-made styles ensure consistent formatting, especially beneficial for headers or specific data categories.
Deep Dive: Advanced Formatting Techniques
- Merge and Center: An essential tool for headers, this merges multiple cells and centers the content within.
- Format Painter: Want the same formatting elsewhere? Also, this tool clones formatting from one cell to another seamlessly.
- Data Bars and Color Scales: Under conditional formatting, these visually represent data. It’s like having a mini chart within a cell.
- Custom Formatting: Go beyond presets. Define your unique number formats, like adding specific units or unique data representations.
- Protection: This isn’t about security, but about preserving your formatting. Also, by locking cells, you can prevent unintended changes to your meticulously formatted data.
Hacks & Tricks for Efficient Formatting in Excel
- Keyboard Shortcuts: Speed up your formatting with shortcuts. For example, Ctrl + B activates bold.
- Themes: Excel provides themes that apply a consistent color, font, and effect scheme to an entire workbook. This ensures harmony across sheets.
- Cell Styles: For those who desire consistency without reinventing the wheel, Excel offers predefined styles. These can be applied with a single click.
- Templates: Instead of starting from scratch, employ Excel’s vast library of templates. These are pre-formatted for specific tasks.
Frequently Asked Queries on Excel Formatting
Q1: I’ve unintentionally over-formatted my sheet. How do I revert?
A: Navigate to the ‘Home’ tab, select the affected cells, and choose ‘Clear Formats’.
Q2: Can I format multiple sheets simultaneously?
A: Absolutely! Group sheets (select the first sheet, hold Shift, and then select the last sheet) to apply uniform formatting.
Q3: My spreadsheet is sluggish. Is formatting the culprit?
A: Excessive or complex conditional formatting can sometimes impact Excel’s performance, especially with vast data sets. Simplify or reduce formatting if this occurs.
Conclusion
Microsoft Excel’s formatting tools are potent, offering more than mere beautification. Also, it’s about effectively communicating data, establishing clarity, and promoting efficient analysis. As you venture deeper into formatting in Excel, you’ll find that it’s an art as much as it’s a science. By mastering this skill, you’ll ensure that your data doesn’t just talk – it sings!
Example 1: Monthly Sales Data Presentation
Starting Point:
Imagine you have a simple table with two columns: Month and Sales spanning across a year.
Steps to Boost Visual Appeal:
- Headers: First, make the header row bold, and centered, and perhaps use a distinct background color for differentiation.
- Borders: Next, integrate gridlines or borders to clearly delineate each cell.
- Number Formatting: Following that, format the
Salescolumn as currency so amounts are clearly represented, e.g.,$1,500instead of1500. - Conditional Formatting: Finally, to make significant figures pop, highlight months where sales exceeded $5,000 with a green shade.
End Result:
As a result of these formatting tweaks, the data not only communicates monthly sales figures but also readily accentuates high-performing months.
Example 2: Employee Attendance Record
Starting Point:
Consider a sheet listing names of employees along with their daily attendance marked as ‘P’ (Present) or ‘A’ (Absent) for a month.
Steps to Boost Visual Appeal:
- Headers: To begin with, bold the headers, which include the names of employees and dates.
- Font Color: Subsequently, for immediate visual feedback, adjust the font color for ‘P’ to green and ‘A’ to red.
- Cell Coloring: In addition, utilize conditional formatting to color-code cells based on their content: a green hue for ‘P’ and a red one for ‘A’.
- Summary Row: At the end of the list, add a formula to calculate total present days for each employee. Furthermore, emphasize this row with a different background to differentiate the summary from daily records.
End Result:
Consequently, the attendance sheet offers an immediate and visual representation of each employee’s daily attendance, coupled with a summarized view.
Example 3: Project Milestone Tracker
Raw Data:
A table with project milestones, their start dates, and end dates.
Steps to Enhance Presentation:
- Headers: Utilize the ‘Merge & Center’ tool for the title. Apply bold formatting and a different font size.
- Date Formatting: Display dates in a ‘dd-MMM-yyyy’ format for clarity.
- Conditional Formatting: If a milestone is due within the next three days, format the end date cell with a yellow background. If overdue, use a red background.
- Borders: Use thicker borders to demarcate milestones, creating clear visual blocks.
Outcome:
The tracker now offers a visual guide to project progress, immediately signaling upcoming and overdue milestones.
Hello, I’m Cansu, a professional dedicated to creating Excel tutorials, specifically catering to the needs of B2B professionals. With a passion for data analysis and a deep understanding of Microsoft Excel, I have built a reputation for providing comprehensive and user-friendly tutorials that empower businesses to harness the full potential of this powerful software.
I have always been fascinated by the intricate world of numbers and the ability of Excel to transform raw data into meaningful insights. Throughout my career, I have honed my data manipulation, visualization, and automation skills, enabling me to streamline complex processes and drive efficiency in various industries.
As a B2B specialist, I recognize the unique challenges that professionals face when managing and analyzing large volumes of data. With this understanding, I create tutorials tailored to businesses’ specific needs, offering practical solutions to enhance productivity, improve decision-making, and optimize workflows.
My tutorials cover various topics, including advanced formulas and functions, data modeling, pivot tables, macros, and data visualization techniques. I strive to explain complex concepts in a clear and accessible manner, ensuring that even those with limited Excel experience can grasp the concepts and apply them effectively in their work.
In addition to my tutorial work, I actively engage with the Excel community through workshops, webinars, and online forums. I believe in the power of knowledge sharing and collaborative learning, and I am committed to helping professionals unlock their full potential by mastering Excel.
With a strong track record of success and a growing community of satisfied learners, I continue to expand my repertoire of Excel tutorials, keeping up with the latest advancements and features in the software. I aim to empower businesses with the skills and tools they need to thrive in today’s data-driven world.
Suppose you are a B2B professional looking to enhance your Excel skills or a business seeking to improve data management practices. In that case, I invite you to join me on this journey of exploration and mastery. Let’s unlock the true potential of Excel together!
https://www.linkedin.com/in/cansuaydinim/

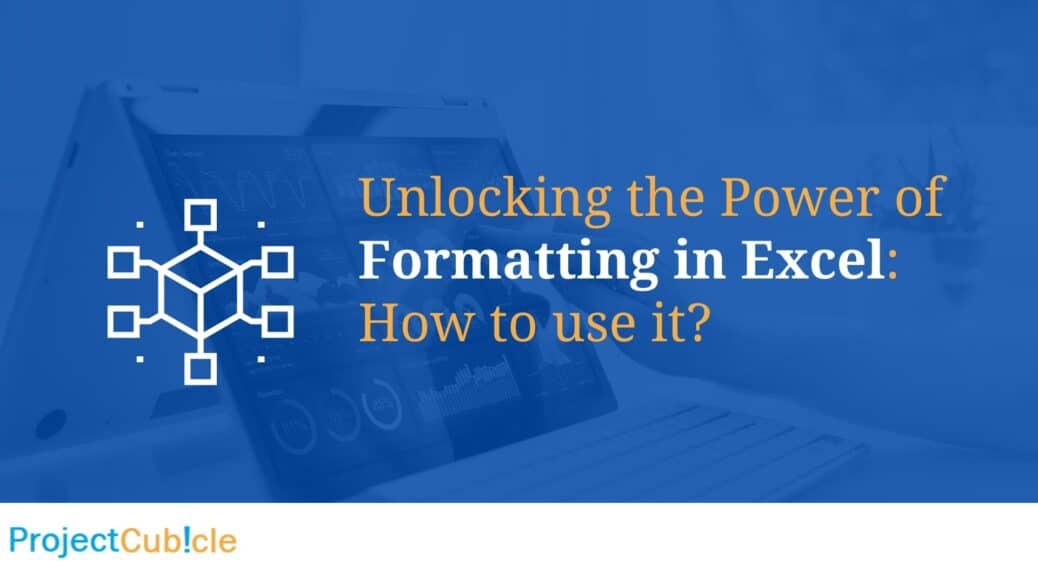
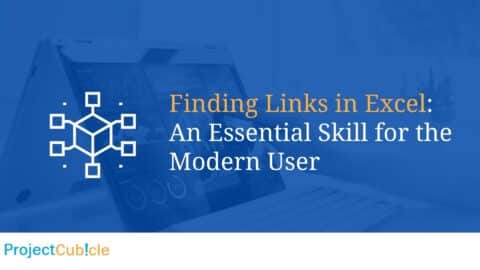
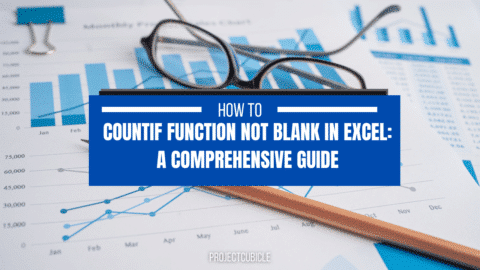

![Mastering VBA ReDim: VBA ReDim Cheat Sheet PDF! [2024]](https://www.projectcubicle.com/wp-content/uploads/2024/03/Mastering-VBA-ReDim-VBA-ReDim-Cheat-Sheet-PDF-2024-480x270.png)