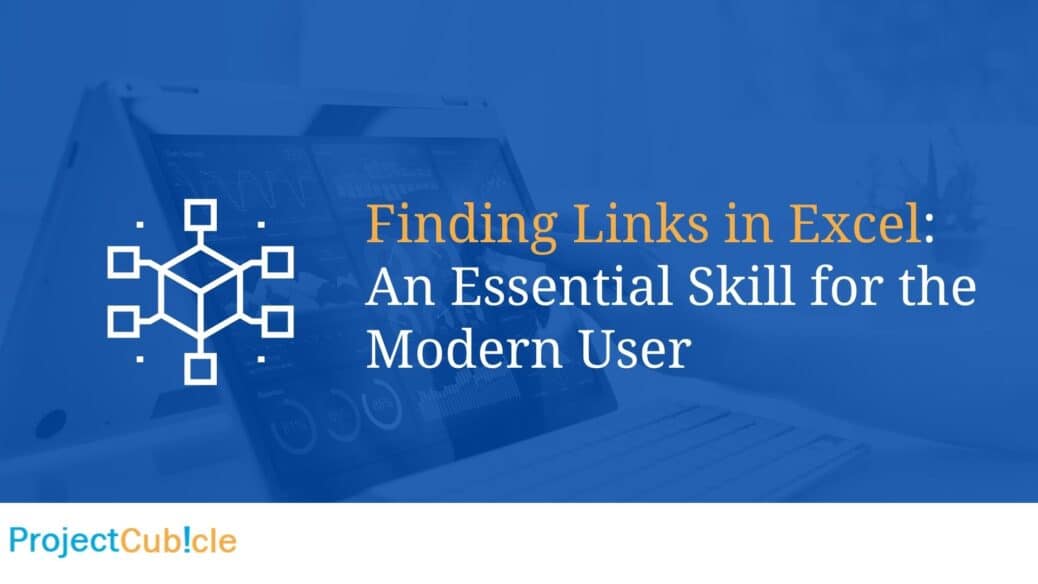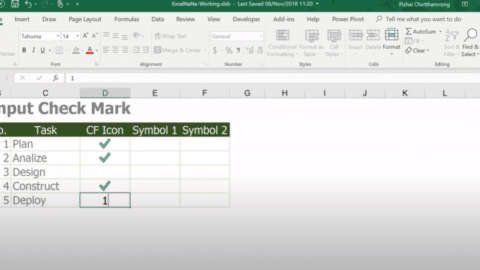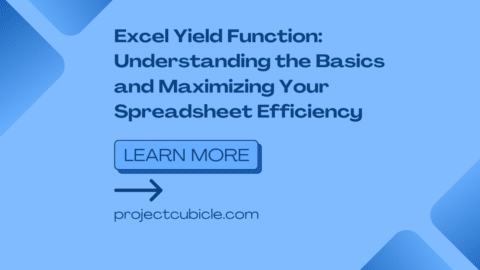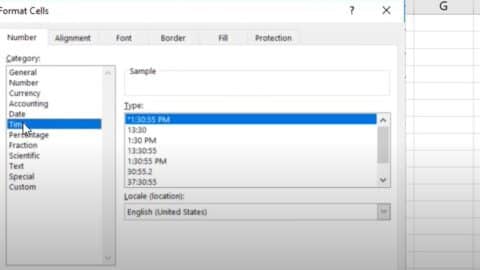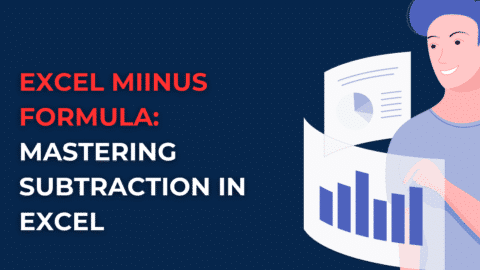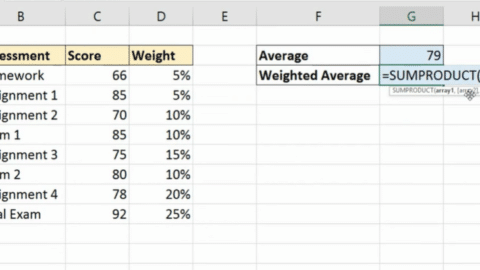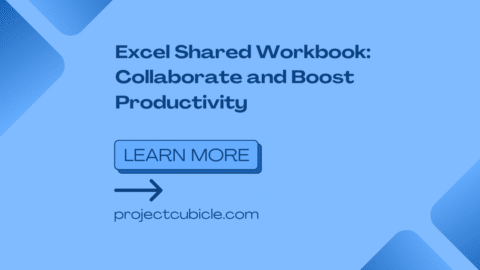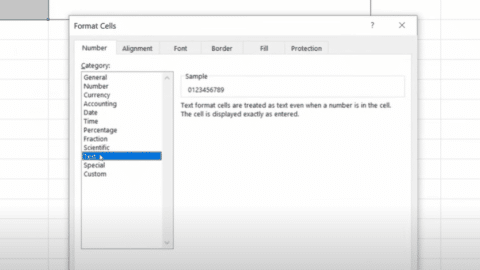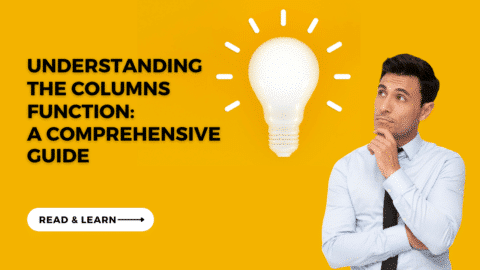Finding Links in Excel: An Essential Skill for the Modern User
In today’s data-centric environment, Excel serves as a vital tool for various professionals. Embedded within its complex layers are Finding Links in Excel—some pointing to internal data and others leading to external resources. These links, while often useful, can sometimes become a pain point. Here’s a comprehensive dive into why and how you should manage these links.
Table of Contents
The Importance of Managing Links
Every seasoned Excel user knows the power of links. They seamlessly pull data from different sources, ensuring real-time updates and accurate reports. However, they can also be a potential hazard.
Why? Well, broken links or those pointing to outdated information can skew data, leading to erroneous conclusions. Thus, understanding, finding, and managing these links is crucial to maintaining the integrity of your spreadsheets.
A Step-by-Step Guide to Finding Links
Locating links within Excel is straightforward if you know where to look.
- Start with the Workbook: First and foremost, open your desired Excel file.
- Delve into the Editing Group: This is found under the Home tab, situated on the far right.
- Utilize the “Find & Select” Option: This is where the magic happens. By selecting Find, you can search for any formulas which typically start with an =.
- Examine and Analyze: Once the search is completed, Excel will highlight relevant cells. Review each to discern the nature of the link, whether internal or external.
For those specifically seeking external links, Excel has a handy feature under Data > Queries & Connections > Edit Links, which lists all external link references.
Tips for Effective Link Management
Navigating Excel’s ocean of links can be daunting. Here are some lifebuoys:
- Addressing Broken Links: Stumble upon a malfunctioning link? Consider its relevance. If obsolete, replace it. If still essential, attempt to fix it.
- “Break Link” to the Rescue: If an external link seems redundant, use the ‘Break Link’ option to sever ties. The linked data then converts to its last updated value.
- Bulk Actions? Proceed with Caution: While bulk deletion or actions may save time, always review to prevent accidental loss of crucial data or formulas.
Clearing Up Common Queries
Links can often be perplexing, leading to a slew of questions. Let’s tackle a few:
1. How to pinpoint links to specific external sources?
Simple. Head to Data > Edit Links. This section lists all linked external files.
2. Identifying broken links?
Excel is intuitive. Broken or unresponsive links usually trigger error messages. Moreover, the aforementioned Edit Links section will flag problematic links.
3. Preventing unintentional external linking?
While Excel doesn’t block link creation, users can activate a warning. Navigate to Excel Options > Advanced > General and check “Ask to update automatic links” for prompts during link creation or updates.
In conclusion, while finding links in Excel might seem like a minor task, it’s a cornerstone skill for ensuring data accuracy. It’s an art that, once mastered, guarantees your Excel endeavors are precise and reliable.
Frequently Asked Questions (FAQs) about Finding Links in Excel
Q1: Why would I need to find links in an Excel worksheet?
A: Links, especially external ones, can be a source of errors in a worksheet. For instance, if a linked external file gets deleted or moved, it can break the link, causing potential data inaccuracies. By finding these links, you can ensure the integrity of your data.
Q2: What’s the difference between internal and external links in Excel?
A: Internal links reference other cells or sheets within the same Excel workbook. External links, on the other hand, point to cells in different workbooks or other external sources. External links can be riskier, as changes to the external source can affect your workbook’s accuracy.
Q3: Can I quickly remove or break all external links in my workbook?
A: Yes. By navigating to Data > Queries & Connections > Edit Links, you can view a list of all external links. From there, you can choose to break them, which will convert the linked data to its current value.
Q4: How do I ensure that external links in my workbook always remain updated?
A: Under Excel Options > Trust Center > Trust Center Settings > External Content, you can adjust settings for workbook links. By selecting “Enable automatic update for all Workbook Links”, Excel will attempt to update the links whenever the file is opened.
Useful Formulas for Link Management in Excel
Indirect Function: This function returns the value of a cell specified by a text string. It can sometimes be used to create dynamic links within a workbook.
=INDIRECT("[Book1.xlsx]Sheet1!A1")
Note: This formula references cell A1 in Sheet1 of Book1.xlsx. It’s important to understand that the INDIRECT function will not show up in a list of external links because it’s processed as a text string. This can sometimes be used to avoid the standard external link warnings.
Hyperlink Function: This creates a clickable link. You can link to an external file, website, or another location in the current workbook.
=HYPERLINK("[Book1.xlsx]Sheet1!A1", "Click to go to Book1!")
Cell Function: The CELL function can be used to retrieve information about formatting, location, or contents of a cell. For instance, if you want to determine the file path and name of the workbook, you can use:
=CELL("filename")
Linking Directly: This isn’t a formula per se, but a fundamental Excel feature. If you’re in Workbook A and you type “=” and then navigate to Workbook B and select a cell, Excel will create a direct link. The formula might look something like this:
=[Book2.xlsx]Sheet1!B5
Tips to Remember
- Watch Out for INDIRECT: As mentioned, the INDIRECT function processes references as text. This means that standard link-checking methods might not detect them. Be cautious when using this function for critical workbooks.
- Avoid Unnecessary Linking: Unintended external links can creep into your workbook, especially if you’re copying data from another file. Regularly check and clean up any undesired links.
- Use Named Ranges: Named ranges can simplify and make your links more understandable. Instead of referencing a cell directly, you can name that cell (or group of cells) and use that name in your formulas, making them more intuitive.
Hello, I’m Cansu, a professional dedicated to creating Excel tutorials, specifically catering to the needs of B2B professionals. With a passion for data analysis and a deep understanding of Microsoft Excel, I have built a reputation for providing comprehensive and user-friendly tutorials that empower businesses to harness the full potential of this powerful software.
I have always been fascinated by the intricate world of numbers and the ability of Excel to transform raw data into meaningful insights. Throughout my career, I have honed my data manipulation, visualization, and automation skills, enabling me to streamline complex processes and drive efficiency in various industries.
As a B2B specialist, I recognize the unique challenges that professionals face when managing and analyzing large volumes of data. With this understanding, I create tutorials tailored to businesses’ specific needs, offering practical solutions to enhance productivity, improve decision-making, and optimize workflows.
My tutorials cover various topics, including advanced formulas and functions, data modeling, pivot tables, macros, and data visualization techniques. I strive to explain complex concepts in a clear and accessible manner, ensuring that even those with limited Excel experience can grasp the concepts and apply them effectively in their work.
In addition to my tutorial work, I actively engage with the Excel community through workshops, webinars, and online forums. I believe in the power of knowledge sharing and collaborative learning, and I am committed to helping professionals unlock their full potential by mastering Excel.
With a strong track record of success and a growing community of satisfied learners, I continue to expand my repertoire of Excel tutorials, keeping up with the latest advancements and features in the software. I aim to empower businesses with the skills and tools they need to thrive in today’s data-driven world.
Suppose you are a B2B professional looking to enhance your Excel skills or a business seeking to improve data management practices. In that case, I invite you to join me on this journey of exploration and mastery. Let’s unlock the true potential of Excel together!
https://www.linkedin.com/in/cansuaydinim/