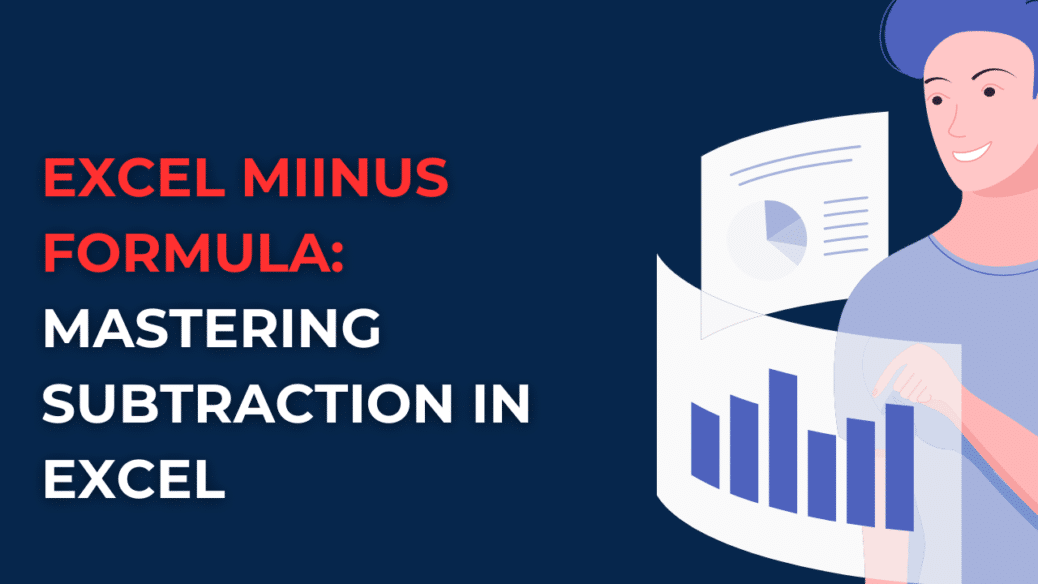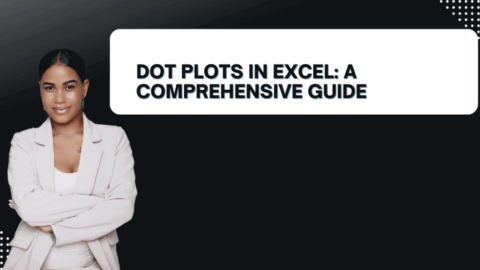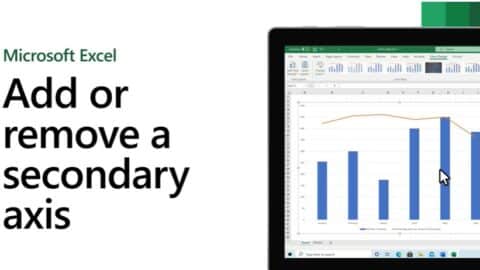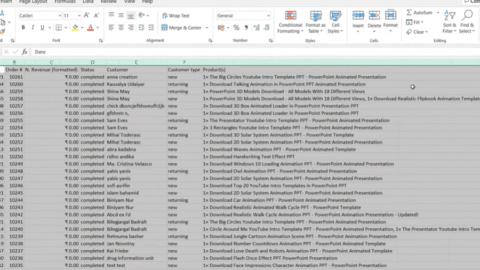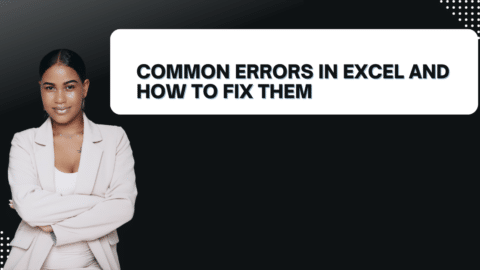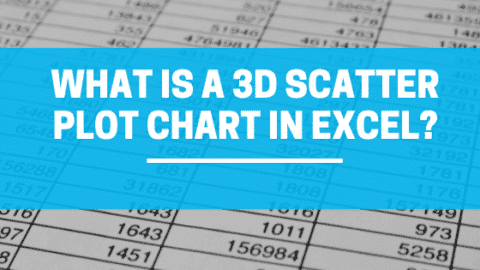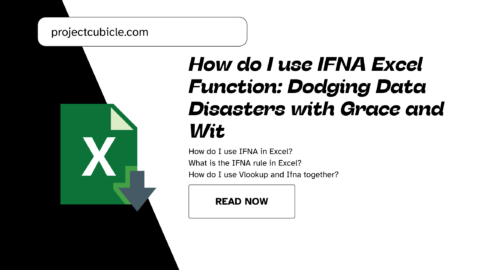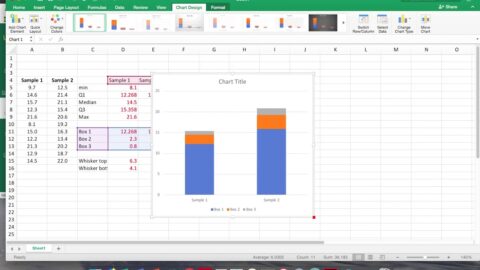Excel Minus Formula: Mastering Subtraction in Excel
Looking to learn about the Excel Minus Formula and how to subtract values in Excel effectively? This comprehensive guide provides step-by-step instructions, useful tips, and examples to help you master the art of subtraction in Excel. Read on to discover the power of the Excel Minus Formula and enhance your spreadsheet skills!
Table of Contents
Introduction
In the vast realm of Excel functions, the Excel Minus Formula stands as a vital tool for performing subtraction operations. Whether you’re a beginner or a seasoned Excel user, understanding how to subtract values with precision and efficiency is essential. This article will take you on a journey through the ins and outs of the Excel Minus Formula, empowering you to leverage its capabilities to their fullest potential.
Why Master the Excel Minus Formula?
Before delving into the intricacies of the Excel Minus Formula, it’s crucial to understand its significance. Subtraction is a fundamental mathematical operation that finds application in various scenarios, from financial calculations to data analysis. By mastering the Excel Minus Formula, you gain the ability to perform precise and dynamic subtractions within Excel, saving time and effort. Let’s explore how you can unlock the power of this formula.
The Excel Minus Formula Explained
The Excel Minus Formula allows you to subtract one numerical value from another, generating the result in your desired cell. It follows a simple syntax, which you can quickly grasp and utilize in your Excel worksheets. To begin with, you need to select the cell where you want the result to appear, type the equals sign (=) to indicate a formula, and then input the reference of the cell containing the minuend (the number to be subtracted from). After that, type the minus sign (-) and specify the reference of the cell containing the subtrahend (the number to be subtracted).
Example: Basic Usage of the Excel Minus Formula
To better illustrate the Excel Minus Formula’s application, consider the following example:
| A | B | C |
|---|---|---|
| 10 | 5 | =A1-B1 |
In this case, cell C1 will display the result of the subtraction, which is 5. The formula in cell C1 is =A1-B1, where A1 contains the minuend (10) and B1 holds the subtrahend (5).
FAQs about the Excel Minus Formula
- What if I want to subtract more than two values in Excel?
- To subtract more than two values, extend the formula by including additional cell references separated by minus signs. For instance,
=A1-B1-C1will subtract the value in cell C1 from the result of subtracting B1 from A1.
- To subtract more than two values, extend the formula by including additional cell references separated by minus signs. For instance,
- Can I use cell ranges in the Excel Minus Formula?
- Absolutely! You can utilize cell ranges in the Excel Minus Formula. For example,
=SUM(A1:A5)-B1will subtract the value in cell B1 from the sum of values in cells A1 to A5.
- Absolutely! You can utilize cell ranges in the Excel Minus Formula. For example,
- How can I subtract a constant value from a range of cells?
- You can employ an array formula to subtract a constant value from a range of cells. For instance,
=A1:A5-10will subtract 10 from each value in the range A1 to A5.
- You can employ an array formula to subtract a constant value from a range of cells. For instance,
- What if I want to subtract the absolute value of a cell from another cell?
- In such cases, you can use the
ABSfunction to ensure the subtrahend is treated as an absolute value. For example, if you want to subtract the absolute value of cell B1 from cell A1, the formula would be=A1-ABS(B1).
- In such cases, you can use the
- Is it possible to subtract values across different worksheets?
- Yes, you can subtract values from different worksheets within the same workbook using the worksheet name and the cell reference. For instance, to subtract the value in cell A1 from Sheet2 from the value in cell A1 from Sheet1, the formula would be
=Sheet1!A1-Sheet2!A1.
- Yes, you can subtract values from different worksheets within the same workbook using the worksheet name and the cell reference. For instance, to subtract the value in cell A1 from Sheet2 from the value in cell A1 from Sheet1, the formula would be
- Can I perform conditional subtraction using the Excel Minus Formula?
- While the Excel Minus Formula itself doesn’t have built-in conditional capabilities, you can combine it with logical functions like
IForIFERRORto perform conditional subtraction. This allows you to subtract values based on specific conditions or handle potential errors gracefully.
- While the Excel Minus Formula itself doesn’t have built-in conditional capabilities, you can combine it with logical functions like
Tips and Tricks for Efficient Subtraction in Excel
To enhance your subtraction skills in Excel, consider the following tips and tricks:
- Use absolute cell references when necessary: If you want to subtract values while keeping certain references constant, such as subtracting a fixed value from a range of cells, add dollar signs ($) before the column and row references.
- Utilize the AutoSum feature: Excel’s AutoSum feature can simplify subtracting values in a column or row. Simply select the cell below or beside the numbers you want to subtract, click the AutoSum button, and Excel will automatically generate the subtraction formula.
- Explore the use of functions: Excel offers various built-in functions that can facilitate complex subtraction operations. Functions like
SUM,SUMIF, orSUMIFSallow you to subtract values based on specific conditions or across multiple ranges. - Consider using named ranges: Assigning names to ranges of cells can make your formulas more readable and easier to maintain. By using named ranges in your subtraction formulas, you can improve the clarity and understandability of your spreadsheet.
- Take advantage of conditional formatting: Apply conditional formatting to highlight specific cells or ranges based on subtraction results. This visual aid can quickly draw your attention to values that meet certain criteria or thresholds.
- Keep your formulas consistent: When working with multiple worksheets or complex formulas, ensure consistency in your formulas to avoid errors. Double-check cell references and formula syntax to maintain accuracy in your subtraction operations.
Conclusion
Mastering the Excel Minus Formula opens up a world of possibilities for efficient subtraction in Excel. Whether you’re subtracting single values, ranges of cells, or performing conditional subtractions, the Excel Minus Formula equips you with the necessary tools to streamline your calculations and improve your spreadsheet prowess. By following the guidelines and leveraging the tips provided in this article, you can confidently subtract values in Excel with precision and ease.
How to Create a 3D Plot in Excel?
6 Classics! Basic Excel Formulas
5 Tools to Help You Manage Your Business Data.
Hello, I’m Cansu, a professional dedicated to creating Excel tutorials, specifically catering to the needs of B2B professionals. With a passion for data analysis and a deep understanding of Microsoft Excel, I have built a reputation for providing comprehensive and user-friendly tutorials that empower businesses to harness the full potential of this powerful software.
I have always been fascinated by the intricate world of numbers and the ability of Excel to transform raw data into meaningful insights. Throughout my career, I have honed my data manipulation, visualization, and automation skills, enabling me to streamline complex processes and drive efficiency in various industries.
As a B2B specialist, I recognize the unique challenges that professionals face when managing and analyzing large volumes of data. With this understanding, I create tutorials tailored to businesses’ specific needs, offering practical solutions to enhance productivity, improve decision-making, and optimize workflows.
My tutorials cover various topics, including advanced formulas and functions, data modeling, pivot tables, macros, and data visualization techniques. I strive to explain complex concepts in a clear and accessible manner, ensuring that even those with limited Excel experience can grasp the concepts and apply them effectively in their work.
In addition to my tutorial work, I actively engage with the Excel community through workshops, webinars, and online forums. I believe in the power of knowledge sharing and collaborative learning, and I am committed to helping professionals unlock their full potential by mastering Excel.
With a strong track record of success and a growing community of satisfied learners, I continue to expand my repertoire of Excel tutorials, keeping up with the latest advancements and features in the software. I aim to empower businesses with the skills and tools they need to thrive in today’s data-driven world.
Suppose you are a B2B professional looking to enhance your Excel skills or a business seeking to improve data management practices. In that case, I invite you to join me on this journey of exploration and mastery. Let’s unlock the true potential of Excel together!
https://www.linkedin.com/in/cansuaydinim/