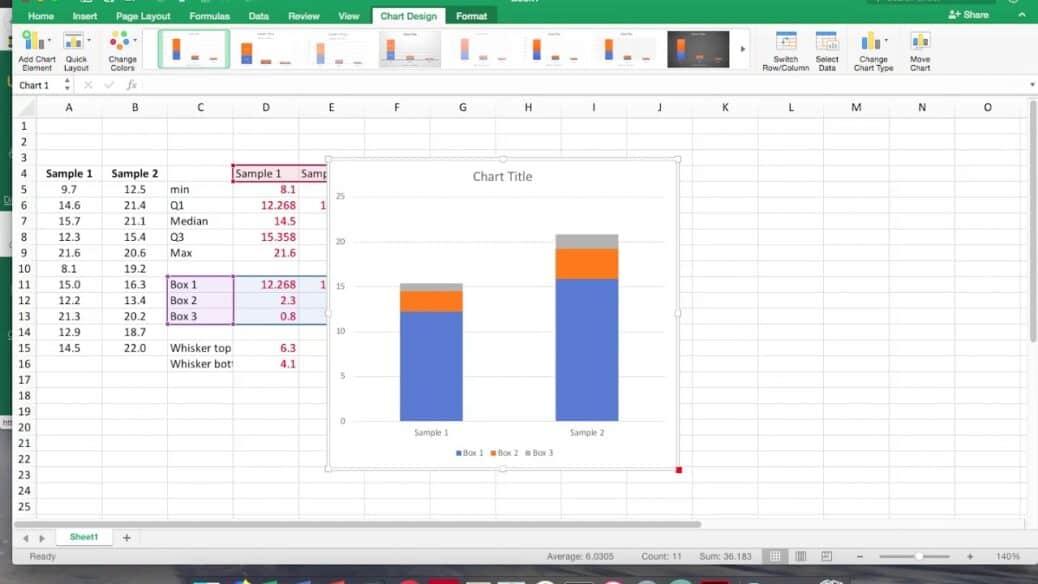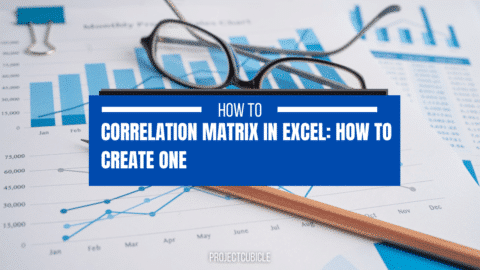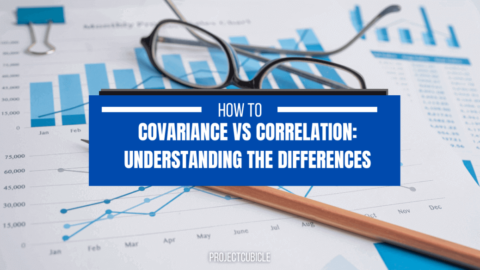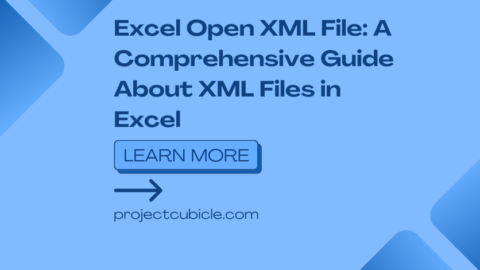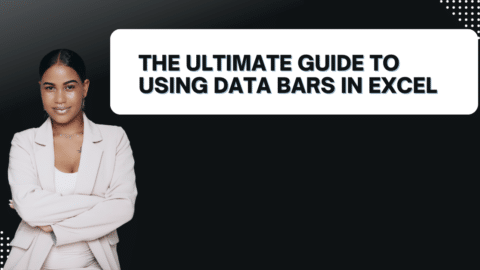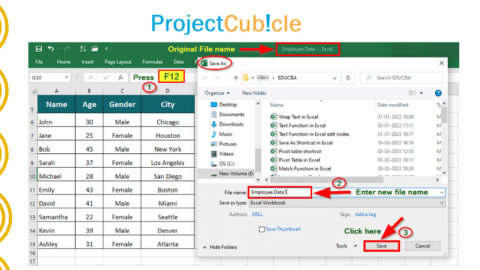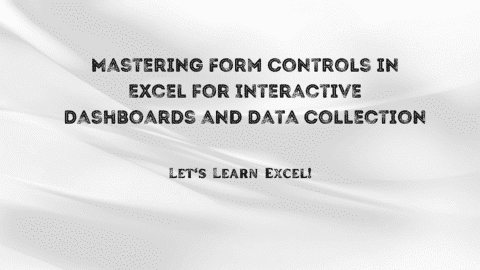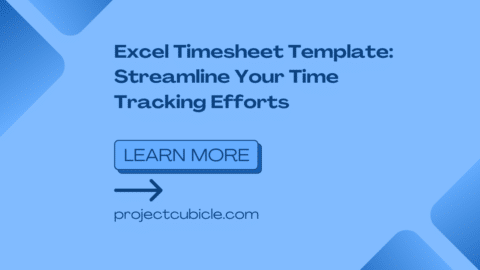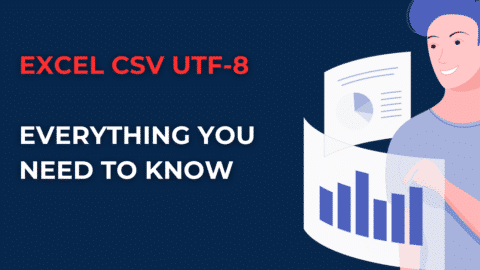Box and Whisker Plot in Excel
Do you ever need to create a box and whisker plot in Excel? If so, you’re in luck! This blog post will show you how to create a box and whisker plot in Excel using the data analysis toolkit. We’ll also walk you through an example so that you can see how it works. Let’s get started!
Table of Contents
Do you know how to create a box and whisker plot in Excel? It’s a handy way to visualize your data and easy to do. In this tutorial, we’ll show you how. You’ll be able to create beautiful box and whisker plots in no time! So get ready to learn some Excel skills that will come in handy.
What is the Box and Whisker Plot in Excel?
Creating a box and whisker plot in Excel is easy! Just follow these simple steps:
1. Select your data. You can do this by clicking on the cells you want to include in your plot.
2. Click the “Insert” tab, and then click “Charts.”
3. From the drop-down menu, select “Box and Whisker.”
4. Your box and whisker plot will appear! You can then customize it to your liking.
And that’s all there is to it! Creating a box and whisker plot in Excel is quick and easy. Now let’s walk through an example so that you can see how it works.
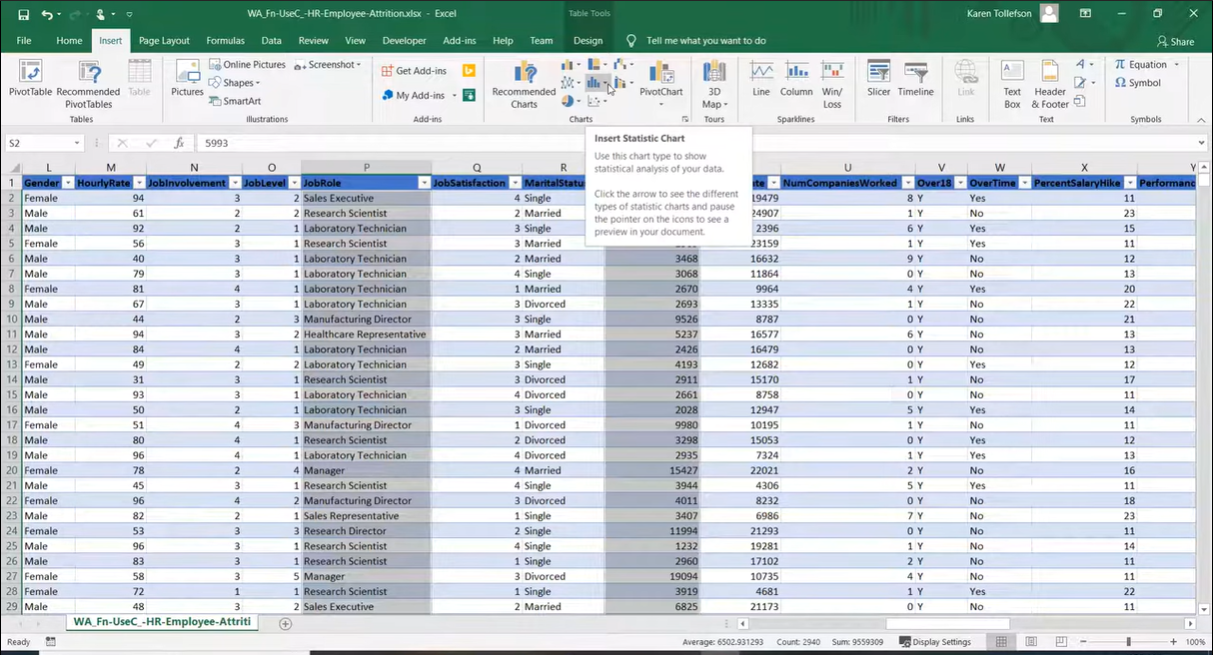
Creating a box and whisker plot in Excel is quick and easy
Box and Whisker Plot in Excel Example
Suppose we have the following data set:
1, 2, 3, 4, 5, 6, 7, 8, 9
To create it of this data set in Excel, we follow these steps:
1. We select the cells that contain our data. In this case, those cells are A1 through A9.
2. We click the “Insert” tab and then click “Charts.”
3. From the drop-down menu, we select “Box and Whisker.”
4. Our box and whisker plot appears! It looks like this:
As you can see, creating a box and whisker plot in Excel is easy! You can use this technique to visualize your data sets and make better decisions about your data. I hope you found this tutorial helpful! If you have any questions, feel free to post them in the comments section below. Happy Excel-ing!
What is a box and whisker plot in Excel?
A box and whisker plot is a type of graph showing the data distribution. It is a handy way to visualize your data, and it is easy to do. In this tutorial, we showed you how to create it in Excel. We also walked you through an example to see how it works. Creating a box and whisker plot in Excel is quick and easy, and it’s a great way to visualize your data sets.
How to create a box and whisker plot in Excel
There are a few different ways to create it in Excel. We’ll show you two easy methods using the built-in features in Excel.
Method 1: Box and Whisker Plot using the Built-in Function
Excel has a built-in function to create a Box and Whisker Plot. To use this method:
1. Select your data. Include the labels in the first row, and the data points in the subsequent rows.
2. On the Insert tab, click the Statistic Chart icon.
3. Select Box and Whisker from the list of charts.
4. Click OK, and your chart will be inserted!
Method 2: Box and Whisker Plot using the Analysis ToolPak
If you don’t see the Statistic Chart icon on the Insert tab, you can use the Analysis ToolPak to create a Box and Whisker Plot. The Analysis ToolPak is an Excel add-in that comes with Office, but it’s not enabled by default. To enable it:
1. Go to File > Options.
2. In the left navigation pane, select Add-Ins.
3. In the Manage drop-down at the bottom of the window, select COM Add-Ins, and click Go.
4. Check the box next to Analysis ToolPak, and click OK.
5. Once you’ve enabled the Analysis ToolPak, you can use it to create a Box and Whisker Plot. To do so:
6. Select your data. Include the labels in the first row, and the data points in the subsequent rows.
7. On the Data tab, click the Data Analysis icon.
8. In the Analysis Tools list, select Box and Whisker.
9. Click OK, and your chart will be inserted!
Both of these methods will give you a basic Box and Whisker Plot. If you want to customize your plot further, you can right-click on the chart and select Format Chart Area. You can change the colors, add or remove elements, and more.
Creating it in Excel is a quick and easy way to visualize your data. With just a few clicks, you can create a chart that will help you see trends and patterns in your data. Give it a try!
Uses for in Excel
- Finding outliers
- Visualizing distributions
- Comparing groups of data
- Determining central tendency (median)
This article is a guide on How to break a link in Excel. You may learn more about Excel from the following articles: –
Hello, I’m Cansu, a professional dedicated to creating Excel tutorials, specifically catering to the needs of B2B professionals. With a passion for data analysis and a deep understanding of Microsoft Excel, I have built a reputation for providing comprehensive and user-friendly tutorials that empower businesses to harness the full potential of this powerful software.
I have always been fascinated by the intricate world of numbers and the ability of Excel to transform raw data into meaningful insights. Throughout my career, I have honed my data manipulation, visualization, and automation skills, enabling me to streamline complex processes and drive efficiency in various industries.
As a B2B specialist, I recognize the unique challenges that professionals face when managing and analyzing large volumes of data. With this understanding, I create tutorials tailored to businesses’ specific needs, offering practical solutions to enhance productivity, improve decision-making, and optimize workflows.
My tutorials cover various topics, including advanced formulas and functions, data modeling, pivot tables, macros, and data visualization techniques. I strive to explain complex concepts in a clear and accessible manner, ensuring that even those with limited Excel experience can grasp the concepts and apply them effectively in their work.
In addition to my tutorial work, I actively engage with the Excel community through workshops, webinars, and online forums. I believe in the power of knowledge sharing and collaborative learning, and I am committed to helping professionals unlock their full potential by mastering Excel.
With a strong track record of success and a growing community of satisfied learners, I continue to expand my repertoire of Excel tutorials, keeping up with the latest advancements and features in the software. I aim to empower businesses with the skills and tools they need to thrive in today’s data-driven world.
Suppose you are a B2B professional looking to enhance your Excel skills or a business seeking to improve data management practices. In that case, I invite you to join me on this journey of exploration and mastery. Let’s unlock the true potential of Excel together!
https://www.linkedin.com/in/cansuaydinim/