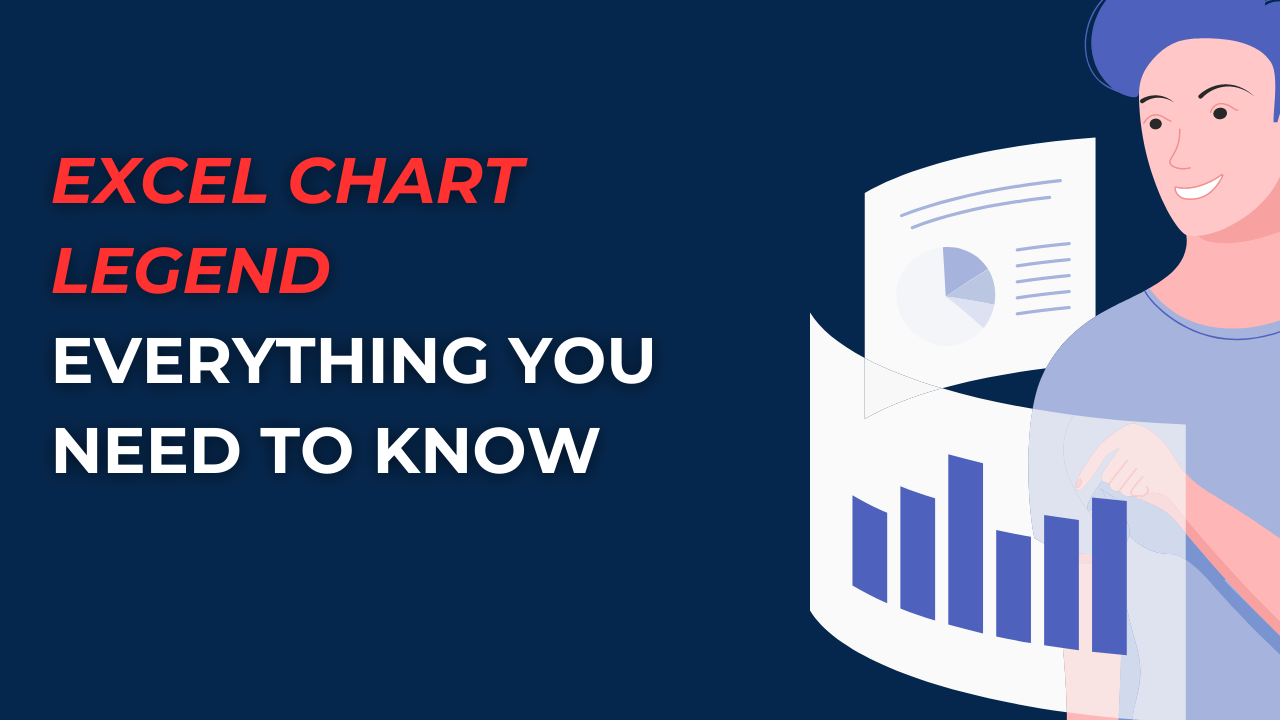You may wonder about Excel Chart Legend. Microsoft Excel features are endless. But Excel chart legend provides crucial information about the data seriesin all charts. It helps users to understand and interpret the chart quickly and efficiently.
Table of Contents
Excel Chart Legend: how to add legend to excel chart
This tool is basically a graphical representation your chart. It is at the bottom or right of the chart area. So, you can to identify the various elements of the chart like labels or symbols.
This legend part is a must have element of data visualization. Because without it, you may not get what the chart actually says. The legend helps users to compare and contrast different data series, identify patterns and draw meaningful some analysis.
How to Add and change excel chart legend text
Adding and formatting an Excel chart legend is simpler than you think.
- You select the chart you want to add a legend to.
- Then you click on the “+” icon located on the upper-right corner.
- Now you can check Legend box to add a legend.
- And you will right-click on the legend and select Format Legend to customize your legend.
Formatting the Excel chart legend is also straightforward and you can look at below formatting options.
Positioning of chart legend in excel
Good news is, we position the legend in different places. Such as the chart area’s top, bottom, left or right. If you wanna change the legend’s position, you can right-click on the legend and select Format Legend. Then, you need to select Legend Options tab and choose the desired position from there.
Font
You can also customize the font style, size and color of the legend’s text. In order to change the font options, you only need to right-click on the legend and again select Format Legend. Then, you will select Font tab and choose any option you like.
Border
You can also add a border to the legend. To add a border, again you will right-click on the legend to select Format Legend option. Then, this time you will select Border tab and choose any border style, color and thickness.
Background
You can also customize the background color and transparency. To change the background options, you will select Fill tab and choose a new background color and transparency from Format Legend menu.
Types of Legends: how to edit a legend in excel
You can use several different types of legends in Excel charts. This basically depends on the type of chart you are using and your preferences.
- Standard Legend is the most basic type of legend. And it displays the name of each data series along with a colored marker or line.
- Legend Key displays a thumbnail of each data series and a label.
- While a Data Table shows the actual data values for each data series in a separate table.
- Combination Legend basically combines multiple legend types to provide more details.
Creating Effective Legends: how to change legend text in excel
Creating effective legends is a good way to convey the information you want to share.
- You should avoid fillin up your legend with unnecessary information.
- It is a good practice to use descriptive labels. But you should avoid using confusing abbreviations or acronyms.
- Color can be a powerful tool for telling your message in your chart. You must use color consistently across the chart and the legend.
- The position of your legend is important. It should be in a visible place without obscuring chart itself.
Tips and Tricks to add legend to graph excel
Customizing the Excel chart legend can help improve your chart’s readability and aesthetics.
Adding Descriptive Labels: Excel chart legend
When creating an Excel chart legend, it is better use descriptive labels as well as short and concise labels.
Choosing the Right Colors: Excel chart legend
Choosing the right colors for your chart legend can improve overall look if you use colors that contrast well with each other.
Applying Symbols and Shapes: Excel chart legend
Excel has several symbols and shapes in your chart legend. . So, you can apply some symbols relevant to the data series or categories. Such as a dollar sign for financial data or a thermometer for temperature data.
Customize the Legend Text: Excel chart legend
You can change the font style, size and color of the text. As well as you can add effects such as bold or italic.
Remove Unnecessary Elements: Excel chart legend
If your chart has multiple data series, you may consider removing unnecessary elements from the legend. Such as the background color or border.
Excel Chart Legend FAQs
1. If i Need, How to remove the legend?
You can remove it by selecting the chart and clicking on the “-” icon in upper-right corner. However, it is better to keep it for clarifying your chart.
2. How to move the legend to a different position?
You will again go for Format Legend menu and select Legend Options tab to move it from the dropdown list.
3. Is it possible change the legend’s background color and transparency?
Yes, you can customize it again from Format Legend menu. This time you will select Fill tab and choose your new background colors.
4. Can I add a border to the legend?
Yes, you can do it again from Format Legend tab. Here you will select Border tab and choose a new border style.
5. Are there symbols or shapes in the legend?
Yes and you can apply them to differentiate different data groups. To add symbols or shapes, you first find Format legend tab and select Marker menu to find your symbol or shape.
Conclusion
The legend gives users with crucial information about the data in your chart with labels an more. And best part is, you can customize your legend to get a better looking version.
If you like this article, you can read our Excel CEILING Function: The Ultimate Guide for Beginners article.

A dedicated Career Coach, Agile Trainer and certified Senior Portfolio and Project Management Professional and writer holding a bachelor’s degree in Structural Engineering and over 20 years of professional experience in Professional Development / Career Coaching, Portfolio/Program/Project Management, Construction Management, and Business Development. She is the Content Manager of ProjectCubicle.