Barcode in Excel
Do you work with barcode in Excel? If so, you’ll be happy to know that a new feature was released earlier this year that makes working with barcodes easier! This blog post will show you how to use the new it features in Excel. We’ll also discuss some of the benefits of using barcodes in Excel and share tips on getting the most out of them. So, if you’re ready to learn more about barcodes in Excel, keep reading!
Table of Contents
One of the more tedious tasks in Excel is keying in the product information. You can streamline this process with barcodes by scanning the codes and automatically having the data input into Excel. This blog post will show you how to set it up scanning in Excel and give tips on parsing the data.
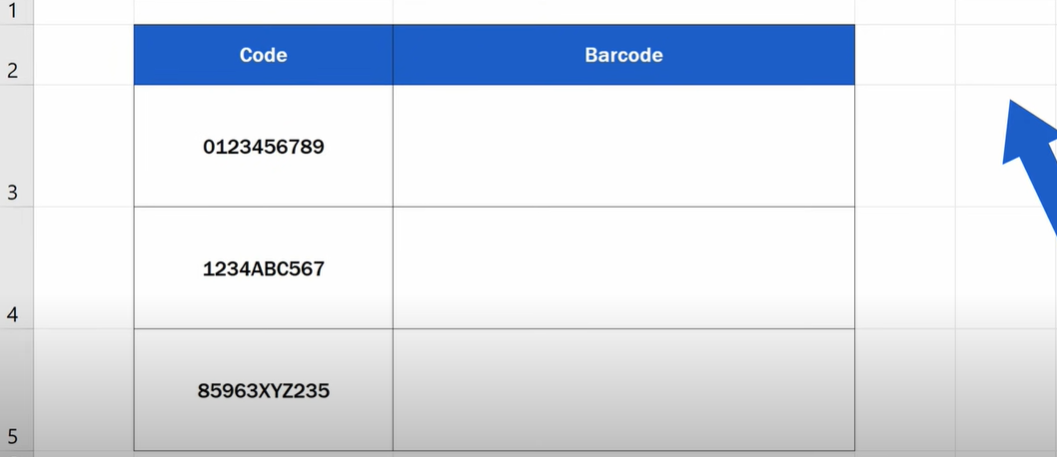
What is a barcode, and what are they used for?
Barcodes are a series of black and white lines used to encode data. They are commonly used in retail settings to track inventory, but can be used for various other purposes as well. Barcodes can be read by scanners and can be used to input data into Excel spreadsheets automatically.
There are many barcodes, but the Universal Product Code (UPC) is the most common type. UPCs are 12-digit numbers that are used to uniquely identify products. When you scan a UPC with a it scanner, the device will output the 12-digit number so that it can be entered into Excel.
Why use barcodes in Excel?
Barcodes can be a great time-saving tool if you work with Excel regularly. For example, if you manage inventory in Excel, you can use barcodes to quickly add or remove items from your spreadsheet. Barcodes can also be used to input data into Excel automatically. This can be helpful if you receive a lot of data in paper form and need to convert it into an Excel spreadsheet.
How to set up it scanning in Excel
To set up barcode scanning in Excel, you will need a few things:
- A barcode scanner
- An Excel spreadsheet
- The new barcode feature in Excel (available in Excel 2016 and later)
Once you have the necessary materials, follow these steps to set up barcode scanning in Excel:
1. Connect your barcode scanner to your computer.
2. Open Excel and create a new spreadsheet.
3. Click the ‘Data’ tab and select ‘From Other Sources.’
4. Select ‘From ActiveX Control.’
5. Choose ‘Barcode’ from the list of controls and click ‘OK.’
6. Position the cursor where you want the barcode displayed in Excel and click ‘OK.’
7. Scan it and watch the data appear in Excel!
Tips for using BE
Excel is a software application that allows users to input, manipulate and store data in tabular form. It is easy to use and has many features that make it a powerful tool for data analysis. Here are a few tips to help you get the most out of using barcodes in Excel:
- You may want to invest in a wireless scanner if scanning many barcodes. This will allow you to move around more freely and scan codes from a distance.
- When scanning codes, ensure the entire code is visible in the Excel spreadsheet.
- To avoid re-scan codes, keep your Excel spreadsheet open while working. This way, you can quickly add or remove items without closing out Excel.
- We hope this blog post has helped show you how to use it! If you have any questions or tips of your own, please share them in the comments below.
Tips for using BE
Excel is a powerful tool for creating and manipulating data. However, Excel is not always the easiest program to use. One common Excel task that can be tricky is working with barcodes.
Barcodes are a great way to store and track information, but they can be difficult to input into Excel. Here are some tips for using barcodes in Excel:
- Use a barcode font: Many free fonts are available online. Using a barcode font, you can simply type the information you want to encode into your Excel spreadsheet, and it will appear as it is.
- Use a barcode generator: There are many free online barcode generators available. Simply enter the information you want to encode, and the generator will create a barcode for you.
- Use Excel add-ins: Many free Excel add-ins can generate them. These add-ins will add a new toolbar to Excel with options for generating barcodes.
With these tips, you can easily use them!
Conclusion
So, there you have it. How to use it? We hope this article has been helpful and that you are now confident in your barcoding skills to use in your business processes. If not, feel free to reach out for help – we’re always happy to assist our readers. Have fun barcoding!
Hello, I’m Cansu, a professional dedicated to creating Excel tutorials, specifically catering to the needs of B2B professionals. With a passion for data analysis and a deep understanding of Microsoft Excel, I have built a reputation for providing comprehensive and user-friendly tutorials that empower businesses to harness the full potential of this powerful software.
I have always been fascinated by the intricate world of numbers and the ability of Excel to transform raw data into meaningful insights. Throughout my career, I have honed my data manipulation, visualization, and automation skills, enabling me to streamline complex processes and drive efficiency in various industries.
As a B2B specialist, I recognize the unique challenges that professionals face when managing and analyzing large volumes of data. With this understanding, I create tutorials tailored to businesses’ specific needs, offering practical solutions to enhance productivity, improve decision-making, and optimize workflows.
My tutorials cover various topics, including advanced formulas and functions, data modeling, pivot tables, macros, and data visualization techniques. I strive to explain complex concepts in a clear and accessible manner, ensuring that even those with limited Excel experience can grasp the concepts and apply them effectively in their work.
In addition to my tutorial work, I actively engage with the Excel community through workshops, webinars, and online forums. I believe in the power of knowledge sharing and collaborative learning, and I am committed to helping professionals unlock their full potential by mastering Excel.
With a strong track record of success and a growing community of satisfied learners, I continue to expand my repertoire of Excel tutorials, keeping up with the latest advancements and features in the software. I aim to empower businesses with the skills and tools they need to thrive in today’s data-driven world.
Suppose you are a B2B professional looking to enhance your Excel skills or a business seeking to improve data management practices. In that case, I invite you to join me on this journey of exploration and mastery. Let’s unlock the true potential of Excel together!
https://www.linkedin.com/in/cansuaydinim/

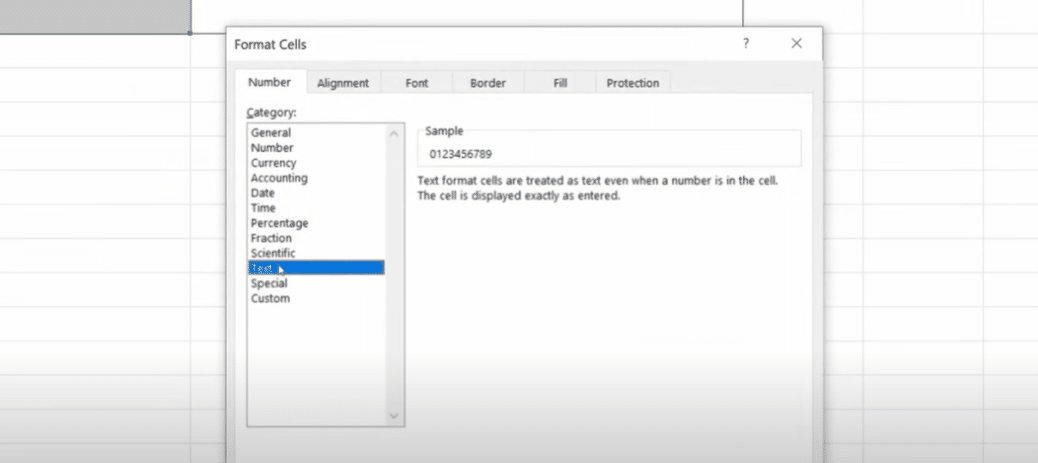
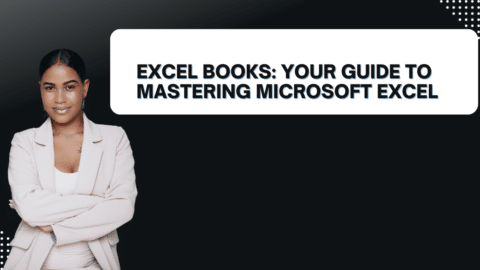
![Mastering VBA ReDim: VBA ReDim Cheat Sheet PDF! [2024]](https://www.projectcubicle.com/wp-content/uploads/2024/03/Mastering-VBA-ReDim-VBA-ReDim-Cheat-Sheet-PDF-2024-480x270.png)
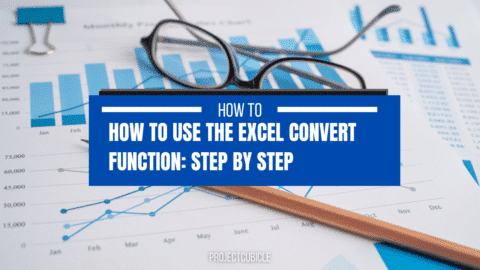
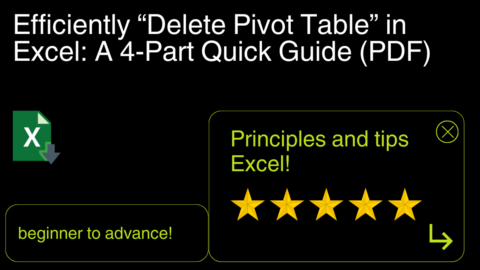

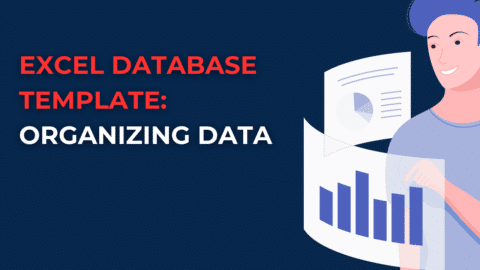
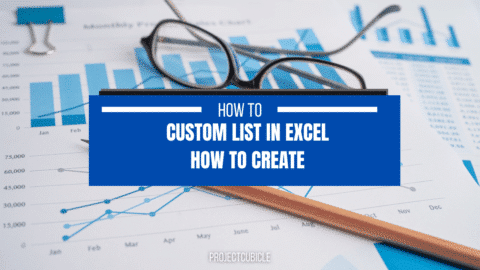
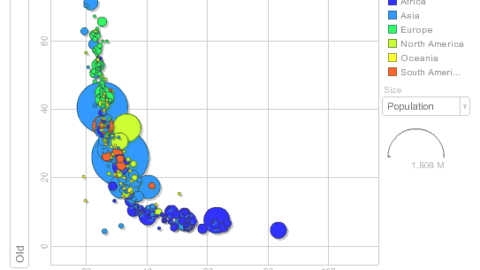

Hi
in excel multiple barcode reader scanning from same sheet in same column
How to make it read without conflict
I need to use multiple barcode reader multiple devices