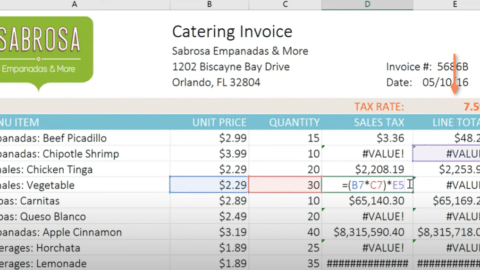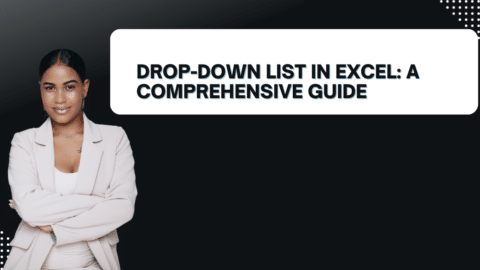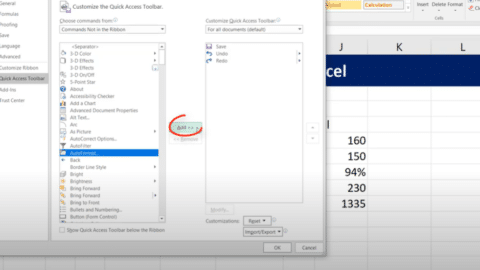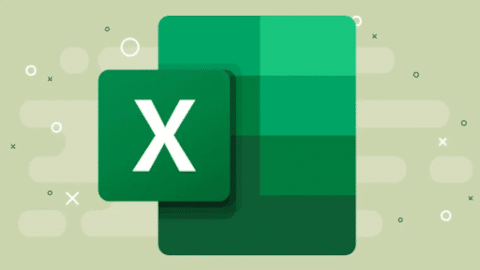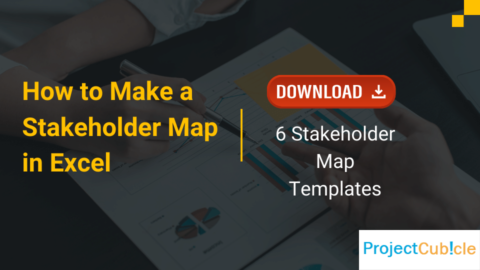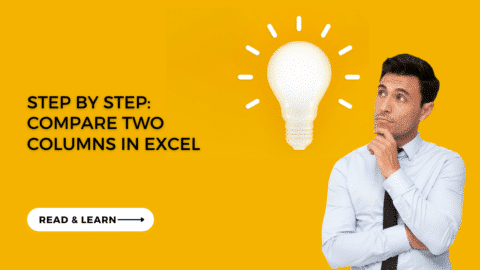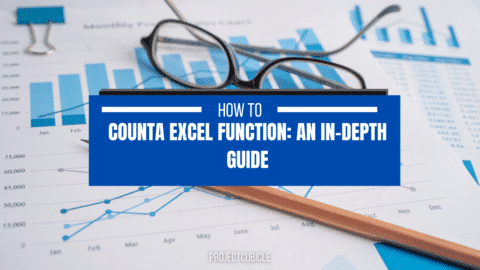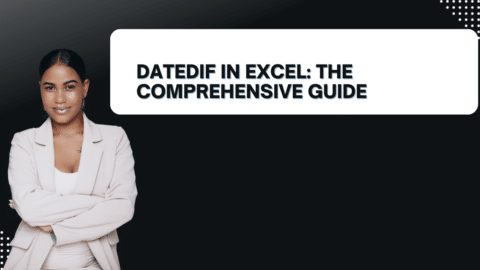How to Create an Animation Chart in Excel?
How to Create an Animation Chart in Excel? Do you want to add some pizzazz to your data in Excel? Animation can be a great way to do that! You can use animation to make your charts more engaging and even create simple animations directly in Excel. In this post, we’ll show you how to create an animation chart in Excel. We’ll also provide a few tips on how to get the most out of your animations.
Table of Contents
Charts help you visualize your data in a way that will make the most impact on your audience. Instead of presenting reports with flat tables, more pleasing to the eye, impressive graphics can be preferred. Excel offers us many chart types at this point. Especially in Excel 2013 and later, it has become easier to create charts.
Now, by suggesting chart types suitable for our table, there is no need to ask which chart type should I choose. We should simplify our data as much as possible to make the graph easier to understand. You can add chart titles and axis titles to any chart type. Axis titles can normally be used on all axes displayed in a chart, including depth (series) axes in 3-D charts. Some chart types (such as radar charts) have axes but cannot display an axis title. You cannot add axis titles to charts without axes (such as pie or donut charts).
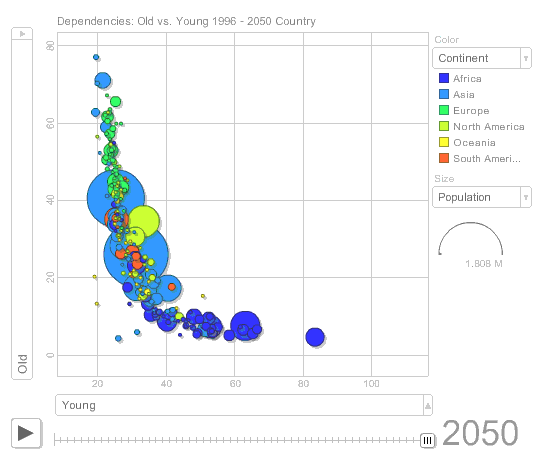
How to Create an Animation Chart in Excel?
How to Create an Animation Chart in Excel?
An animation chart is a great way to add some pizazz to your Excel spreadsheets. You can use them to add movement to otherwise static data or to highlight important points in your data. animation charts are easy to create and can make your spreadsheet stand out.
You’ll need to do a few things before you can create an animation chart in Excel. First, you’ll need to have a basic understanding of how animation works in Excel. Second, you’ll need to have your data set up to allow you to create the animation. Finally, you’ll need to know how to create the animation itself.
Here’s a quick overview of each of these steps:
1. Understand animation in Excel: To create an animation chart, you’ll need to understand how animation works in Excel. animation is created by adding movement to a static object. In Excel, this is done by adding animation effects to cells or objects.
2. Set up your data: Before creating an animation chart, you’ll need to have your data set up in a way that will allow you to create the animation. This typically means having your data organized in a table or spreadsheet.
3. Create the animation: Once you have your data, you can create the animation itself. This involves adding animation effects to cells or objects in your spreadsheet. You can add as many or as few animation effects as you like and create animation sequences.
Animation charts are a great way to add some pizazz to your Excel spreadsheets. Following the steps above, you can easily create an animation chart to make your data stand out.
Animations can make charts more engaging.
Adding animation to charts can help make them more engaging and visually appealing. This can be especially helpful when presenting data to an audience. Excel makes it easy to add animation to charts, and the results can be amazing.
If you want to create an Animation Chart in Excel, you’ll need to follow these steps:
- First, open a new workbook and enter the data you want to use for the animation. For this example, we’ll use a simple sales data set.
- Next, select the data and click the Insert tab on the ribbon. Click the “Scatter” chart and select the “Scatter with Only Markers” option.
- Now that your chart is inserted, it’s time to add the animation. Go to the Animation tab on the ribbon and click “Add Animation.” In the dialog box that appears, select “Entrance,” “As One Object,” and then choose how you want the animation to appear (e.g., “From Bottom”). You can also add a delay if you want before the animation starts.
- Once you’ve added the animation, go to the Preview tab on the ribbon and click “Start Animation.” Your Animation Chart is now ready!
Simple animations can be created directly in Excel
Animation can liven up even the dullest of data presentations. By adding a few simple animations to your Excel chart, you can add some pizzazz to your next presentation. Best of all, creating animations in Excel is easy!
This post will show how to create an animation chart in Excel and provide tips on getting the most out of animations.
Kids love animation. And what kid doesn’t love Excel? Here’s a guide to help you make an animation chart in Excel that will keep your little ones entertained for hours. First, open up a new workbook in Excel and select the data you want to animate. Then, go to the Insert tab on the ribbon and click on the Chart button. Please choose one of the Pie charts (we recommend a 3D Pie for this project). Now it’s time to add some pizzazz to your Chart!
Examples
- Sub Animasyon3()
ActiveSheet.Shapes(“WordArt 3”).Select
m = 20
For i = 1 To m
Selection.ShapeRange.TextEffect.PresetShape = msoTextEffectShapeCurveUp
Next i
For i = 1 To m
Selection.ShapeRange.TextEffect.PresetShape = msoTextEffectShapeCurveDown
Next i
Selection.ShapeRange.TextEffect.PresetShape = msoTextEffectShapePlainText
Range(“a1”).Select
End Sub
If you want to make a cool animation chart in Excel, it’s pretty easy. You just need to follow a few simple steps. In this blog post, we’ll show you how to make an animation chart in Excel. We’ll also provide tips on making your animation charts look even better.
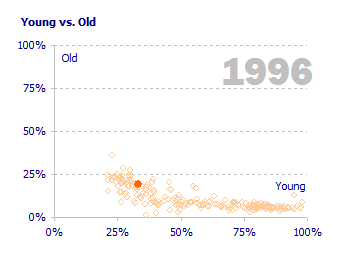
How to Create an Animation Chart in Excel?
Create a new Excel spreadsheet and input data for the Chart
Animations can liven up any data chart, making it more visually appealing and easier to understand. And creating an animation chart in Excel is a snap! Just follow these simple steps:
1. Create a new Excel spreadsheet and input your data for the Chart. Be sure to label each column and row so you know what information goes where.
2. Once your data is entered, click on the Insert tab at the top of the screen and select Chart from the drop-down menu.
Use conditional formatting to highlight specific cells, creating a ‘frame’ around the area you want to animate.
When you want to animate a section of your Excel spreadsheet, it’s easy to do with conditional formatting. You can use this feature to highlight specific cells, creating a ‘frame’ around the area you want to animate. To do this, simply select the cells you want to include in the animation and then go to the Home tab on the ribbon. In the Styles group, click Conditional Formatting and choose Highlight Cell Rules from the drop-down menu. Choose one of the options from the list that appears; for our purposes, we’ll select Equal To.
Place a shape over the area you want to animate and give it an initial position.
Do you want to create an animation chart in Excel but don’t know how? It’s pretty easy! All you need to do is place a shape over the area you want to animate and give it an initial position. Then, use the built-in Excel animation features to create your animated Chart.
Use excel’s animation feature to create movement in the Chart.
Are you looking to add a little pizzazz to your Excel charts? Animation can be a great way to do that! And it’s not as difficult as you might think. Just follow these simple steps, and you’ll have an animated chart. First, open up Excel and create a new workbook. Then, select the data that you want to include in your Chart. if you want another article related to Excel, you can read 5 Tools to Help You Manage Your Business Data.
Hello, I’m Cansu, a professional dedicated to creating Excel tutorials, specifically catering to the needs of B2B professionals. With a passion for data analysis and a deep understanding of Microsoft Excel, I have built a reputation for providing comprehensive and user-friendly tutorials that empower businesses to harness the full potential of this powerful software.
I have always been fascinated by the intricate world of numbers and the ability of Excel to transform raw data into meaningful insights. Throughout my career, I have honed my data manipulation, visualization, and automation skills, enabling me to streamline complex processes and drive efficiency in various industries.
As a B2B specialist, I recognize the unique challenges that professionals face when managing and analyzing large volumes of data. With this understanding, I create tutorials tailored to businesses’ specific needs, offering practical solutions to enhance productivity, improve decision-making, and optimize workflows.
My tutorials cover various topics, including advanced formulas and functions, data modeling, pivot tables, macros, and data visualization techniques. I strive to explain complex concepts in a clear and accessible manner, ensuring that even those with limited Excel experience can grasp the concepts and apply them effectively in their work.
In addition to my tutorial work, I actively engage with the Excel community through workshops, webinars, and online forums. I believe in the power of knowledge sharing and collaborative learning, and I am committed to helping professionals unlock their full potential by mastering Excel.
With a strong track record of success and a growing community of satisfied learners, I continue to expand my repertoire of Excel tutorials, keeping up with the latest advancements and features in the software. I aim to empower businesses with the skills and tools they need to thrive in today’s data-driven world.
Suppose you are a B2B professional looking to enhance your Excel skills or a business seeking to improve data management practices. In that case, I invite you to join me on this journey of exploration and mastery. Let’s unlock the true potential of Excel together!
https://www.linkedin.com/in/cansuaydinim/