If you work with Excel, you know that formatting your data is a big deal when preparing presentations. But did you know about the auto format in excel feature? Because it is better than manually formatting each sell. Because Auto Format can quickly format your data to match any style. This can make your data look cleaner and more organized. And hence, it can make it easier to read and analyze.
Table of Contents
Now let us look at how to use the AutoFormat feature in Excel. Here below, you will see examples of how to format data. So in case wondering for an easy way to format your data, you can check out the AutoFormat feature in Excel!
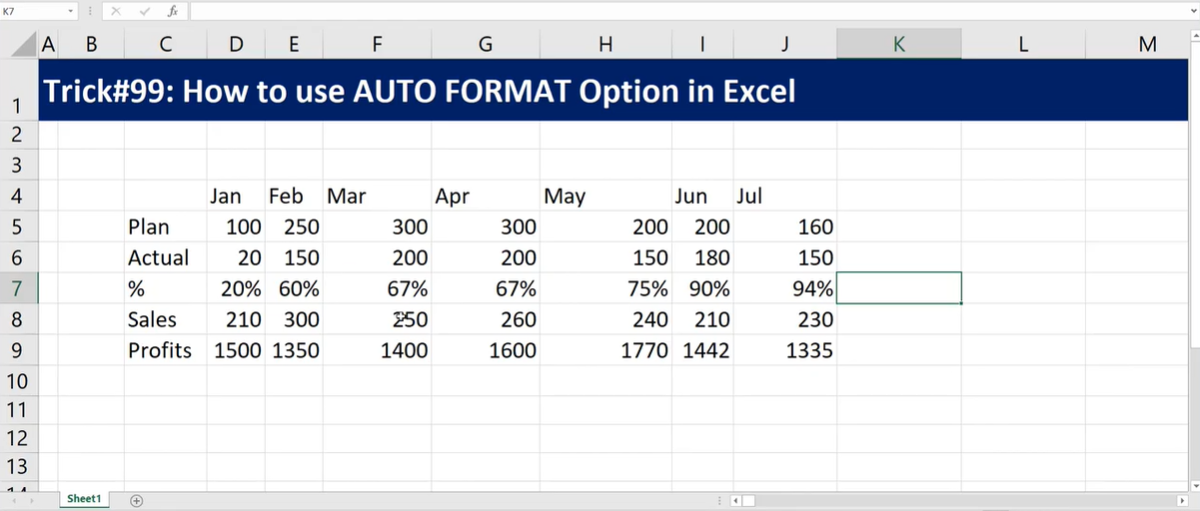
What is Auto Format in Excel, and how to use automatic formatting?
Auto Format in Excel gives you option to quickly and easily format your data in a style you want to adapt. This can make your data look cleaner and definitely better to understand. If you wanna use AutoFormat, then you should select the cells first.
Then, you will click on the AutoFormat button in the Styles. This will open the AutoFormat dialog box.
autoformatting Steps
In this box, you can select any previous formatting style you want. Excel includes a number of different built-in styles already. But you can create your own custom style. Once you selected a style, you can simply click on the OK button to apply it to your data and that is it.
Why use Auto Format in Excel?
There are a few reasons why you might want to use AutoFormat in Excel. First, it can save you time by automatically formatting your data without manual work. Second, it can make your data look more neat and color coded.
auto format in excel
Third, AutoFormat can help standardize your data format if more than more people work in the same file. Or everyone can apply company brand colors for standard and neat look. And fourth, AutoFormat can quickly apply a consistent format to a large amount of data otherwise it can take hours.
How to create a custom format style in Excel
If you dislike any built-in AutoFormat styles, you can also create your own custom style. In case you wanna try it, you should open the AutoFormat dialog box as described above. Then, you will click on the “Custom” option at the top. This will open the Create New AutoFormat dialog box.
Here you can select the formatting options for a custom style. Once you decided your style design, you will simply click on the OK button to save this custom one. You can then use this style whenever you want to format your data using AutoFormat.
The different types of Auto Formatting available in Excel are: how do you format in excel
- AutoFormat
- AutoFitRow
- AutoFitColumn
AutoFormat is the quickest way to change the look of your chart or graph. And good part is you can apply or remove any combination of formatting options. AutoFormat also makes it easy to apply specific formatting options as a starting point for your own custom formatting. To use AutoFormat, you will select the cells you want to format and click Home > Format > AutoFormat.
how to auto format cells in excel ?
AutoFitRow and AutoFitColumn are two other quick ways to change the appearance of data. These commands automatically resize rows and columns. So that all the content fits within the current width or height of the cells. You can find these commands by selecting the cells that you want to format. And then, you will be clicking Home > Format > AutoFit Row Height or AutoFit Column Width.
Examples of how to automatically format cells in excel: excel automatic formatting
When you are working with data in Excel, you often want to format it in a certain way. Auto Formatting is a great tool to achieve this standard look.
To use Auto Formatting, select the cells you want to format and then click on the AutoFormat button on the toolbar. You will then select the one that you want and click OK. Your data will then be formatted accordingly.
Benefits of Using Autoformmating
The benefits of using Auto Format in Excel include significant time savings. Because it enhances the visual appeal of data quickly. And it reduces the need for manual formatting. We can also say it improves readability. How does it do it? It is making data easier to interpret through consistent styles. Finally, AutoFormatting provides a polished and professional appearance to spreadsheets. This is for sure contributing to a more effective presentation.
auto format in excel last words
Auto Formatting is a great way to quickly improve look of chart or bars. It can also help you to make data more consistent and easy to read.
Although it has been somewhat overshadowed by newer features, it is still quite handy for quickly enhancing the appearance:
- AutoFormat automatically applies styles to data. Such as font styles, colors, borders and shading.
- Excel includes several built-in formatting styles and you can apply it to tables, lists and other data sets. Because it will be ensuring a consistent look across the spreadsheet.
- Using AutoFormat generally involves selecting the range of data and accessing options like “Format as Table” or the AutoFormat command in older versions.

A dedicated Career Coach, Agile Trainer and certified Senior Portfolio and Project Management Professional and writer holding a bachelor’s degree in Structural Engineering and over 20 years of professional experience in Professional Development / Career Coaching, Portfolio/Program/Project Management, Construction Management, and Business Development. She is the Content Manager of ProjectCubicle.


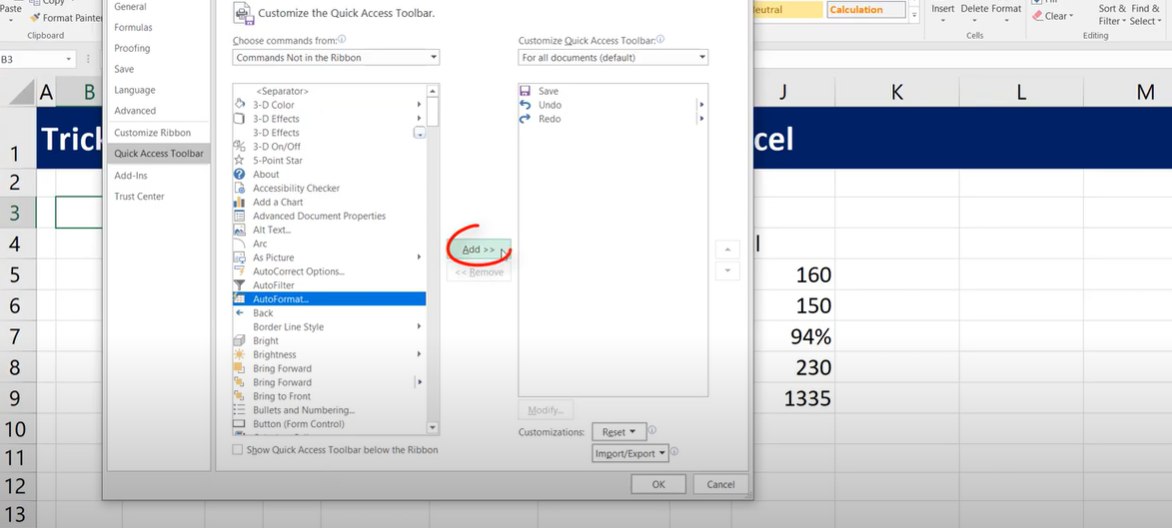




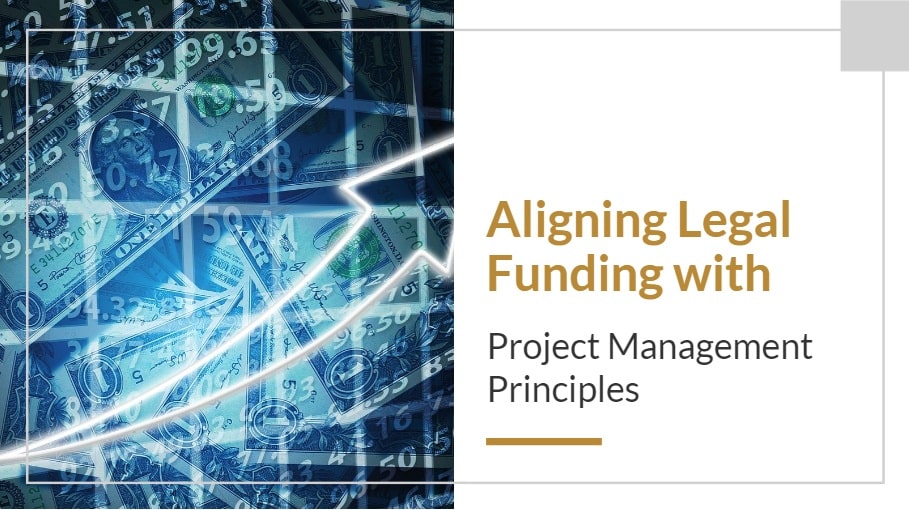
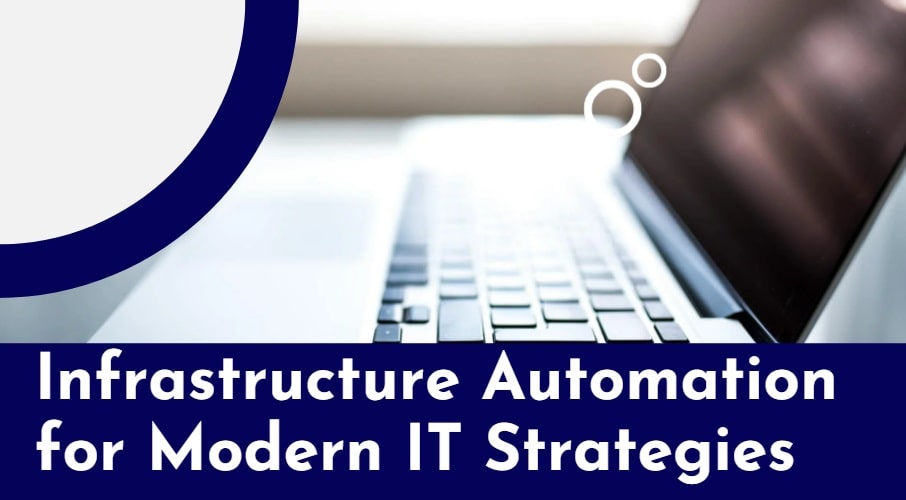







Great tips on using Auto Format in Excel! I had no idea about all the options available beyond just the basic formatting. Can’t wait to try these techniques in my next spreadsheet project! Thanks for sharing!