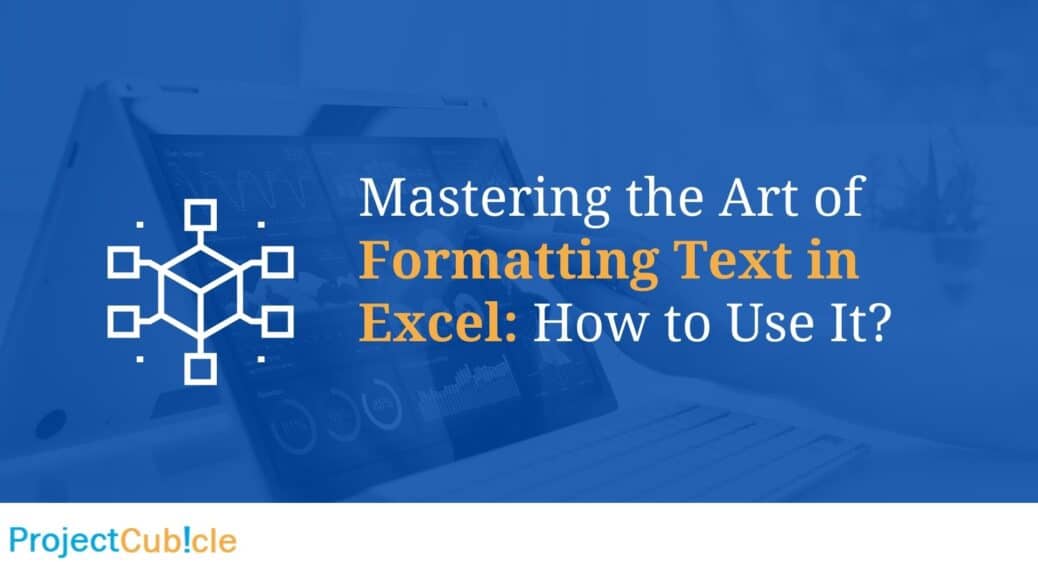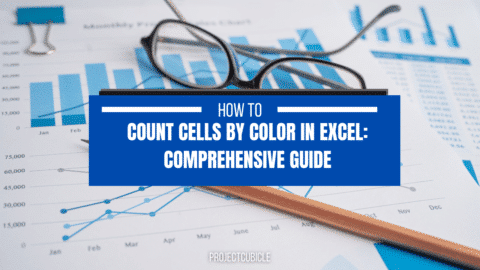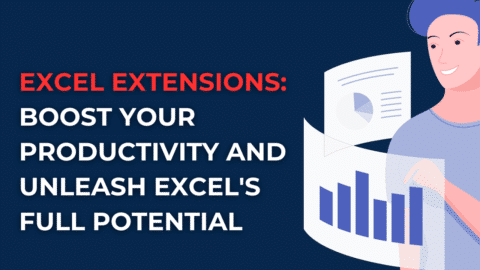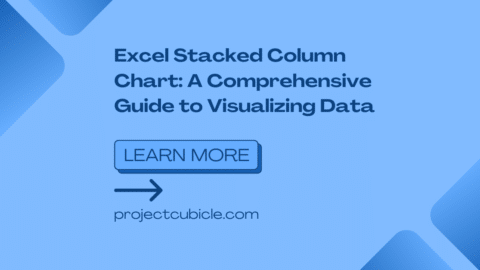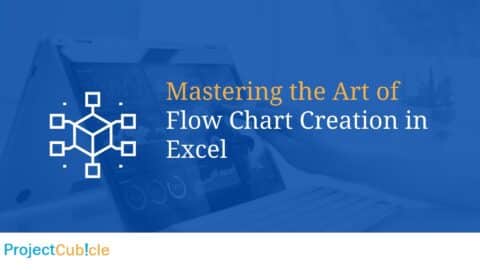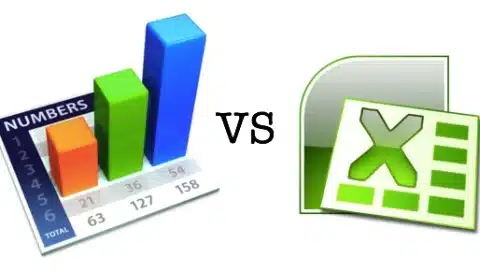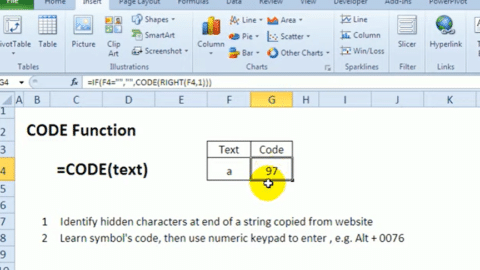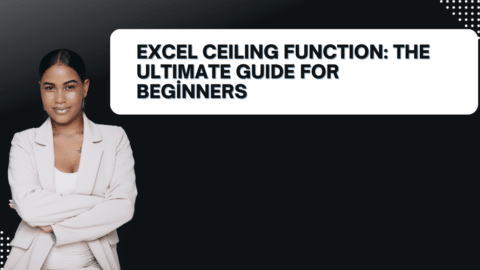Mastering the Art of Formatting Text in Excel: How to Use It?
Excel, a powerful tool in the Microsoft Office suite, is not just about numbers and formulas; it’s also a versatile platform for handling and presenting textual data. Formatting text in Excel can enhance readability, emphasize important information, and improve data interpretation. Here’s a comprehensive guide to dive deep into the nuances of text formatting in Excel.
Table of Contents
Why is Text Formatting in Excel Crucial?
Understanding the Basics: At its core, Excel was primarily designed for numerical data analysis. However, over the years, its textual data handling capabilities have grown exponentially. Whether it’s labeling charts, managing contact lists, or presenting descriptive data, text plays a pivotal role.
Ensuring Clarity: Properly formatted text can make data interpretation seamless. It differentiates headings from data, highlights important information, and makes the spreadsheet visually appealing.
Enhancing Data Presentation: Whether you’re presenting to clients, colleagues, or for academic purposes, well-formatted text is essential. It helps convey professionalism and attention to detail.
Tips and Tricks for Formatting Text in Excel
- Font Styles and Sizes: Excel offers a wide variety of fonts. Bold or italicize text to draw attention. Adjust font size to differentiate between titles, headers, and content.
- Color Your Text: Color isn’t just for aesthetics. Use it to categorize or highlight specific data points. For instance, you might use red to indicate urgent items and green for completed tasks.
- Text Alignment: Aligning text properly can improve readability. Left-align textual data and center headers or titles for a clean look.
- Conditional Formatting for Text: Did you know you can automatically format text based on specific conditions? For example, you can set Excel to highlight names of employees who have exceeded their sales targets.
- Text Wrapping: Got a cell with too much text? Use the ‘Wrap Text’ feature to ensure all the text is visible within a cell.
- Merge and Center: For titles and headers spanning across multiple columns, the ‘Merge & Center’ feature can be invaluable. It combines cells and centers the text within.
Examples of Formatting Text in Excel
Example 1: Creating a Contact List
- Raw Data: A list of names, addresses, and phone numbers.
- Formatting Strategy: Bold the headers. Use alternating row colors (a feature known as “zebra striping”) for better readability. Italicize notes or special remarks.
Example 2: Task Tracker for Projects
- Raw Data: Task names, assigned personnel, due dates, and status.
- Formatting Strategy: Use color to indicate task status: red for pending, yellow for in-progress, and green for completed. Bold the task names for emphasis. Left-align the task names and center the status.
Common FAQs about Formatting Text in Excel
- Q: Can I apply multiple text formats to a single cell?
- A: Absolutely! You can combine various formats like bold, italics, underlined, and colored text within a single cell.
- Q: How do I copy text formatting from one cell to another?
- A: Use the Format Painter tool. First, click on the cell with the desired formatting. Then, click the Format Painter button and select the cells you want to apply the formatting to.
- Q: Is it possible to auto-format text based on certain conditions?
- A: Yes, this is achieved using Conditional Formatting. This feature can change the text’s appearance based on the cell’s content or other specified conditions.
Advanced Techniques for Text Formatting in Excel
Transitioning to Expertise: Once you’ve mastered the basics of text formatting, it’s natural to yearn for more advanced techniques. These can further enhance the visual appeal and functionality of your spreadsheets.
Custom Number and Text Formats: Beyond the standard text formatting options, Excel enables users to design custom number and text formats. Consequently, this allows for specific patterns, such as phone numbers or serial codes, to be maintained consistently.
Using Formulas to Manipulate Text: Intriguingly, Excel isn’t just about direct formatting. For instance, with functions like UPPER(), LOWER(), and PROPER(), you can change the case of the text. Similarly, functions like LEN(), LEFT(), RIGHT(), and MID() provide control over text length and extraction.
Fonts and Themes: Subsequently, remember that Excel provides numerous font styles. Diversify by exploring unique fonts for titles or special sections. Furthermore, using themes can provide a consistent color and font scheme throughout the document, ensuring coherence.
Text Orientation: Sometimes, to make the best use of space or to create an artistic effect, you might want to angle your text. To do this, go to the Format Cells dialog and adjust the text’s orientation. This is especially useful for headers in tight spaces.
Hyperlinks in Text: In addition, embedding hyperlinks in textual content can be a game-changer. Direct users to relevant web pages, documents, or even different sections of the same workbook.
In conclusion, formatting text in Excel is more than just making data look good. It’s about maximizing comprehension, ensuring clarity, and delivering impactful presentations. By harnessing Excel’s rich array of text formatting tools, you can turn bland spreadsheets into dynamic and engaging documents.
Hello, I’m Cansu, a professional dedicated to creating Excel tutorials, specifically catering to the needs of B2B professionals. With a passion for data analysis and a deep understanding of Microsoft Excel, I have built a reputation for providing comprehensive and user-friendly tutorials that empower businesses to harness the full potential of this powerful software.
I have always been fascinated by the intricate world of numbers and the ability of Excel to transform raw data into meaningful insights. Throughout my career, I have honed my data manipulation, visualization, and automation skills, enabling me to streamline complex processes and drive efficiency in various industries.
As a B2B specialist, I recognize the unique challenges that professionals face when managing and analyzing large volumes of data. With this understanding, I create tutorials tailored to businesses’ specific needs, offering practical solutions to enhance productivity, improve decision-making, and optimize workflows.
My tutorials cover various topics, including advanced formulas and functions, data modeling, pivot tables, macros, and data visualization techniques. I strive to explain complex concepts in a clear and accessible manner, ensuring that even those with limited Excel experience can grasp the concepts and apply them effectively in their work.
In addition to my tutorial work, I actively engage with the Excel community through workshops, webinars, and online forums. I believe in the power of knowledge sharing and collaborative learning, and I am committed to helping professionals unlock their full potential by mastering Excel.
With a strong track record of success and a growing community of satisfied learners, I continue to expand my repertoire of Excel tutorials, keeping up with the latest advancements and features in the software. I aim to empower businesses with the skills and tools they need to thrive in today’s data-driven world.
Suppose you are a B2B professional looking to enhance your Excel skills or a business seeking to improve data management practices. In that case, I invite you to join me on this journey of exploration and mastery. Let’s unlock the true potential of Excel together!
https://www.linkedin.com/in/cansuaydinim/