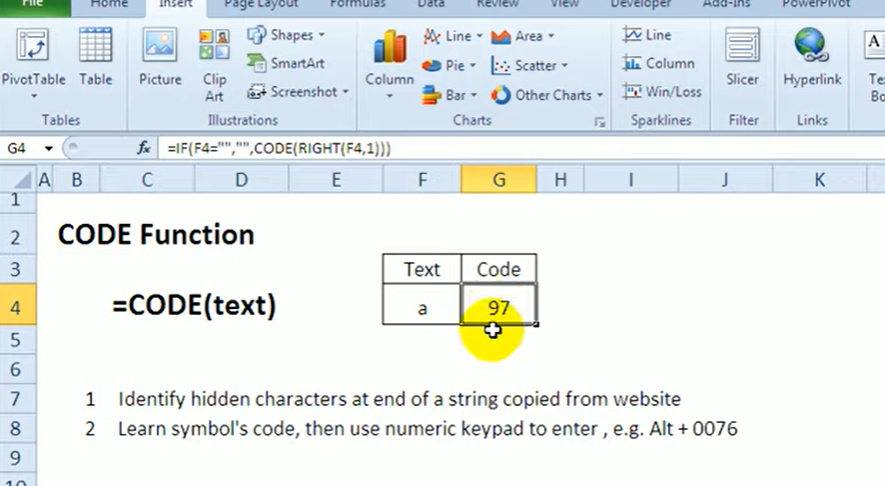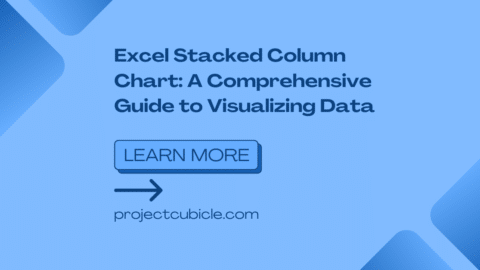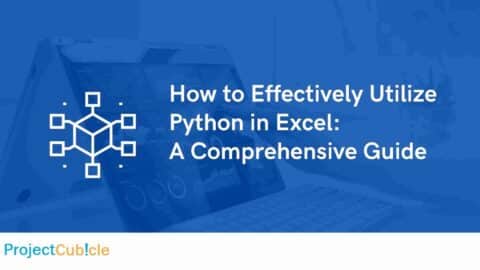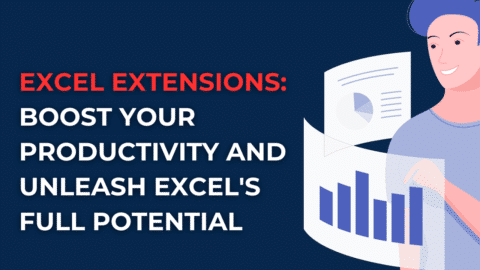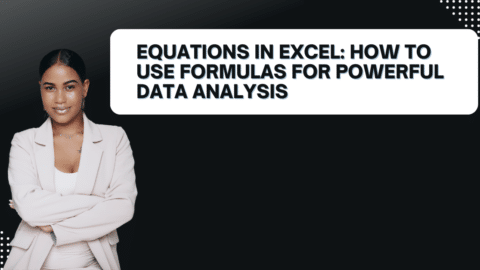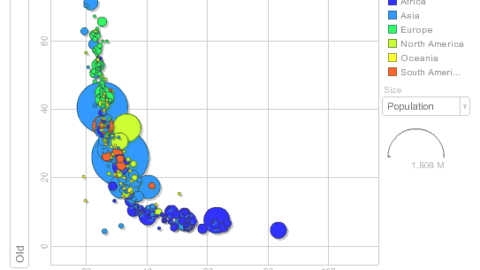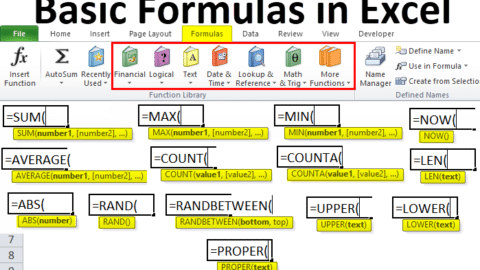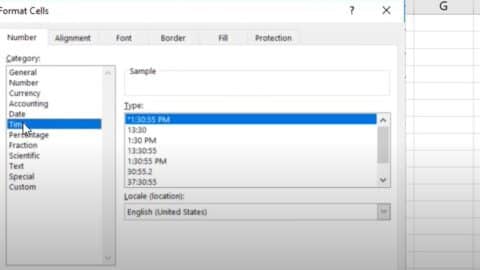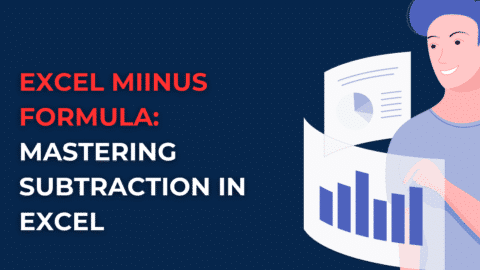How to use the Excel CODE function? Perfect Function!
How to use the Excel CODE function? Perfect Function! In the world of data analysis and spreadsheet management, Excel stands as a robust tool that offers an array of functions to help users manipulate and understand their data effectively. One such function is the Excel CODE function, a powerful tool that plays a pivotal role in managing and organizing data. In this comprehensive guide, we will explore the ins and outs of the Excel CODE function, empowering you to harness its full potential for enhanced data management.
Table of Contents
Date and Time Formatting:
-
dd: Day of the month (01-31).mm: Month (01-12).yyoryyyy: Year (2 or 4 digits).hh: Hour (01-12).HH: Hour (00-23).nn: Minute (00-59).ss: Second (00-59).AM/PM: Displays “AM” or “PM” for time values.ddd: Abbreviated day of the week (Sun, Mon, Tue, etc.).dddd: Full day of the week (Sunday, Monday, Tuesday, etc.).mmm: Abbreviated month name (Jan, Feb, Mar, etc.).mmmm: Full month name (January, February, March, etc.).
Example: =TEXT(A1, "dd-mmm-yyyy hh:mm AM/PM")
Number Formatting:
-
0: Digit placeholder (forces display of digits).#: Digit placeholder (displays significant digits only).%: Percentage (multiplies by 100 and adds a percentage sign).0.00: Decimal places (displays two decimal places).
Example: =TEXT(A1, "0.00%")
Custom Text Formatting:
-
@: Text placeholder (displays text as is).
Example: =TEXT("Hello", "@")
These are just a few examples of format codes you can use with the excel char function codes list. You can combine these codes and add other characters like slashes, dashes, spaces, and more to create custom formatting that suits your needs.
Understanding the Excel CODE Function
How to use the Excel CODE function? Perfect Function! The Excel CODE function is a valuable asset when it comes to working with text data. It allows users to extract the ASCII code for a single character within a cell. ASCII (American Standard Code for Information Interchange) is a widely-used character encoding standard that assigns a unique numerical value to each character, including letters, numbers, and special symbols.
Syntax of the Excel CODE Function
Before diving into practical applications, let’s break down the syntax of the Excel CODE function:</p>
=CODE(text)
Here, “text” refers to the specific character you want to find the ASCII code for. It can be a single character enclosed in double quotation marks or a cell reference containing the character.
Atomic Habits That Will Make You Stand Out in Business Life: 5 Steps, 5 Gains – projectcubicle
Practical Uses of the Excel CODE Function
Now that we understand the basics, let’s explore how the Excel CODE function can be utilized to streamline your data management tasks.
1. Identifying Character Codes
The most straightforward use of the CODE function is to determine the ASCII code of a character. For instance, if you want to find the ASCII code for the letter “A,” you can simply use the formula:
=CODE("A")
The result will be 65, as “A” corresponds to the ASCII code 65.
2. Handling Text Manipulation
The Excel CODE function becomes especially handy when you need to manipulate text data. For example, you may have a list of names, and you want to extract the initials from each name. Here’s how you can do it:
Suppose you have the name “John Doe” in cell A1. You can extract the initials “JD” using the following formula:
=UPPER(LEFT(A1,1)) & UPPER(MID(A1,FIND(" ",A1)+1,1))
In this formula, we use the CODE function to convert the first letter of both the first and last names into uppercase, ensuring consistent formatting.
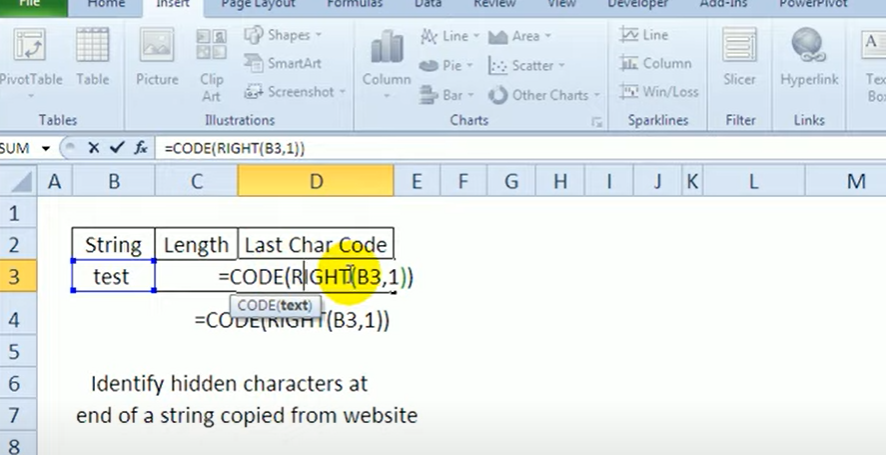
excel code function
3. Sorting Data Efficiently
When working with large datasets, sorting data can be a challenging task. However, it can simplify this process by allowing you to sort text data based on ASCII codes. For instance, you can sort a list of names alphabetically by their first letters:
- Create a new column next to your data.
- In the first cell of the new column, use the CODE function to find the ASCII code of the first letter in the name.
- Use the Excel sorting feature to sort the data based on the values in the new column.
This will help you organize your data in a structured and orderly manner.
4. Removing Unwanted Characters
Cleaning up data is a common challenge in data management. With the function, you can easily remove unwanted characters or symbols from your text. Let’s say you have a list of product codes with random dashes, underscores, or other special characters. You can use a formula like this to clean up the data:
=SUBSTITUTE(A1,CHAR(9),"")
In this example, CHAR(9) represents the ASCII code for a tab character. This formula replaces all tab characters with nothing, effectively removing them from the text.
5 Things to Become a Chartered Financial Analyst – projectcubicle
Wrapping It Up
In conclusion, the Excel CODE function is a versatile tool that can significantly enhance your data management capabilities. Whether you need to extract ASCII codes, manipulate text, sort data, or clean up unwanted characters, this function is your go-to solution. By mastering the function, you can efficiently handle various data-related tasks, ultimately boosting your productivity and proficiency in Excel.
The function is a versatile tool that allows you to apply various formatting options to your data. With Excel TEXT function format codes, you can control how numbers, dates, and other values are displayed within your spreadsheets. Whether you need to format a date as “dd-mmm-yyyy” or a number as a percentage with two decimal places, Excel TEXT function format codes give you the flexibility to achieve the desired output. You can use Excel TEXT function format codes to create custom date and time formats, display values as fractions or scientific notation, or even insert special characters and symbols. Understanding Excel TEXT functions is essential for anyone looking to enhance the presentation of their data in Excel. So, take some time to explore the power of Excel TEXT function format codes and make your spreadsheets more visually appealing and informative
Hello, I’m Cansu, a professional dedicated to creating Excel tutorials, specifically catering to the needs of B2B professionals. With a passion for data analysis and a deep understanding of Microsoft Excel, I have built a reputation for providing comprehensive and user-friendly tutorials that empower businesses to harness the full potential of this powerful software.
I have always been fascinated by the intricate world of numbers and the ability of Excel to transform raw data into meaningful insights. Throughout my career, I have honed my data manipulation, visualization, and automation skills, enabling me to streamline complex processes and drive efficiency in various industries.
As a B2B specialist, I recognize the unique challenges that professionals face when managing and analyzing large volumes of data. With this understanding, I create tutorials tailored to businesses’ specific needs, offering practical solutions to enhance productivity, improve decision-making, and optimize workflows.
My tutorials cover various topics, including advanced formulas and functions, data modeling, pivot tables, macros, and data visualization techniques. I strive to explain complex concepts in a clear and accessible manner, ensuring that even those with limited Excel experience can grasp the concepts and apply them effectively in their work.
In addition to my tutorial work, I actively engage with the Excel community through workshops, webinars, and online forums. I believe in the power of knowledge sharing and collaborative learning, and I am committed to helping professionals unlock their full potential by mastering Excel.
With a strong track record of success and a growing community of satisfied learners, I continue to expand my repertoire of Excel tutorials, keeping up with the latest advancements and features in the software. I aim to empower businesses with the skills and tools they need to thrive in today’s data-driven world.
Suppose you are a B2B professional looking to enhance your Excel skills or a business seeking to improve data management practices. In that case, I invite you to join me on this journey of exploration and mastery. Let’s unlock the true potential of Excel together!
https://www.linkedin.com/in/cansuaydinim/