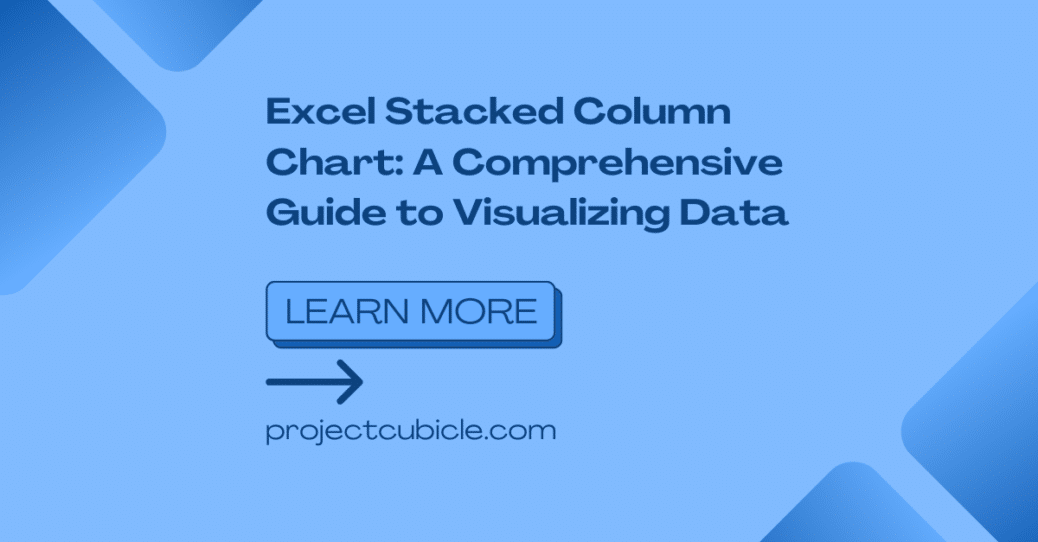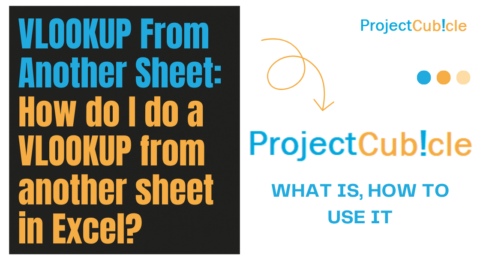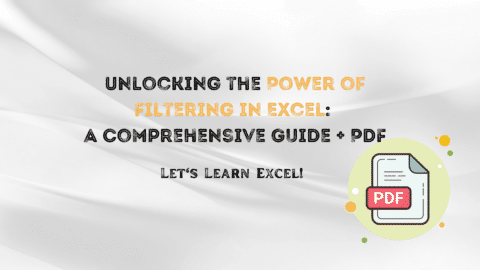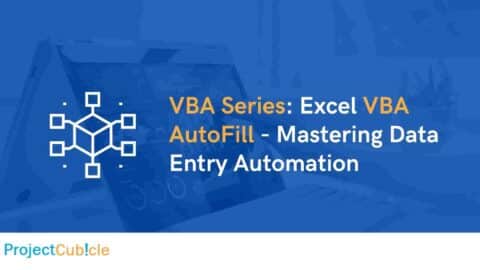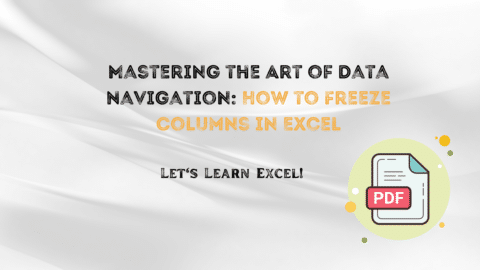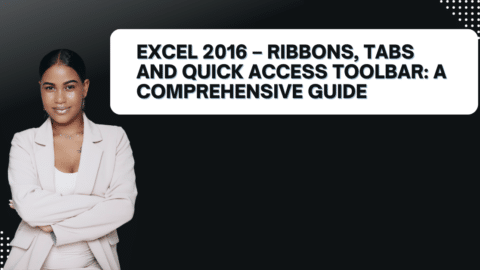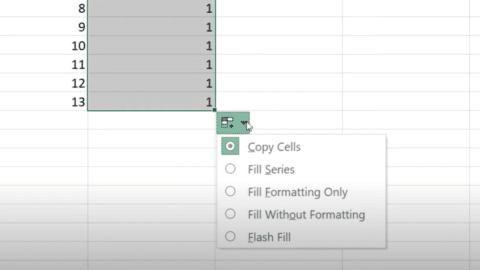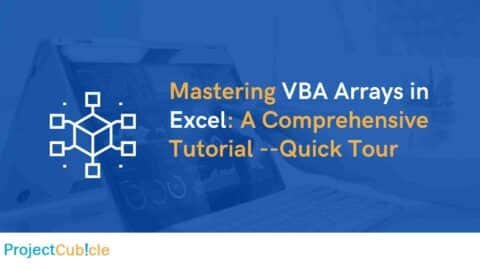Excel Stacked Column Chart: A Comprehensive Guide to Visualizing Data
Introduction
In today’s data-driven world, the ability to effectively visualize data is crucial. Excel, a powerful spreadsheet software, offers various chart types to help users present their data in a clear and concise manner. One such chart type is the Excel stacked column chart. This comprehensive guide will walk you through everything you need to know about creating and using stacked column charts in Excel.
Table of Contents
What is a Stacked Column Chart?
A stacked column chart is a type of bar chart that allows you to compare the contribution of different categories to a total value. It is particularly useful when you want to show how individual components contribute to the whole. Each category is represented by a vertical bar, and the height of the bar represents the value associated with that category. The bars are stacked on top of each other to show the total value.
Benefits of Using Stacked Column Charts
1. Easy Comparison of Categories
One of the major advantages of using a stacked column chart is that it makes it easy to compare the contribution of different categories. By stacking the bars, you can visually see how each category contributes to the total value. This makes it simple to identify the categories that have the largest or smallest impact on the overall value.
2. Visualizing Trends Over Time
Stacked column charts are also useful for visualizing trends over time. By using different colors for each category, you can track how the contribution of each category changes over different periods. This helps in identifying patterns, spotting trends, and making data-driven decisions.
3. Presenting Complex Data Sets
When dealing with complex data sets, stacked column charts can simplify the presentation of information. By breaking down the data into categories and subcategories, you can effectively communicate the relationships and proportions between different elements.
Creating a Stacked Column Chart in Excel
Now that we understand the benefits of using a stacked column chart, let’s dive into the process of creating one in Excel.
Step 1: Prepare Your Data
To create a stacked column chart, you need to organize your data in a specific way. Ensure that your data is in tabular format, with categories in one column and corresponding values in another column. Make sure each category has its own row, and the values are aligned correctly.
Step 2: Select Your Data
Once your data is properly organized, select the range of cells containing your data. This will be the data range that Excel will use to create the chart.
Step 3: Insert the Stacked Column Chart
To insert the stacked column chart, go to the “Insert” tab in the Excel ribbon. Click on the “Column” chart type and select the “Stacked Column” chart option.
Step 4: Customize Your Chart
After inserting the chart, you can customize various elements to enhance its appearance and clarity. You can modify the axis labels, chart title, legend, and data labels to provide more context to your audience.
Best Practices for Using Stacked Column Charts
To ensure that your stacked column charts effectively communicate your data, here are some best practices to keep in mind:
1. Limit the Number of Categories
Having too many categories in a stacked column chart can clutter the visual representation and make it difficult to interpret the data. Try to limit the number of categories to a manageable amount, focusing on the most relevant ones.
2. Use Consistent Color Schemes
Consistency in color schemes is important to avoid confusion. Assign consistent colors to the same categories across different stacked column charts to maintain visual consistency.
3. Provide Clear Labels and Legends
Always include clear labels and a legend to help your audience understand the meaning behind each category and value. This ensures that your chart is self-explanatory and easy to interpret.
Frequently Asked Questions
Q1: How can I change the order of the stacked columns in Excel?
A1: To change the order of the stacked columns in Excel, you can rearrange the order of the categories in your data. Simply move the rows containing the categories to the desired positions, and Excel will automatically update the chart accordingly.
Q2: Can I add data labels to the stacked columns in Excel?
A2: Yes, you can add data labels to the stacked columns in Excel. Data labels can provide additional information about the values represented by each column. To add data labels, right-click on the chart, select “Add Data Labels,” and choose the desired labeling option.
Q3: Can I create a 3D stacked column chart in Excel?
A3: Yes, Excel allows you to create 3D stacked column charts. However, it’s important to note that 3D charts can sometimes distort the visual representation of data and make it harder to interpret. Use 3D charts sparingly and only when they add value to your specific data set.
Q4: How do I change the colors of the stacked columns in Excel?
A4: To change the colors of the stacked columns in Excel, select the chart, go to the “Format” tab in the Excel ribbon, and choose the desired color options. You can change the colors of individual columns or the entire data series.
Q5: Can I create a stacked column chart with negative values in Excel?
A5: Yes, Excel allows you to create stacked column charts with negative values. Simply enter the negative values in your data set, and Excel will automatically handle the stacking and visualization of the columns.
Q6: How can I add a trendline to a stacked column chart in Excel?
A6: Unfortunately, Excel does not provide an option to add trendlines directly to stacked column charts. However, you can create a separate line chart and overlay it on top of the stacked column chart to represent the trendline.
Conclusion
The Excel stacked column chart is a valuable tool for visualizing data and presenting it in a clear and concise manner. By following the steps outlined in this comprehensive guide, you can create effective stacked column charts that communicate your data effectively. Remember to keep the best practices in mind and customize your charts to meet the specific needs of your audience. Start using stacked column charts in Excel today and unlock new insights from your data.
Hello, I’m Cansu, a professional dedicated to creating Excel tutorials, specifically catering to the needs of B2B professionals. With a passion for data analysis and a deep understanding of Microsoft Excel, I have built a reputation for providing comprehensive and user-friendly tutorials that empower businesses to harness the full potential of this powerful software.
I have always been fascinated by the intricate world of numbers and the ability of Excel to transform raw data into meaningful insights. Throughout my career, I have honed my data manipulation, visualization, and automation skills, enabling me to streamline complex processes and drive efficiency in various industries.
As a B2B specialist, I recognize the unique challenges that professionals face when managing and analyzing large volumes of data. With this understanding, I create tutorials tailored to businesses’ specific needs, offering practical solutions to enhance productivity, improve decision-making, and optimize workflows.
My tutorials cover various topics, including advanced formulas and functions, data modeling, pivot tables, macros, and data visualization techniques. I strive to explain complex concepts in a clear and accessible manner, ensuring that even those with limited Excel experience can grasp the concepts and apply them effectively in their work.
In addition to my tutorial work, I actively engage with the Excel community through workshops, webinars, and online forums. I believe in the power of knowledge sharing and collaborative learning, and I am committed to helping professionals unlock their full potential by mastering Excel.
With a strong track record of success and a growing community of satisfied learners, I continue to expand my repertoire of Excel tutorials, keeping up with the latest advancements and features in the software. I aim to empower businesses with the skills and tools they need to thrive in today’s data-driven world.
Suppose you are a B2B professional looking to enhance your Excel skills or a business seeking to improve data management practices. In that case, I invite you to join me on this journey of exploration and mastery. Let’s unlock the true potential of Excel together!
https://www.linkedin.com/in/cansuaydinim/