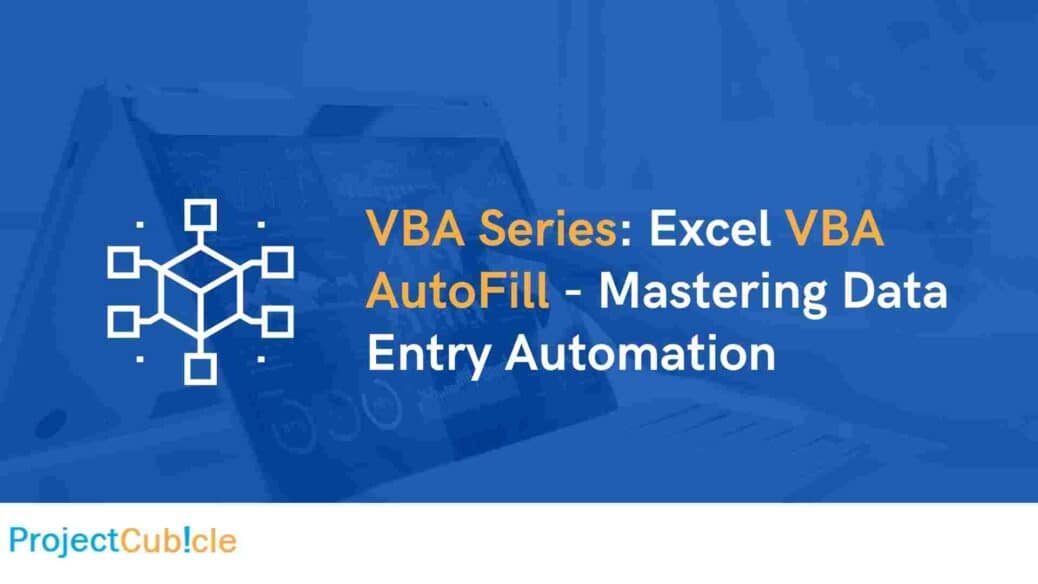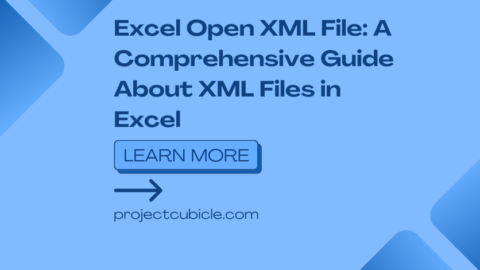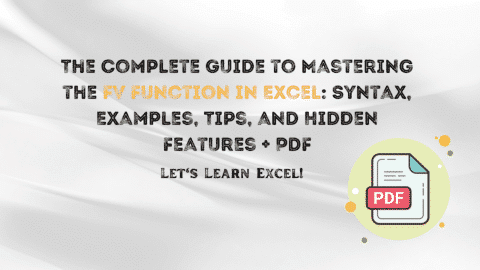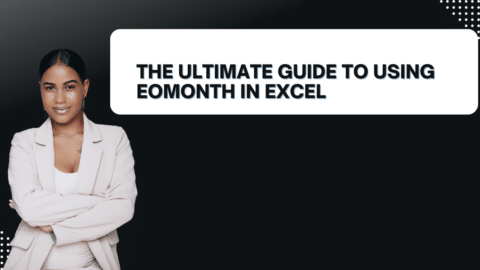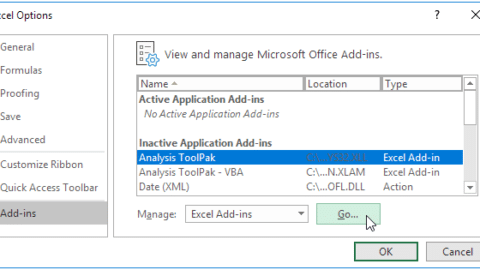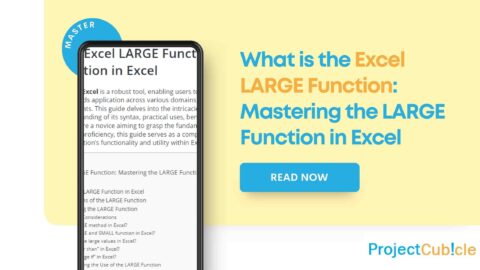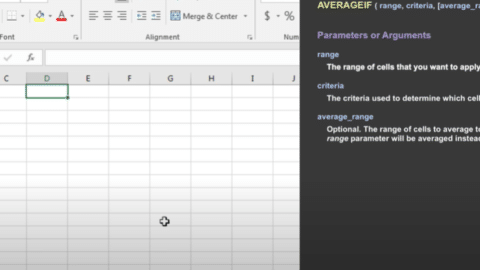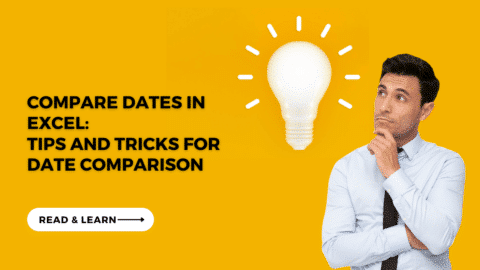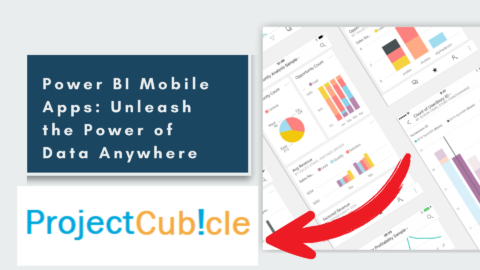VBA Series: VBA AutoFill – Mastering Data Entry Automation
Learn how to leverage Excel VBA AutoFill to automate data automation in Excel. Our comprehensive guide provides step-by-step instructions, tips, and real-world examples for efficient data manipulation using VBA Series: Excel VBA AutoFill.
Table of Contents
In the fast-paced world of data management and analysis, the ability to perform tasks quickly and accurately is crucial. Excel’s VBA Series: VBA AutoFill is a powerful tool that enables users to automate the process of data entry, saving time and reducing the risk of errors. In this comprehensive guide, we’ll delve into the intricacies of VBA AutoFill, providing you with insights, tips, and practical examples to master this feature.
Introduction
Excel, a cornerstone application in the Microsoft Office suite, is widely used for data manipulation, analysis, and reporting. However, manual data entry can be time-consuming and error-prone. This is where Excel VBA AutoFill comes to the rescue. VBA, which stands for Visual Basic for Applications, is a programming language integrated into Microsoft Office applications. It empowers users to create automated solutions that enhance efficiency and accuracy.
VBA Series: VBA AutoFill Explained
VBA AutoFill is a functionality within Excel that allows users to automatically populate a series of cells with data based on a pattern. This pattern could be numeric, alphanumeric, or even dates. With the power of VBA, this process can be completely automated, streamlining tasks that would otherwise require manual input.
Leveraging VBA AutoFill for Efficiency
Automating data entry using Excel VBA AutoFill can significantly boost productivity. Here are some scenarios where VBA AutoFill shines:
Streamlining Repetitive Data Entry
In scenarios where you need to input repetitive data, such as serial numbers, product codes, or employee IDs, VBA AutoFill can be a game-changer. Instead of manually typing each entry, you can define the pattern and let Excel VBA do the rest.
Generating Sequential Dates
When dealing with time-based data, generating a series of sequential dates is a common requirement. VBA AutoFill can easily handle this, allowing you to specify the starting date and the desired interval, whether daily, weekly, or monthly.
Creating Custom Lists
Excel allows you to create custom lists that can be used for AutoFill. However, VBA takes it up a notch. You can dynamically generate lists based on changing criteria, ensuring your data entry remains flexible and adaptable.
Implementing VBA AutoFill Step by Step
Let’s dive into the practical implementation of VBA AutoFill:
Step 1: Accessing the Visual Basic Editor
To begin, press Alt + F11 within Excel to access the Visual Basic for Applications (VBA) editor. This is where you’ll write and manage your VBA code.
Step 2: Writing the VBA Code
In the VBA editor, you’ll write the code that defines the data you want to AutoFill. For instance, if you’re creating a series of months, your code might look like this:
Sub AutoFillMonths()
Range(“A1”).Value = “January”
Range(“A2”).FormulaR1C1 = “=R[-1]C+1”
Range(“A2”).AutoFill Destination:=Range(“A2:A13”), Type:=xlFillDefault
End Sub
Step 3: Running the Macro
After writing the code, close the VBA editor and return to your Excel workbook. Press Alt + F8 to open the “Macro” dialog box. Select your macro and click “Run.” The selected cells will be AutoFilled based on the defined pattern.
VBA Series: VBA AutoFill Best Practices
To make the most of VBA AutoFill, consider these best practices:
Test Your Code
Before applying VBA AutoFill to a large dataset, test your code on a smaller sample. This helps you catch any errors and ensures the desired outcome.
Optimize for Efficiency
Efficient code is key to VBA programming. Minimize unnecessary calculations and operations to enhance performance.
Keep Learning
VBA is a versatile tool with endless possibilities. Keep exploring online resources, tutorials, and forums to expand your knowledge and skills.
FAQs
How do I enable the Developer tab in Excel?
To enable the Developer tab, go to Excel Options, select “Customize Ribbon,” and check the “Developer” option.
Can I use VBA AutoFill for non-numeric data?
Absolutely! VBA AutoFill works with various types of data, including text, dates, and alphanumeric characters.
Is coding experience necessary for using VBA AutoFill?
While coding experience is beneficial, even beginners can start using VBA AutoFill with the help of tutorials and guides.
Can I undo the VBA AutoFill operation?
Yes, you can undo the AutoFill by pressing Ctrl + Z immediately after performing the operation.
Are there any risks of using VBA AutoFill incorrectly?
When used without caution, VBA AutoFill can overwrite existing data. Always back up your data and test the code before applying it extensively.
Pre-written VBA scripts for AutoFill
Online VBA communities, forums, and tutorials often provide a wide range of pre-written scripts that you can modify for your needs.
AutoFill with a Constant Value
Sub AutoFillConstantValue()
Dim fillRange As Range
Set fillRange = ActiveCell.Range(ActiveCell, ActiveCell.End(xlDown))fillRange.Value = “YourConstantValue”
End Sub
Linear Series
Sub AutoFillLinearSeries()
Dim fillRange As Range
Set fillRange = ActiveCell.Range(ActiveCell, ActiveCell.End(xlDown))Dim startValue As Long
Dim stepValue As LongstartValue = 1 ‘ Change to your starting value
stepValue = 2 ‘ Change to your step valueDim currentValue As Long
currentValue = startValueDim cell As Range
For Each cell In fillRange
cell.Value = currentValue
currentValue = currentValue + stepValue
Next cell
End Sub
AutoFill with a Pattern
Sub AutoFillPattern()
Dim fillRange As Range
Set fillRange = ActiveCell.Range(ActiveCell, ActiveCell.End(xlDown))Dim patternArray() As Variant
patternArray = Array(“Pattern1”, “Pattern2”, “Pattern3”) ‘ Define your patternDim patternIndex As Long
patternIndex = 0Dim cell As Range
For Each cell In fillRange
cell.Value = patternArray(patternIndex)
patternIndex = (patternIndex + 1) Mod UBound(patternArray) + LBound(patternArray)
Next cell
End Sub
Remember to adjust the script parameters to fit your specific needs, such as the constant value, step value, patterns, etc. To use these scripts, you need to open the Visual Basic for Applications (VBA) editor in Excel (usually by pressing Alt + F11), insert a new module, and paste the code into the module. Then, you can run the macros you’ve created from the “Macro” menu in Excel.
Conclusion
Mastering VBA AutoFill unlocks a world of efficiency and accuracy in Excel. By automating data entry tasks, you can save time, reduce errors, and focus on higher-value activities. Whether you’re a novice or an experienced Excel user, VBA AutoFill is a valuable skill that empowers you to excel in data manipulation.
Remember, practice makes perfect. Experiment with different patterns and scenarios to harness the full potential of VBA AutoFill. With dedication and a willingness to learn, you’ll become a proficient VBA AutoFill user in no time.
Hello, I’m Cansu, a professional dedicated to creating Excel tutorials, specifically catering to the needs of B2B professionals. With a passion for data analysis and a deep understanding of Microsoft Excel, I have built a reputation for providing comprehensive and user-friendly tutorials that empower businesses to harness the full potential of this powerful software.
I have always been fascinated by the intricate world of numbers and the ability of Excel to transform raw data into meaningful insights. Throughout my career, I have honed my data manipulation, visualization, and automation skills, enabling me to streamline complex processes and drive efficiency in various industries.
As a B2B specialist, I recognize the unique challenges that professionals face when managing and analyzing large volumes of data. With this understanding, I create tutorials tailored to businesses’ specific needs, offering practical solutions to enhance productivity, improve decision-making, and optimize workflows.
My tutorials cover various topics, including advanced formulas and functions, data modeling, pivot tables, macros, and data visualization techniques. I strive to explain complex concepts in a clear and accessible manner, ensuring that even those with limited Excel experience can grasp the concepts and apply them effectively in their work.
In addition to my tutorial work, I actively engage with the Excel community through workshops, webinars, and online forums. I believe in the power of knowledge sharing and collaborative learning, and I am committed to helping professionals unlock their full potential by mastering Excel.
With a strong track record of success and a growing community of satisfied learners, I continue to expand my repertoire of Excel tutorials, keeping up with the latest advancements and features in the software. I aim to empower businesses with the skills and tools they need to thrive in today’s data-driven world.
Suppose you are a B2B professional looking to enhance your Excel skills or a business seeking to improve data management practices. In that case, I invite you to join me on this journey of exploration and mastery. Let’s unlock the true potential of Excel together!
https://www.linkedin.com/in/cansuaydinim/