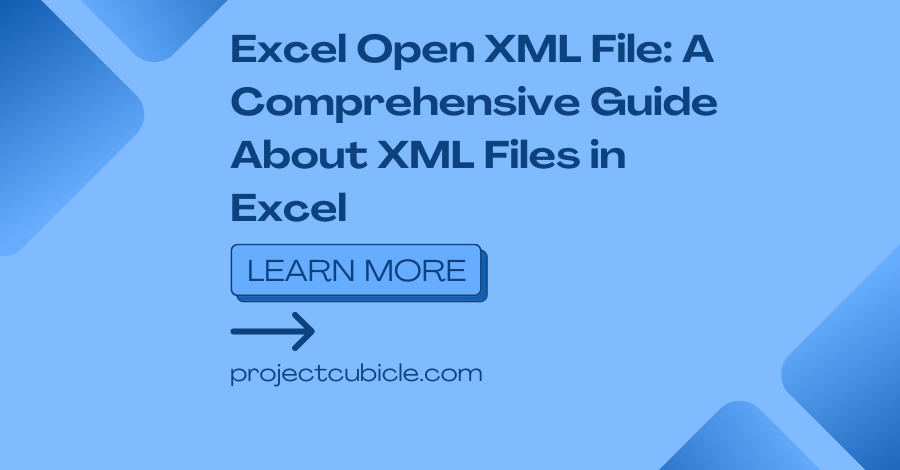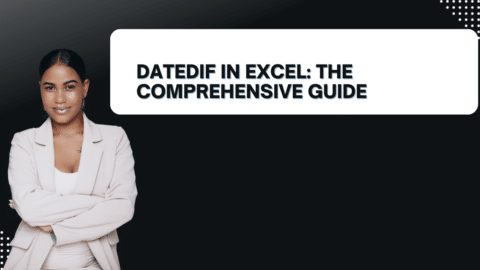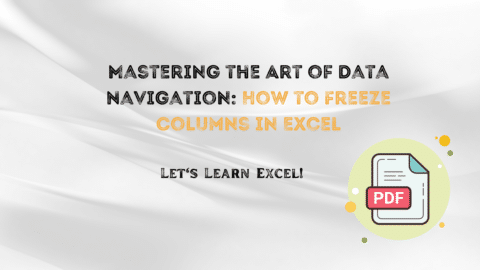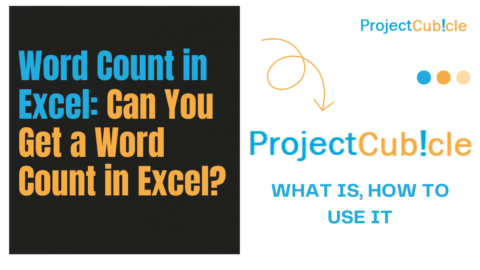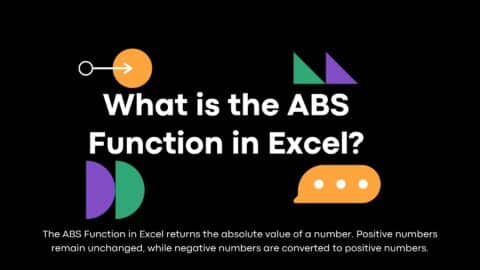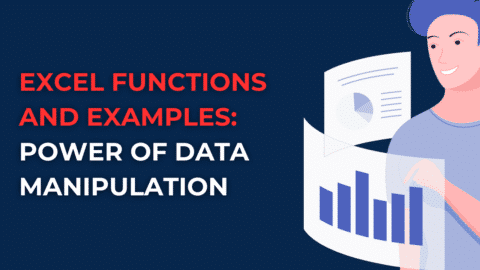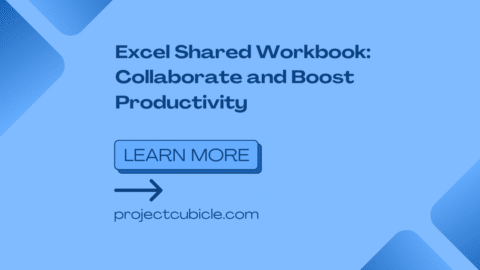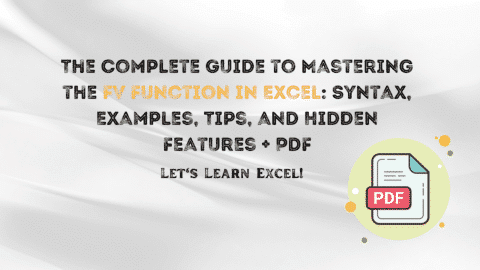Excel Open XML File: A Comprehensive Guide About XML Files in Excel
Introduction
In today’s digital era, data management plays a crucial role in various industries. Excel, a powerful spreadsheet software developed by Microsoft, offers a wide range of features to handle data effectively. One such feature is working with Open XML files in Excel. This article will explore the intricacies of Excel Open XML files, their benefits, and how you can leverage them to enhance your data management tasks.
Table of Contents
Understanding XML and its Significance in Excel
What is XML?
A crucial aspect of working with XML files in Excel is implementing a reliable backup system to protect valuable data. XML, or Extensible Markup Language, is a markup language that defines rules for encoding documents in a human-readable and machine-readable format. It provides a standardized way to structure data and facilitates data exchange between systems. XML uses tags to define elements and attributes to provide additional information about those elements.
How is XML Used in Excel?
Excel tutors are vital in guiding students through organizing data within XML files. Excel utilizes XML extensively for storing and manipulating structured data. XML files can be imported into Excel to populate cells with data, and Excel worksheets can be exported to XML files for data interchange purposes. XML also plays a vital role in Excel’s data validation and customization features, allowing users to define and enforce specific data entry and manipulation rules.
Excel Open XML File: Explained
What is an Excel Open XML File?
An Excel Open XML file is a format used by Microsoft Excel to store spreadsheet data in a structured manner. It is based on the XML standard and provides a comprehensive and extensible way to represent Excel workbooks and worksheets. Excel Open XML files have the .xlsx extension and are compatible with various versions of Excel.
Why Should You Use Excel Open XML Files?
Working with XML files in Excel opens up a world of advanced data manipulation and customization possibilities. Excel Open XML files offer several advantages over traditional binary file formats. They are smaller in size, making them easier to share and store. Additionally, XML files are human-readable, allowing users to inspect and edit the underlying data manually. Moreover, the XML structure enables better compatibility with other software applications that support XML, enhancing data interoperability.
How to Create an Excel Open XML File?
Creating an Excel Open XML file is a straightforward process. You can start by opening Microsoft Excel and creating a new workbook or opening an existing one. Once you have entered your data and applied any necessary formatting, you can save the file in the Excel Open XML format by selecting the “Save As” option and choosing the “.xlsx” file extension.
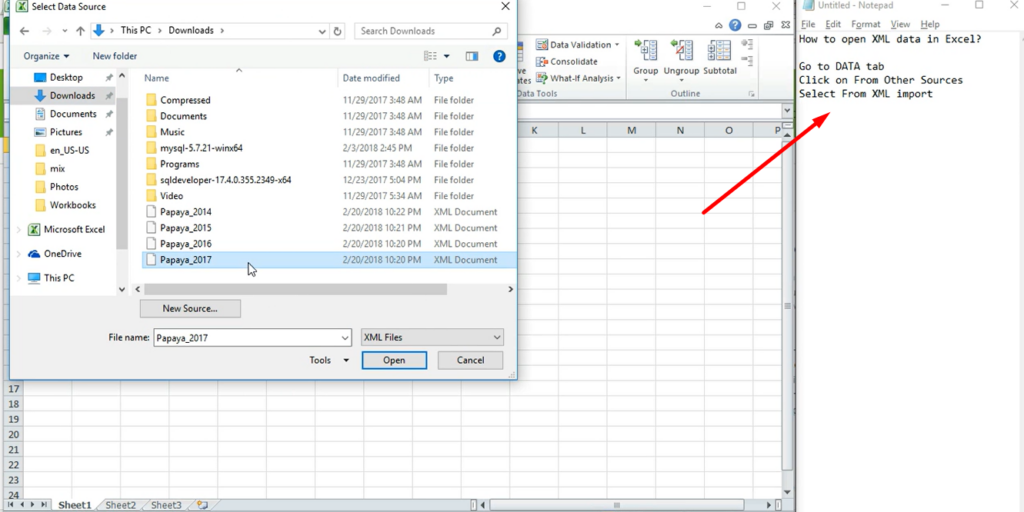
Excel Open XML File
Working with Excel Open XML Files in Excel
Opening and Editing Excel Open XML Files
To open an Excel Open XML file, you can double-click on the file or use the “Open” option within Excel. Once the file is open, you can edit the data, apply formulas, format cells, and perform other operations like any other Excel file. The XML structure remains intact, ensuring data integrity throughout the editing process.
Importing Data from XML Files
Excel tutors assist learners in mastering the intricacies of working with XML files, enabling them to excel in data management tasks. Excel provides built-in functionality to import data from XML files. You can navigate to the “Data” tab, select “Get External Data,” and choose the “From XML” option. This will launch the XML Source task pane, allowing you to specify the XML file location and map the XML elements to Excel cells. Once the import is complete, the XML data will populate the designated cells in your worksheet.
Exporting Data to XML Files
Exporting data from Excel files is equally straightforward. By selecting the data range you want to export, you can navigate to the “File” tab, choose the “Save As” option, and select the format. Excel will guide you through the export process, allowing you to customize the XML structure and map Excel elements to XML elements.
Benefits of Open XML Files
- Compatibility and Interoperability: Open XML files are widely supported across various operating systems and applications, ensuring seamless data exchange between different platforms. This compatibility eliminates the barriers that traditionally hindered smooth collaboration and data sharing.
- Compactness and Efficiency: Open XML files are highly compressed, resulting in smaller file sizes compared to their binary counterparts. This not only reduces storage requirements but also enhances data transfer speeds, enabling faster and more efficient operations.
- Data Preservation: The adoption of Open XML as a standardized file format ensures long-term data preservation. With its comprehensive specification openly available, organizations can future-proof their data, safeguarding it against format obsolescence.
- Data Integrity and Security: Open XML files support various security features, such as encryption, digital signatures, and access controls, ensuring data confidentiality and integrity. These built-in security mechanisms provide an additional layer of protection to sensitive information.
Advanced Features
Customizing XML Mapping in Excel
Excel allows you to customize XML mapping to suit your specific requirements. Using the XML Source task pane, you can define custom XML schemas, map XML elements to Excel cells, and create relationships between different XML elements. This flexibility empowers you to tailor the XML mapping process according to the structure of your XML data.
Applying XML Schema to Validate Data
XML schema validation ensures that the data entered into Excel conforms to predefined rules. Excel supports XML schema definitions (XSD) and provides validation options to enforce data integrity. By associating an XML schema with your Excel worksheet, you can validate data during input and receive warnings or errors if any data inconsistencies are detected.
Automating XML Data Import and Export
Excel Open XML files can be leveraged in automation scenarios using Visual Basic for Applications (VBA). VBA allows you to write custom macros and scripts to automate XML data import and export tasks. With VBA, you can create powerful automation routines that interact with XML files, perform data transformations, and streamline your data management processes.
Troubleshooting Common Issues with Excel Open XML Files
Incompatible XML Schema
One common issue when working with XML files is an incompatible XML schema. If the XML file you are trying to import does not match the defined XML schema in Excel, you may encounter errors or data loss during the import process. Ensuring that the XML schema and the XML data are aligned is crucial to prevent compatibility issues.
Data Loss during Conversion
Another potential issue is data loss during conversion between Excel Open XML and other file formats. Although Excel provides seamless compatibility with XML files, converting between XML and other file formats can sometimes result in data loss or formatting discrepancies. It is advisable to double-check the converted file to ensure data integrity.
File Corruption and Recovery
Like any other digital files, XML files can be susceptible to corruption. Factors such as sudden power loss, system crashes, or disk errors can lead to file corruption. To mitigate this risk, it is essential to regularly back up your Excel and utilize Excel’s built-in recovery features to restore corrupted files whenever possible.
Best Practices for Working with Excel Open XML Files
To maximize the benefits of Excel Open XML files, organizing your data in a structured manner within the XML file is crucial. Firstly, design your XML schema to reflect the logical structure of your data and ensure that it aligns with your data management requirements. By doing so, you can streamline data manipulation and enhance data accessibility.
Efficiently Utilizing XML Mapping
XML mapping is a powerful feature in Excel that allows you to connect XML elements with Excel cells. It is important to define clear relationships between XML elements and Excel cells to make the most of XML mapping. Moreover, ensure that the mapping accurately represents the flow of data. Regularly reviewing and updating your XML mappings as your data structure evolves will help maintain optimal data integration.
Validating XML Data
Take advantage of XML schema validation to enforce data integrity and consistency. By validating the XML data against predefined rules, you can effectively prevent data entry errors and ensure that the data conforms to the desired structure. Also, regularly validating your XML data will help maintain data accuracy and reliability.
Conclusion
Working with XML files in Excel requires a solid understanding of data organization and structure. In conclusion, files provide a robust and versatile solution for managing structured data in Microsoft Excel. Also, understanding how to work with files opens up possibilities for efficient data manipulation, customization, and automation. By harnessing the power of XML, you can enhance your data management capabilities and streamline your workflow. Embrace the potential of Excel—open XML files to elevate your data management skills.
Project Cubicle Recommends
- If you’re looking to create impressive 3D plots in Excel, check out the article “How to Create a 3D Plot in Excel?” for a step-by-step guide and unleash your data visualization skills.
- Get back to the basics and master essential Excel formulas with the article “6 Classics! Basic Excel Formulas.” Discover the fundamental formulas that will empower you to perform calculations and analyses with ease.
Hello, I’m Cansu, a professional dedicated to creating Excel tutorials, specifically catering to the needs of B2B professionals. With a passion for data analysis and a deep understanding of Microsoft Excel, I have built a reputation for providing comprehensive and user-friendly tutorials that empower businesses to harness the full potential of this powerful software.
I have always been fascinated by the intricate world of numbers and the ability of Excel to transform raw data into meaningful insights. Throughout my career, I have honed my data manipulation, visualization, and automation skills, enabling me to streamline complex processes and drive efficiency in various industries.
As a B2B specialist, I recognize the unique challenges that professionals face when managing and analyzing large volumes of data. With this understanding, I create tutorials tailored to businesses’ specific needs, offering practical solutions to enhance productivity, improve decision-making, and optimize workflows.
My tutorials cover various topics, including advanced formulas and functions, data modeling, pivot tables, macros, and data visualization techniques. I strive to explain complex concepts in a clear and accessible manner, ensuring that even those with limited Excel experience can grasp the concepts and apply them effectively in their work.
In addition to my tutorial work, I actively engage with the Excel community through workshops, webinars, and online forums. I believe in the power of knowledge sharing and collaborative learning, and I am committed to helping professionals unlock their full potential by mastering Excel.
With a strong track record of success and a growing community of satisfied learners, I continue to expand my repertoire of Excel tutorials, keeping up with the latest advancements and features in the software. I aim to empower businesses with the skills and tools they need to thrive in today’s data-driven world.
Suppose you are a B2B professional looking to enhance your Excel skills or a business seeking to improve data management practices. In that case, I invite you to join me on this journey of exploration and mastery. Let’s unlock the true potential of Excel together!
https://www.linkedin.com/in/cansuaydinim/