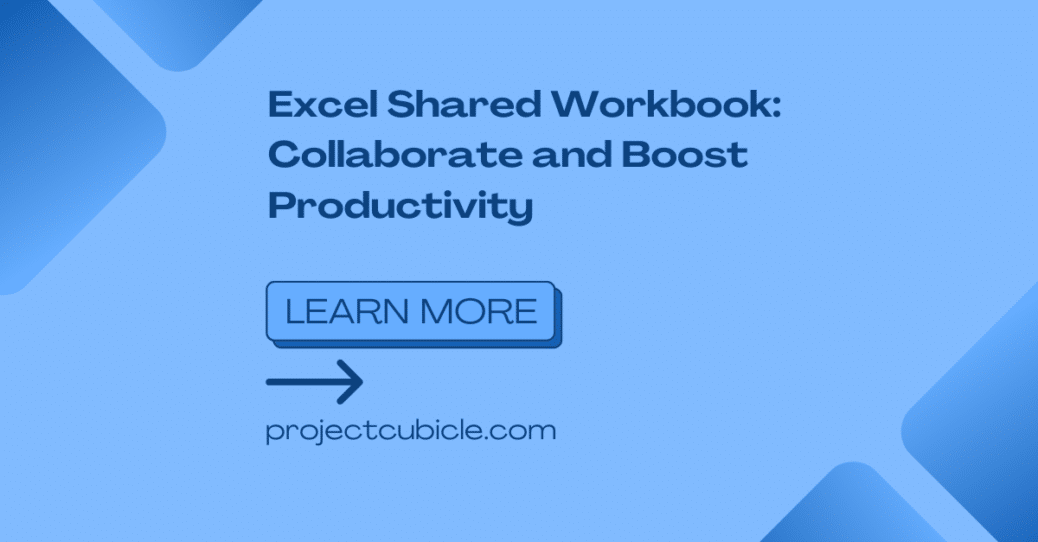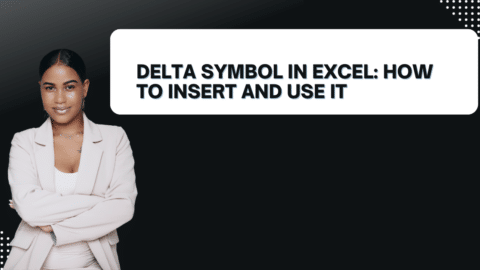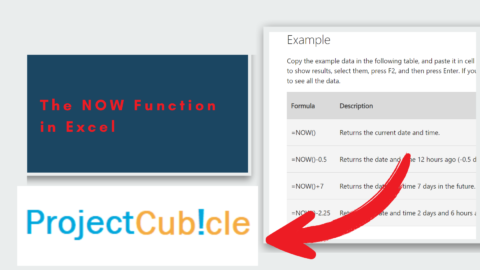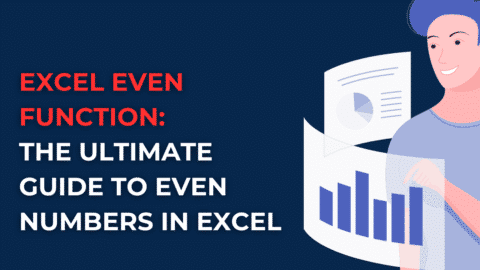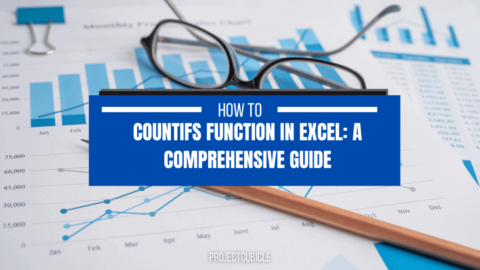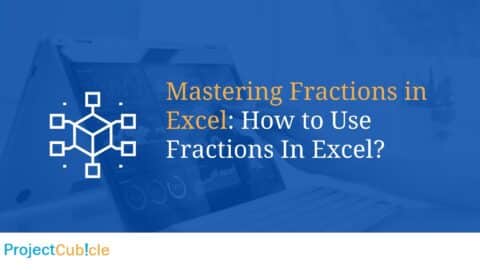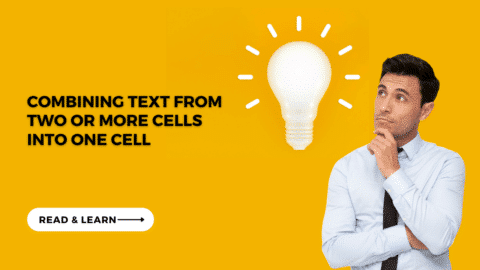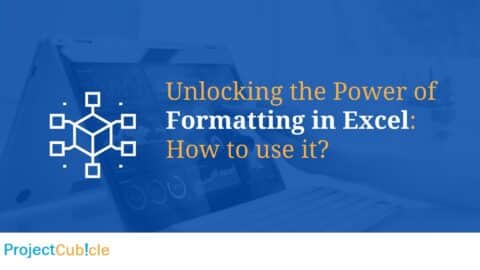Excel Shared Workbook: Collaborate and Boost Productivity
Introduction
In today’s fast-paced world, effective collaboration is essential for businesses and individuals alike. When it comes to working with spreadsheets, Microsoft Excel offers a powerful feature called Shared Workbook that allows multiple users to collaborate on a single workbook simultaneously. This article explores the concept of Excel Shared Workbook, its benefits, and how it can enhance productivity in various scenarios.
Table of Contents
What is an Excel Shared Workbook?
An Excel Shared Workbook is a feature in Microsoft Excel that enables multiple users to edit and view a workbook at the same time. By sharing a workbook, individuals can work together in real-time, making updates, adding data, and modifying formulas collaboratively. This functionality is particularly useful for teams, departments, or organizations that need to work on a common spreadsheet simultaneously.
Advantages of Using Excel Shared Workbook
Real-Time Collaboration
One of the primary benefits of Excel Shared Workbook is the ability to collaborate in real-time. With this feature, multiple users can work on a spreadsheet simultaneously, seeing each other’s changes instantly. This eliminates the need for sending files back and forth, reducing the risk of version control issues and saving valuable time.
Enhanced Productivity
By leveraging Excel Shared Workbook, teams can work more efficiently and boost their productivity. Instead of waiting for others to finish their part and manually merging changes, the shared workbook allows everyone to contribute simultaneously. This fosters a collaborative environment and streamlines workflows, leading to faster results and improved efficiency.
Seamless Communication
Collaboration often involves effective communication, and Excel Shared Workbook facilitates this aspect. Users can leave comments, discuss specific cells or ranges, and track changes within the workbook. This feature enhances communication among team members, ensuring that everyone is on the same page and reducing the chances of misunderstandings.
Version History and Conflict Resolution
Excel Shared Workbook maintains a version history of changes made by each user. In case of conflicts or unintended modifications, it provides a straightforward mechanism to resolve such issues. Users can review the revision history, compare versions, and easily revert to a previous state if necessary, ensuring data integrity and accuracy.
How to Enable Excel Shared Workbook
Enabling Excel Shared Workbook is a simple process. Follow these steps to get started:
- Open the Excel workbook you want to share.
- Click on the Review tab in the Excel ribbon.
- Locate and click on the Share Workbook button in the Changes group.
- In the Editing tab of the Share Workbook dialog box, check the box that says Allow changes by more than one user at the same time.
- Set any additional options according to your requirements, such as Track changes, Update changes, and Advanced options.
- Click OK to save the changes and enable sharing for the workbook.
Once shared, you can distribute the workbook to other users via email, network sharing, or cloud storage platforms. It’s important to ensure that all users have the necessary permissions and access rights to edit the shared workbook.
Excel Best Practices
To make the most of Excel Shared Workbook, it’s essential to follow some best practices. Consider the following recommendations:
- Communication: Establish clear communication channels among team members to ensure effective collaboration.
- Data Validation: Implement data validation rules to prevent incorrect data entry and maintain data integrity.
- Backup and Recovery: Regularly back up the shared workbook to prevent data loss and ensure business continuity.
- Tracking Changes: Utilize the “Track Changes” feature to monitor and review modifications made by different users.
- Workbook Protection: Protect sensitive or critical data within the shared workbook using password protection or permissions.
By adhering to these best practices, you can optimize your experience with Excel Shared Workbook and maximize its benefits for your team or organization.
Tips for Effective Collaboration with Excel Shared Workbook
To make your collaboration with Excel even more successful, here are some additional tips to consider:
- Establish clear roles and responsibilities: Assign specific tasks to each team member to ensure clarity and avoid duplication of work. Clearly define who is responsible for which sections of the shared workbook.
- Use conditional formatting: Conditional formatting allows you to highlight specific data based on certain criteria. Utilize this feature to draw attention to important information or to flag potential errors.
- Utilize comments and annotations: Use comments and annotations within the shared workbook to provide additional context, explanations, or instructions. This helps team members understand the purpose of certain cells or ranges and facilitates collaboration.
- Regularly save and backup your shared workbook: As with any important document, it’s crucial to save and backup your shared workbook regularly. This ensures that you have a copy of the latest version in case of any technical issues or accidental data loss.
- Optimize workbook performance: Large shared workbooks with complex formulas and extensive data can sometimes slow down performance. To optimize workbook performance, consider removing unnecessary formatting, minimizing the use of volatile functions, and keeping the workbook size manageable.
- Educate team members on Excel Shared Workbook: Ensure that all team members who will be collaborating on the shared workbook are familiar with its features and functionalities. Provide training or resources to help them understand how to effectively use Excel Shared Workbook and maximize its benefits.
By implementing these tips, you can enhance your collaboration efforts and make the most out of Excel Shared Workbook.
Frequently Asked Questions (FAQs)
FAQ 1: Can I use Excel Shared Workbook with older versions of Excel?
Yes, Excel Shared Workbook is compatible with older versions of Excel. However, it’s essential to note that some advanced features may not be fully supported in older versions, and compatibility issues may arise.
FAQ 2: Can multiple users edit the same cell simultaneously?
No, Excel Shared Workbook does not allow multiple users to edit the same cell simultaneously. However, users can edit different cells within the workbook simultaneously.
FAQ 3: Can I track changes made by specific users?
Yes, Excel allows you to track changes made by specific users. By utilizing the “Track Changes” feature, you can identify who made particular modifications to the shared workbook.
FAQ 4: Can I restrict certain users from editing specific sheets or ranges?
Yes, Excel Shared Workbook provides options to restrict certain users from editing specific sheets or ranges within the workbook. You can set permissions and access rights accordingly to control editing capabilities.
FAQ 5: Can I merge changes made by different users?
Yes, Excel Shared Workbook offers a built-in mechanism to merge changes made by different users. The “Update Changes” feature allows you to incorporate modifications made by others into your version of the shared workbook.
FAQ 6: Can I convert a shared workbook back to a regular workbook?
Yes, you can convert a shared workbook back to a regular workbook if needed. However, it’s important to note that this action will remove the shared status and any collaborative features associated with it.
Conclusion
Excel is a powerful tool for collaborative spreadsheet work. By enabling real-time collaboration, enhancing productivity, and facilitating seamless communication, it empowers teams and organizations to work together efficiently. Leveraging the best practices and following the guidelines outlined in this article will ensure a smooth and effective collaboration experience with Excel.
Remember, embracing collaboration tools like Excel can unlock new possibilities and drive success in today’s interconnected world.
Hello, I’m Cansu, a professional dedicated to creating Excel tutorials, specifically catering to the needs of B2B professionals. With a passion for data analysis and a deep understanding of Microsoft Excel, I have built a reputation for providing comprehensive and user-friendly tutorials that empower businesses to harness the full potential of this powerful software.
I have always been fascinated by the intricate world of numbers and the ability of Excel to transform raw data into meaningful insights. Throughout my career, I have honed my data manipulation, visualization, and automation skills, enabling me to streamline complex processes and drive efficiency in various industries.
As a B2B specialist, I recognize the unique challenges that professionals face when managing and analyzing large volumes of data. With this understanding, I create tutorials tailored to businesses’ specific needs, offering practical solutions to enhance productivity, improve decision-making, and optimize workflows.
My tutorials cover various topics, including advanced formulas and functions, data modeling, pivot tables, macros, and data visualization techniques. I strive to explain complex concepts in a clear and accessible manner, ensuring that even those with limited Excel experience can grasp the concepts and apply them effectively in their work.
In addition to my tutorial work, I actively engage with the Excel community through workshops, webinars, and online forums. I believe in the power of knowledge sharing and collaborative learning, and I am committed to helping professionals unlock their full potential by mastering Excel.
With a strong track record of success and a growing community of satisfied learners, I continue to expand my repertoire of Excel tutorials, keeping up with the latest advancements and features in the software. I aim to empower businesses with the skills and tools they need to thrive in today’s data-driven world.
Suppose you are a B2B professional looking to enhance your Excel skills or a business seeking to improve data management practices. In that case, I invite you to join me on this journey of exploration and mastery. Let’s unlock the true potential of Excel together!
https://www.linkedin.com/in/cansuaydinim/