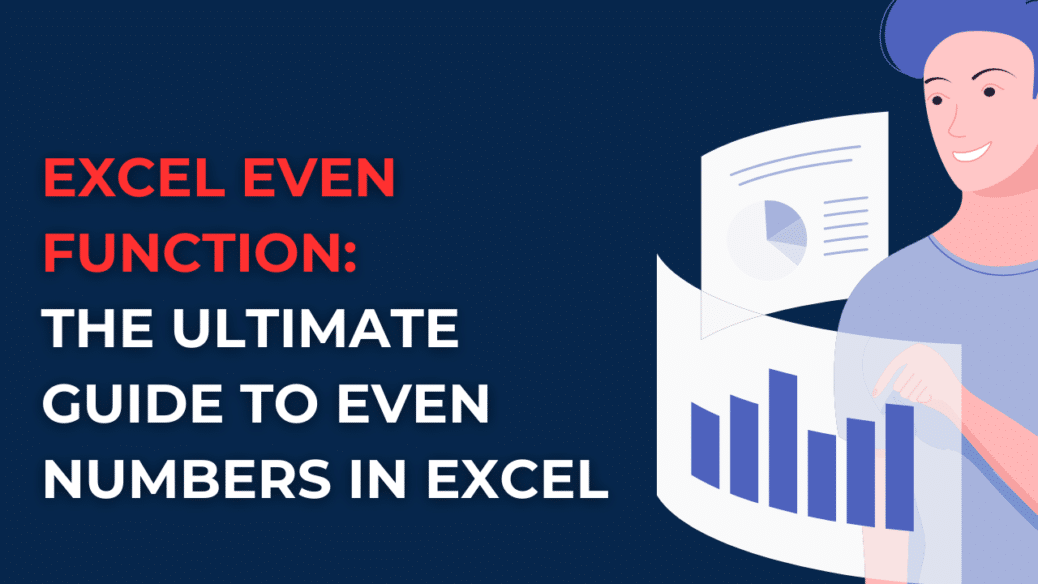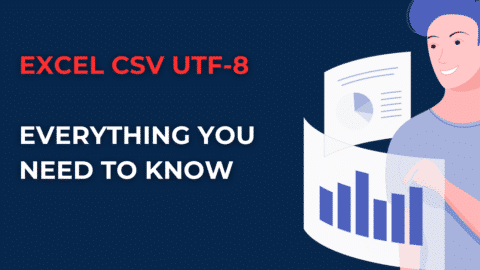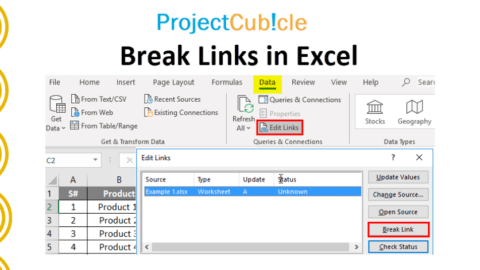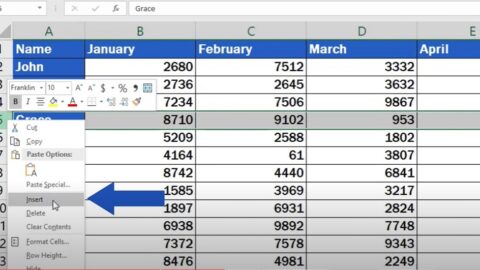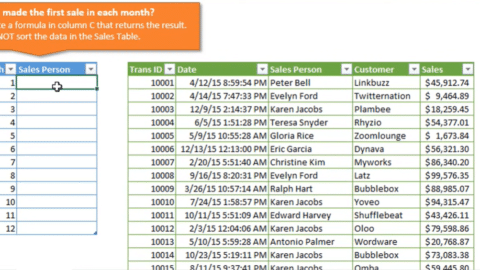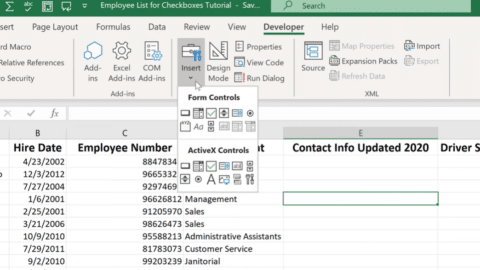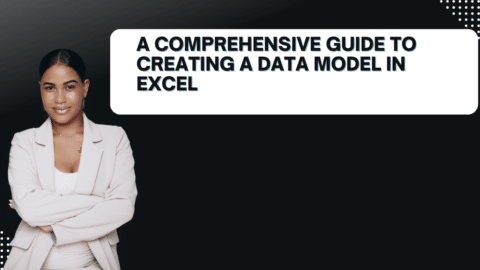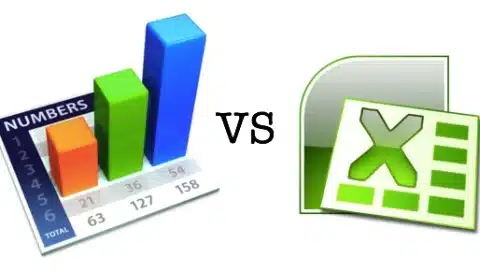Excel EVEN Function: The Ultimate Guide to Even Numbers in Excel
If you’re an Excel user, you probably know how powerful this software can be regarding number crunching and data analysis. One of the fundamental operations in Excel is working with numbers, and often, we need to manipulate data based on certain conditions or criteria. One common requirement is to work exclusively with even numbers. In this comprehensive guide, we will explore the Excel EVEN function or break even function in Excel and uncover its potential for dealing with even numbers efficiently. So, let’s dive right in!
Table of Contents
What is the Excel EVEN Function?
The Excel EVEN function is a mathematical function that allows you to round a number up to the nearest even integer. It takes a single argument, the number you want to round, and returns the nearest even integer greater than or equal to that number.
The syntax of the EVEN function is as follows:
=EVEN(number)
Where:
- number is the value you want to round.
How to Use the Excel EVEN Function
Using the Excel EVEN function is quite straightforward. Let’s go through the steps to understand how it works.
- Start by selecting a cell where you want the rounded even number to appear.
- Enter the formula
=EVEN(into the cell. - Next, enter the number you want to round after the opening parenthesis.
- Close the formula with a closing parenthesis
). - Press Enter to get the rounded even number.
For example, if you have a number in cell A1 that you want to round to the nearest even integer, you can use the formula =EVEN(A1).
Examples of Using the Excel EVEN Function
Let’s explore a few examples to provide a clearer understanding of the Excel EVEN function.
Example 1: Rounding to the Nearest Even Integer
Suppose you have a list of numbers in column A and want to round them up to the nearest even integers. You can use the EVEN function to achieve this. Here’s how you can do it:
| A | B |
|---|---|
| 7 | 8 |
| 11 | 12 |
| 15 | 16 |
In cell B1, you would enter the formula =EVEN(A1). This would round the number 7 up to 8, as 8 is the nearest even integer greater than 7. You can then drag the formula down to apply it to the rest of the cells in column B.
Example 2: Using the Excel EVEN Function with Negative Numbers
The Excel EVEN function also works with negative numbers. It rounds the negative number up to the nearest even integer in magnitude. Let’s take a look at an example:
| A | B |
|---|---|
| -4 | -4 |
| -7 | -6 |
| -9 | -8 |
In cell B1, you would enter the formula =EVEN(A1). This would round the number -4 to -4, as -4 is the nearest even integer. Similarly, the number -7 would be rounded up to -6, and -9 would be rounded up to -8.
Bonus: Break-Even Function in Excel
Calculating the Break-Even Point in Excel
Excel offers a built-in function called the Break-Even Function that simplifies the process of calculating the break-even point. This function takes three arguments: fixed costs, variable costs per unit, and the selling price per unit. By using this function, you can quickly determine the break-even point without extensive manual calculations.
The syntax of the Break-Even Function is as follows:
=BREAK_EVEN(Fixed Costs, Variable Costs per Unit, Selling Price per Unit)
Where:
- Fixed Costs represent the costs that do not vary with changes in production or sales volume.
- Variable Costs per Unit refer to the costs that vary based on the number of units produced or sold.
- Selling Price per Unit denotes the price at which each unit is sold.
How to Use the Break-Even Function in Excel
To utilize the Break-Even Function in Excel, follow the steps outlined below:
- Open Microsoft Excel on your computer.
- Create a new worksheet or open an existing one where you want to perform the break-even analysis.
- Identify the cells where you will enter the fixed costs, variable costs per unit, and selling price per unit.
- In an empty cell, enter the Break-Even Function using the identified cells as arguments.
- Press Enter to obtain the break-even point.
For example, suppose the fixed costs are in cell A1, the variable costs per unit in cell B1, and the selling price per unit in cell C1. In cell D1, you would enter the formula =BREAK_EVEN(A1, B1, C1) to calculate the break-even point.
Example of Using the Break-Even Function
Let’s illustrate the usage of the Break-Even Function with a practical example. Consider a company that has fixed costs of $10,000, variable costs per unit of $5, and a selling price per unit of $15. By using the Break-Even Function, we can calculate the break-even point, which is the number of units the company needs to sell to cover all costs.
| Fixed Costs | Variable Costs per Unit | Selling Price per Unit | Break-Even Point |
|---|---|---|---|
| $10,000 | $5 | $15 | 1,000 units |
In this example, the Break-Even Function would return a break-even point of 1,000 units. This means that the company needs to sell at least 1,000 units to cover all costs and achieve a net income of zero.
Frequently Asked Questions (FAQs)
Q1: What happens if I use a non-numeric value as an argument in the EVEN function?
The Excel EVEN function only works with numeric values. If you provide a non-numeric value, the function will return a #VALUE! error.
Q2: Can I use the EVEN function to round to the nearest thousand or other multiples?
No, the Excel EVEN function is specifically designed to round numbers to the nearest even integer. It does not support rounding to other multiples such as thousand, hundred, or any custom value. If you need to round to a different multiple, you would need to use a different function or a combination of functions to achieve that result.
Q3: What happens if I use a decimal number as an argument in the EVEN function?
When you use a decimal number as an argument in the EVEN function, it rounds the number up to the nearest even integer. For example, if you use the formula =EVEN(3.7), the function would return 4 because 4 is the nearest even integer greater than 3.7.
Q4: Is the Excel EVEN function case-sensitive?
No, the Excel EVEN function is not case-sensitive. You can use either uppercase or lowercase letters when typing the function name. For example, =EVEN(6) and =even(6) would produce the same result.
Q5: Can I use the Excel EVEN function with arrays or ranges of numbers?
Yes, the Excel EVEN function can be used with arrays or ranges of numbers. If you want to apply the EVEN function to multiple cells at once, you can select the range of cells and enter the formula =EVEN(A1:A10) (assuming the numbers are in cells A1 to A10). This will populate the selected range with the rounded even numbers.
Q6: Can I combine the EVEN function with other functions in Excel?
Yes, you can combine the EVEN function with other functions in Excel to perform more complex calculations. For example, you can use the EVEN function together with the SUM function to calculate the sum of a range of numbers, rounded to the nearest even integer.
Conclusion
In this ultimate guide, we explored the Excel EVEN function, a handy tool for rounding numbers to the nearest even integer. We learned about its syntax and how to use it and saw examples of its application. Whether working with positive or negative numbers, the EVEN function can help you manipulate data and perform calculations efficiently.
Remember to remember the EVEN function’s specific behavior when dealing with non-numeric values or decimals. Additionally, don’t hesitate to combine the EVEN function with other functions to enhance your data analysis capabilities in Excel.
Now that you comprehensively understand the Excel EVEN function and its usage, you can confidently apply it to your Excel spreadsheets to handle even numbers like a pro!
Hello, I’m Cansu, a professional dedicated to creating Excel tutorials, specifically catering to the needs of B2B professionals. With a passion for data analysis and a deep understanding of Microsoft Excel, I have built a reputation for providing comprehensive and user-friendly tutorials that empower businesses to harness the full potential of this powerful software.
I have always been fascinated by the intricate world of numbers and the ability of Excel to transform raw data into meaningful insights. Throughout my career, I have honed my data manipulation, visualization, and automation skills, enabling me to streamline complex processes and drive efficiency in various industries.
As a B2B specialist, I recognize the unique challenges that professionals face when managing and analyzing large volumes of data. With this understanding, I create tutorials tailored to businesses’ specific needs, offering practical solutions to enhance productivity, improve decision-making, and optimize workflows.
My tutorials cover various topics, including advanced formulas and functions, data modeling, pivot tables, macros, and data visualization techniques. I strive to explain complex concepts in a clear and accessible manner, ensuring that even those with limited Excel experience can grasp the concepts and apply them effectively in their work.
In addition to my tutorial work, I actively engage with the Excel community through workshops, webinars, and online forums. I believe in the power of knowledge sharing and collaborative learning, and I am committed to helping professionals unlock their full potential by mastering Excel.
With a strong track record of success and a growing community of satisfied learners, I continue to expand my repertoire of Excel tutorials, keeping up with the latest advancements and features in the software. I aim to empower businesses with the skills and tools they need to thrive in today’s data-driven world.
Suppose you are a B2B professional looking to enhance your Excel skills or a business seeking to improve data management practices. In that case, I invite you to join me on this journey of exploration and mastery. Let’s unlock the true potential of Excel together!
https://www.linkedin.com/in/cansuaydinim/