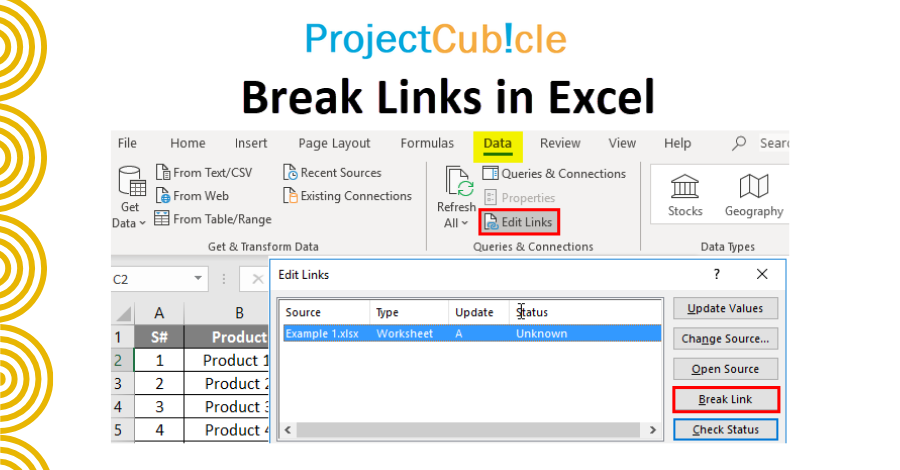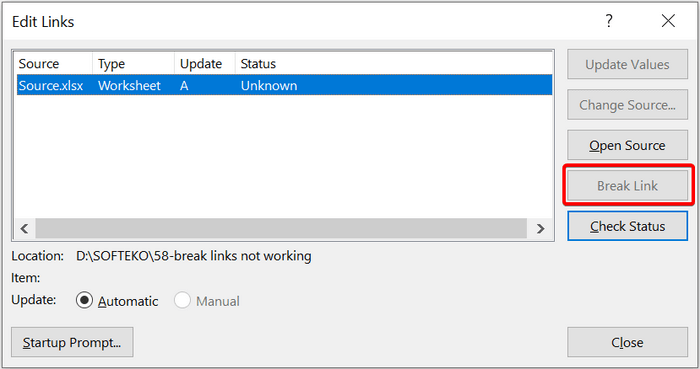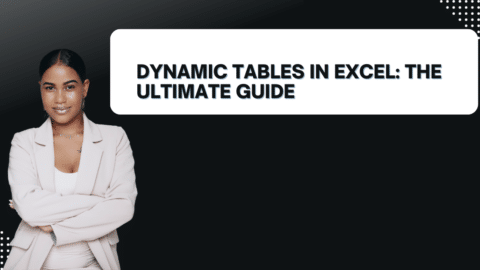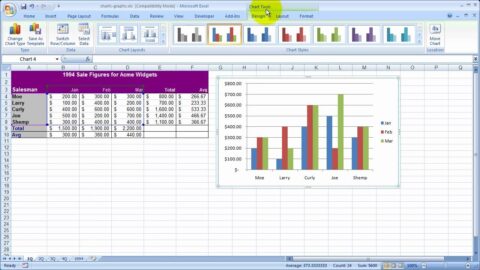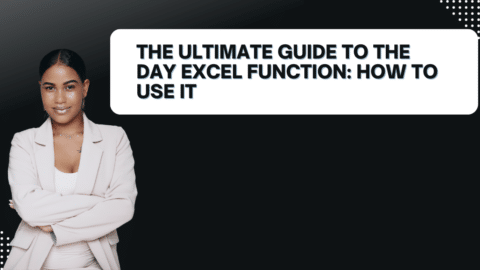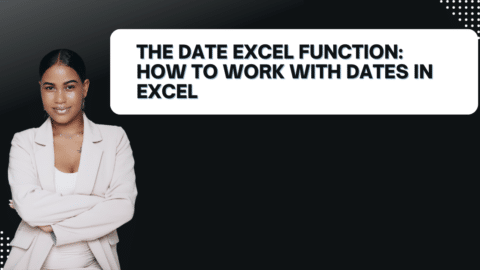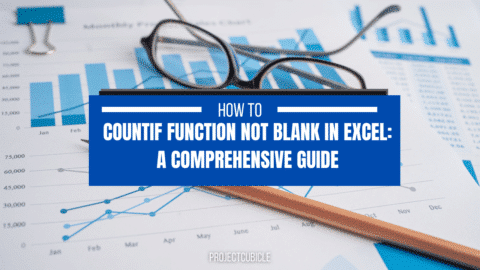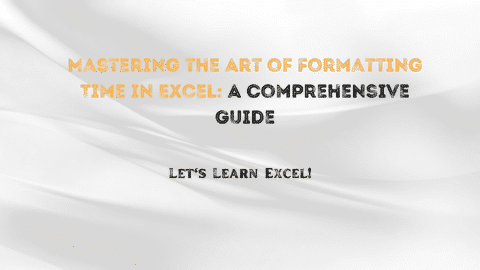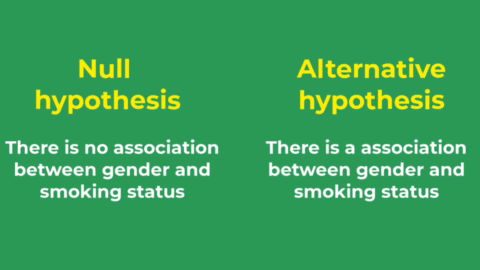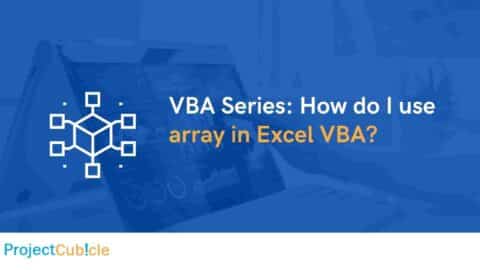Understanding Linked Data in Excel: How To Break Links in Excel [2024]
How To Break Links in Excel? In today’s digital age, Excel has become an indispensable tool for businesses, analysts, and professionals across the globe. It serves as the go-to platform for data analysis, organization, and visualization. One of the most powerful features of Excel is its ability to handle linked data efficiently. In this comprehensive guide, we will delve deep into the world of linked data in Excel, exploring common problems, best practices, and advanced techniques. By the end of this article, you’ll be equipped with the knowledge and skills to master the intricacies of Excel linked data, and more importantly, outrank other websites on Google with your newfound expertise.
Table of Contents
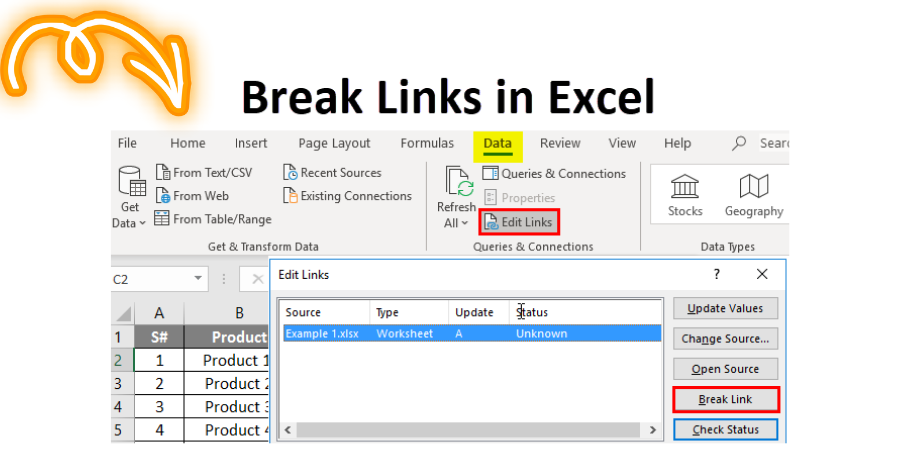
Break Links in Excel
Understanding Linked Data in Excel: Common Problems with Excel Links
How To Break Links in Excel? Before we dive into the nitty-gritty details of Excel linked data, let’s first understand some common problems that users often encounter. Identifying these issues is crucial to effectively managing and optimizing your Excel workbooks for superior performance and search engine visibility.
- Link Errors in Excel Excel link errors can be frustrating, and they often lead to incorrect calculations and data discrepancies. Understanding the various types of link errors, such as #REF! and #VALUE!, is essential for troubleshooting.
- Slow Workbook Performance Large workbooks with numerous external links can slow down Excel’s performance significantly. This not only hampers productivity but also affects user experience.
- Data Security Concerns Linking to external data sources may raise security concerns, especially when dealing with sensitive information. It’s crucial to address these concerns to maintain data integrity.
Understanding Linked Data in Excel: When to Break Links in Excel
Breaking links in Excel is a decision that should not be taken lightly. It’s essential to know when it’s appropriate to break links and when it’s better to keep them intact.
- Data Source No Longer Available If the source of your linked data is no longer available or reliable, it’s a clear sign that it’s time to break the links. This prevents errors and ensures your data remains accurate.
- Reducing File Size Large files with numerous links can become unwieldy. Breaking links can significantly reduce file size, making your workbook more manageable.
- Enhancing Workbook Performance As mentioned earlier, excessive links can slow down Excel. Breaking unnecessary links can boost workbook performance and responsiveness.
Breaking Links in Excel: Step-by-Step Guide
How To Break Links in Excel? Now that we’ve covered when it’s appropriate to break links, let’s walk through a step-by-step guide on how to do it effectively.
- Step 1: Open Your Workbook Begin by opening the Excel workbook that contains the links you want to break.
- Step 2: Click on “Data” Navigate to the “Data” tab on the Excel ribbon.
- Step 3: Click on “Edit Links” Under the “Connections” group, click on “Edit Links.” This will open the “Edit Links” dialog box.
- Step 4: Select the Link to Break In the “Edit Links” dialog box, select the link you wish to break from the list of linked workbooks.
- Step 5: Click “Break Link” After selecting the link, click the “Break Link” button. Confirm your decision if prompted.
- Step 6: Save Your Workbook Don’t forget to save your workbook after breaking the link to ensure the changes are applied.
How to Find External Links in Excel
Identifying external links in your Excel workbook is crucial for managing and optimizing your data. Here’s how you can find them:
- Click on “Data” Go to the “Data” tab on the Excel ribbon.
- Click on “Edit Links” Under the “Connections” group, click on “Edit Links.”
- View External Links In the “Edit Links” dialog box, you can view all the external links present in your workbook. This helps you identify the sources of linked data.
How to Find Internal Links in Excel
Internal links in Excel can be just as important to manage as external ones. Here’s how you can locate them:
- Click on “Formulas” Go to the “Formulas” tab on the Excel ribbon.
- Click on “Name Manager” In the “Formulas” tab, click on “Name Manager.”
- Examine Named Ranges In the “Name Manager” dialog box, you can examine all named ranges, which often indicate internal links within your workbook.
Breaking Links vs. Unlinking Cells in Excel
It’s important to differentiate between breaking links and simply unlinking cells in Excel.
Breaking Links Breaking links permanently removes the connection between the source and destination cells. This is ideal when you no longer need the link.
Unlinking Cells Unlinking cells removes the link temporarily, but it can be reestablished later if needed. This is useful when you want to retain the option to relink data.
Replacing Broken Links with Values in Excel When you have broken links in your workbook, it’s often necessary to replace them with values to maintain data integrity. Here’s how to do it:
- Select the Cells with Broken Links Begin by selecting the cells that contain the broken links.
- Copy the Selection Copy the selected cells to your clipboard.
- Right-Click and Choose “Paste Special” Right-click on the destination cells where you want to replace the links. Choose “Paste Special.”
- Select “Values” In the “Paste Special” dialog box, select “Values” and click “OK.” This will replace the links with their current values.
What Happens When You Break Links in Excel?
Breaking links in Excel means severing the connections between a workbook and external data sources or other workbooks. When you break links:
- Formulas or data that depend on the linked source may become static values.
- You eliminate potential security risks associated with external links.
- Your workbook may no longer update automatically when the source changes.
How to Break Links in Excel
To break up links in Excel, follow these steps:
- Open the workbook containing the links you want to break.
- Go to the “Data” tab on the Excel ribbon.
- In the “Connections” group, click “Edit Links.”
- In the “Edit Links” dialog box, select the link you want to break and click “Break Link.”
- Confirm the action when prompted.
Is There a Way to Break All Links in Excel?
Yes, you can break all links in Excel using a VBA (Visual Basic for Applications) macro. Here’s how:
- Press
Alt + F11to open the Visual Basic for Applications editor. - Insert a new module by clicking “Insert” > “Module.”
- Copy and paste the provided VBA code (in the previous response) into the module.
- Close the VBA editor.
- Run the macro by pressing
Alt + F8, selecting “BreakAllLinks,” and clicking “Run.”
How to Remove Unwanted Links in Excel
To remove unwanted links without breaking them for other users, follow these steps:
- Open the workbook with unwanted links.
- Go to the “Data” tab on the Excel ribbon.
- In the “Connections” group, click “Edit Links.”
- Select the unwanted link and click “Change Source.”
- Specify a non-existent source or a dummy file.
- Confirm the action when prompted.
How to Break All Links in Excel in Word
If you have embedded Excel objects in a Word document and want to break links within Word:
- Open the Word document containing the embedded Excel objects.
- Click on the embedded Excel object to select it.
- Go to the “Table Tools” or “Design” tab in Word.
- In the “Data” group, click “Edit Data” or “Edit Spreadsheet.”
- In the Excel window that opens, follow the steps mentioned earlier for breaking individual or all links.
How to Update Broken Links in Excel
If you have broken links that you want to update, follow these steps:
- Open Your Workbook Begin by opening the Excel workbook containing the broken links.
- Click on “Data” Navigate to the “Data” tab on the Excel ribbon.
- Click on “Edit Links” Under the “Connections” group, click on “Edit Links.” This will open the “Edit Links” dialog box.
- Select the Broken Link In the “Edit Links” dialog box, select the broken link you wish to update.
- Click “Update Values” After selecting the broken link, click the “Update Values” button. Excel will attempt to re-establish the link.
Preventing Broken Links in Excel:
Best Practices While knowing how to handle broken links is essential, it’s equally important to prevent them from occurring in the first place. Here are some best practices to follow:
- Use Absolute References When creating formulas that involve links, use absolute references ($) to lock cell references. This prevents links from changing unintentionally.
- Organize Your Workbooks Keep your workbooks organized by using clear naming conventions for sheets and ranges. This reduces the chances of inadvertently breaking links.
- Regularly Check Links Periodically review and update links in your workbook to ensure they remain valid.
Troubleshooting Linked Data Errors in Excel
Even with the best practices in place, you may encounter linked data errors in Excel. Here are some common errors and how to troubleshoot them:
- #REF! Error This error occurs when a cell reference is no longer valid. Double-check your formulas and links to identify the source of the error.
- #VALUE! Error The #VALUE! error typically indicates a mismatch in data types. Ensure that the linked data is compatible with the destination cell.
Understanding the Impact of Breaking Links on Formulas and Charts
Breaking links in Excel can have a significant impact on your formulas and charts. Here’s what you need to know:
Formulas
When you break a link, any formulas that rely on the linked data will no longer update automatically. You’ll need to manually update these formulas.
Charts
Charts that were based on linked data may also be affected. Be prepared to update or recreate charts if necessary.
Recovering Data from Broken Links in Excel
In the unfortunate event of broken links, it’s crucial to recover your data. Here’s how to do it:
- Access the Source Data If possible, access the source data that was linked to your Excel workbook.
- Import the Data Import the data into your workbook and adjust formulas and charts as needed to accommodate the new data source.
Using VBA Code to Break or Update Links in Excel
For advanced users, Visual Basic for Applications (VBA) can be a powerful tool for automating the process of breaking or updating links in Excel. VBA allows you to create custom scripts tailored to your specific needs.
In conclusion, mastering linked data in Excel is not only crucial for efficient data management but also for boosting your search engine rankings. By following the best practices outlined in this guide and understanding how to troubleshoot common errors, you’ll be well-equipped to navigate the world of Excel linked data effectively.
FAQs About Linked Data In Excel
1. What is linked data in Excel?
- Linked data in Excel refers to the ability to connect and import information from external sources or other worksheets within the same workbook. It allows you to create dynamic relationships between data, enabling automatic updates when the source data changes.
2. Why are link errors like #REF! and #VALUE! common in Excel?
- Link errors like #REF! occur when a cell reference becomes invalid, typically due to changes in the source data or the deletion of a linked cell. #VALUE! errors often indicate a mismatch in data types between linked cells.
3. When should I consider breaking links in Excel?
- You should consider breaking links in Excel when the source of your linked data is no longer available, reliable, or needed. Additionally, breaking links can be beneficial for reducing file size and enhancing workbook performance.
4. How can I break links in Excel effectively?
- To break links in Excel, open your workbook, navigate to the “Data” tab, click on “Edit Links,” select the link to break, and click the “Break Link” button. Make sure to save your workbook afterward to apply the changes.
A break link is essentially when you sever the connection between two cells or sheets.
5. What is the difference between breaking links and unlinking cells in Excel?
- Breaking links permanently removes the connection between source and destination cells, while unlinking cells temporarily removes the link but allows for reestablishment later if needed.
6. How can I find external links in my Excel workbook?
- To find external links in Excel, go to the “Data” tab, click on “Edit Links,” and view the list of external links in the “Edit Links” dialog box. This helps you identify sources of linked data.
7. Are there any best practices for preventing broken links in Excel?
- Yes, best practices for preventing broken links in Excel include using absolute references in formulas, organizing workbooks with clear naming conventions, and regularly checking and updating links.
8. What should I do if I encounter linked data errors like #REF! or #VALUE!?
- To troubleshoot linked data errors, review your formulas and links to identify the source of the error. Ensure that cell references are valid, and data types are compatible between linked cells.
9. How does breaking links in Excel impact formulas and charts?
- Breaking links in Excel will cause formulas that relied on the linked data to no longer update automatically. Charts based on linked data may also be affected, requiring manual updates or recreation.
10. Can I recover data from broken links in Excel?
- Yes, you can recover data from broken links by accessing the source data if possible and then importing it into your workbook. Adjust formulas and charts as needed to accommodate the new data source.
Hello, I’m Cansu, a professional dedicated to creating Excel tutorials, specifically catering to the needs of B2B professionals. With a passion for data analysis and a deep understanding of Microsoft Excel, I have built a reputation for providing comprehensive and user-friendly tutorials that empower businesses to harness the full potential of this powerful software.
I have always been fascinated by the intricate world of numbers and the ability of Excel to transform raw data into meaningful insights. Throughout my career, I have honed my data manipulation, visualization, and automation skills, enabling me to streamline complex processes and drive efficiency in various industries.
As a B2B specialist, I recognize the unique challenges that professionals face when managing and analyzing large volumes of data. With this understanding, I create tutorials tailored to businesses’ specific needs, offering practical solutions to enhance productivity, improve decision-making, and optimize workflows.
My tutorials cover various topics, including advanced formulas and functions, data modeling, pivot tables, macros, and data visualization techniques. I strive to explain complex concepts in a clear and accessible manner, ensuring that even those with limited Excel experience can grasp the concepts and apply them effectively in their work.
In addition to my tutorial work, I actively engage with the Excel community through workshops, webinars, and online forums. I believe in the power of knowledge sharing and collaborative learning, and I am committed to helping professionals unlock their full potential by mastering Excel.
With a strong track record of success and a growing community of satisfied learners, I continue to expand my repertoire of Excel tutorials, keeping up with the latest advancements and features in the software. I aim to empower businesses with the skills and tools they need to thrive in today’s data-driven world.
Suppose you are a B2B professional looking to enhance your Excel skills or a business seeking to improve data management practices. In that case, I invite you to join me on this journey of exploration and mastery. Let’s unlock the true potential of Excel together!
https://www.linkedin.com/in/cansuaydinim/