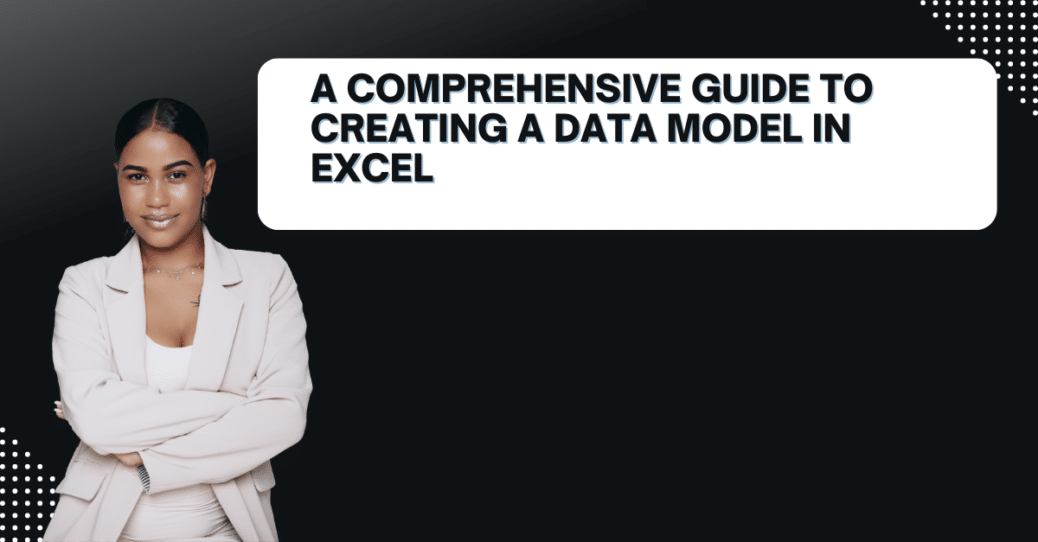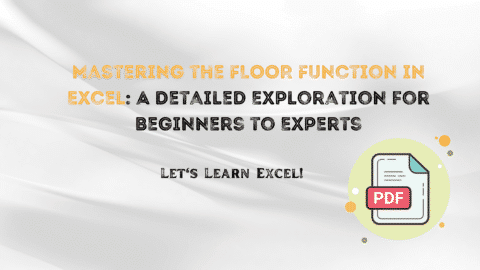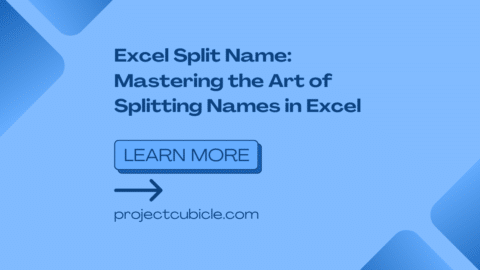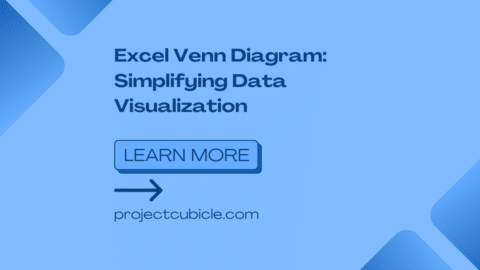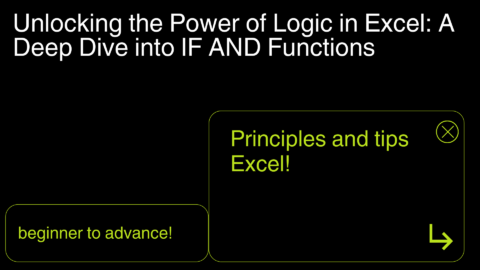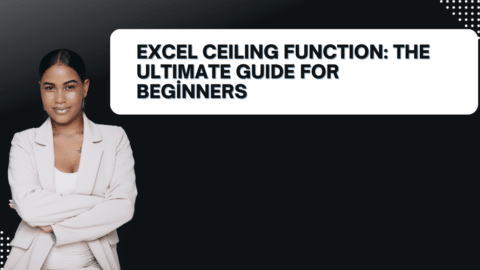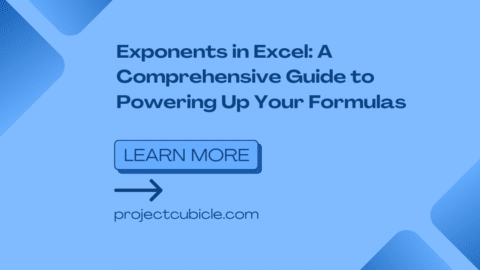A Comprehensive Guide to Creating a Data Model in Excel
As businesses generate an increasing amount of data, managing it efficiently becomes crucial for success. Excel is a powerful tool that can help organize and analyze data, and a data model in Excel is an excellent way to streamline data management. In this guide, we will take you through the process of creating a data model in Excel.
Table of Contents
What is a Data Model?
A data model is a structured way of organizing data in Excel, allowing you to analyze it more efficiently. It comprises tables, relationships, and formulas that help retrieve, filter, and display data. Data models provide a clear and concise way to represent complex data, making it easier to work with and interpret.
Creating a Data Model in Excel
Here are the steps to create a data model in Excel:
Step 1: Define the Data
The first step in creating a data model is defining the data you want to use. Identify the tables, fields, and relationships that are relevant to your analysis. Consider the questions you want to answer with the data and the insights you want to gain.
Step 2: Create Tables
Once you have defined the data, create tables to store it. Each table should represent a single entity, such as customers, products, or orders. Tables should have unique column headings, and each row should contain a unique record. Ensure that the data is organized in a tabular format.
Step 3: Establish Relationships
After creating the tables, establish relationships between them. For instance, a customer may have many orders, which may contain multiple products. Relationships between tables are established by linking common fields in the tables.
Step 4: Add Formulas
Formulas help you retrieve and display data from tables in a data model. The most commonly used formulas in data models are the SUM, AVERAGE, and COUNT formulas. You can also use more advanced formulas like VLOOKUP, INDEX MATCH, and IF statements.
Step 5: Create Pivot Tables and Charts
Once you have created the data model, you can use pivot tables and charts to analyze and visualize the data. Pivot tables allow you to summarize data, and charts help you visualize trends and patterns.
Creating a Data Model in Excel
Understanding Power Pivot
Power Pivot is a free add-in for Excel that allows you to create data models. It is available in Excel 2010 and later versions. Power Pivot is a powerful tool that allows you to import and manipulate large amounts of data from various sources.
Creating a Data Model using Power Pivot
To create a data model in Excel using Power Pivot, follow these steps:
- Open Excel and click on the Power Pivot tab.
- Click on the Manage button to open the Power Pivot window.
- Click on the From Other Sources button to import data from external sources.
- Click on the From Excel button to import data from an Excel workbook.
- Select the data you want to import and click on the Open button.
- Click on the Close and Load button to import the data into the data model.
Adding Tables and Relationships
After importing data into the data model, you can start creating tables and relationships. Tables are used to store data, while relationships are used to connect tables together.
To create a table in Power Pivot, follow these steps:
- Click on the Design tab.
- Click on the Create Table button.
- Enter a name for the table.
- Define the columns for the table.
To create a relationship between tables, follow these steps:
- Click on the Design tab.
- Click on the Create Relationship button.
- Select the primary and foreign keys for the tables.
- Choose the type of relationship.
Creating Hierarchies
Hierarchies are used to organize data into levels. For example, you can create a hierarchy for a product category that includes subcategories and products.
To create a hierarchy in Power Pivot, follow these steps:
- Click on the Design tab.
- Click on the Create Hierarchy button.
- Define the levels for the hierarchy.
Creating Calculated Columns
Calculated columns are used to create new columns based on existing columns. For example, you can create a calculated column that calculates the total sales for a product.
To create a calculated column in Power Pivot, follow these steps:
- Click on the Design tab.
- Click on the Calculated Column button.
- Define the calculation for the column.
Creating Measures
Measures are used to calculate data based on aggregation, such as a sum or average. For example, you can create a measure that calculates the total sales for a product category.
To create a measure in Power Pivot, follow these steps:
- Click on the Design tab.
- Click on the New Measure button.
- Define the calculation for the measure.
Enhancing the Data Model
After creating the basic data model, you can enhance it by adding data from external sources, creating PivotTables and PivotCharts, and creating dashboards.
Adding Data from External Sources
You can add data from external sources to your data model, such as SQL Server, Access, and SharePoint. To add data from an external source, follow these steps:
- Click on the Design tab.
- Click on the From Other Sources button.
- Select the type of data source.
- Follow the prompts to connect to the data source.
Creating PivotTables and PivotCharts
PivotTables and PivotCharts are used to analyze and summarize data. To create a PivotTable or PivotChart, follow these steps:
- Click on the Insert tab.
- Click on the PivotTable or PivotChart button.
- Select the data range.
- Choose the type of PivotTable or PivotChart.
Creating Dashboards
Dashboards are used to display key performance indicators (KPIs) and other important data. To create a dashboard, follow these steps:
- Create a PivotTable or PivotChart.
- Customize the design of the PivotTable or PivotChart.
- Add slicers and other interactive elements.
Best Practices for Data Modeling in Excel
When creating a data model in Excel, there are several best practices to follow, including naming conventions, documentation, and data security.
Naming Conventions
Use consistent naming conventions for tables, columns, and other elements in the data model. This makes it easier to understand and maintain the data model.
Documentation
Document the data model, including the purpose, structure, and relationships between tables. This helps others understand and use the data model.
Data Security
Protect the data model by limiting access to sensitive data, such as customer information or financial data.
Advantages of Using a Data Model in Excel
A data model in Excel offers several advantages, including:
- Improved data management: Data models provide a structured way to organize and manage data, making it easier to work with.
- Increased efficiency: By using a data model, you can streamline data analysis and retrieval, saving time and effort.
- Better decision-making: Data models provide insights and trends that can help you make better decisions.
Tips for Creating an Effective Data Model in Excel
Creating an effective data model in Excel requires careful planning and attention to detail. Here are some tips to help you create a data model that works for you:
- Define the scope of the data model: Start by defining the scope, including the data you want to work with and the questions you want to answer.
- Use a consistent naming convention: Use a consistent naming convention for tables, fields, and relationships. This will make it easier to understand and maintain the data model.
- Keep it simple: Avoid creating a data model that is too complex, as this can make it difficult to work with and maintain.
- Test the data model: Test it thoroughly to ensure it works as expected. This includes testing formulas, pivot tables, and charts.
- Document the data model: Document the data model, including the tables, fields, relationships, and formulas used. This will help you and others understand and maintain the data model over time.
Conclusion
Creating a data model in Excel can help you manage and analyze data more efficiently, leading to better decision-making and improved business outcomes. By following the steps and tips outlined in this guide, you can create a data model that is tailored to your specific needs and works effectively for you. With a well-designed data model, you can turn raw data into valuable insights that can help you achieve your goals and drive success. If you want to learn more about Excel tutorials, please read these articles. Feel free to contact us. We can answer all your questions.
Hello, I’m Cansu, a professional dedicated to creating Excel tutorials, specifically catering to the needs of B2B professionals. With a passion for data analysis and a deep understanding of Microsoft Excel, I have built a reputation for providing comprehensive and user-friendly tutorials that empower businesses to harness the full potential of this powerful software.
I have always been fascinated by the intricate world of numbers and the ability of Excel to transform raw data into meaningful insights. Throughout my career, I have honed my data manipulation, visualization, and automation skills, enabling me to streamline complex processes and drive efficiency in various industries.
As a B2B specialist, I recognize the unique challenges that professionals face when managing and analyzing large volumes of data. With this understanding, I create tutorials tailored to businesses’ specific needs, offering practical solutions to enhance productivity, improve decision-making, and optimize workflows.
My tutorials cover various topics, including advanced formulas and functions, data modeling, pivot tables, macros, and data visualization techniques. I strive to explain complex concepts in a clear and accessible manner, ensuring that even those with limited Excel experience can grasp the concepts and apply them effectively in their work.
In addition to my tutorial work, I actively engage with the Excel community through workshops, webinars, and online forums. I believe in the power of knowledge sharing and collaborative learning, and I am committed to helping professionals unlock their full potential by mastering Excel.
With a strong track record of success and a growing community of satisfied learners, I continue to expand my repertoire of Excel tutorials, keeping up with the latest advancements and features in the software. I aim to empower businesses with the skills and tools they need to thrive in today’s data-driven world.
Suppose you are a B2B professional looking to enhance your Excel skills or a business seeking to improve data management practices. In that case, I invite you to join me on this journey of exploration and mastery. Let’s unlock the true potential of Excel together!
https://www.linkedin.com/in/cansuaydinim/