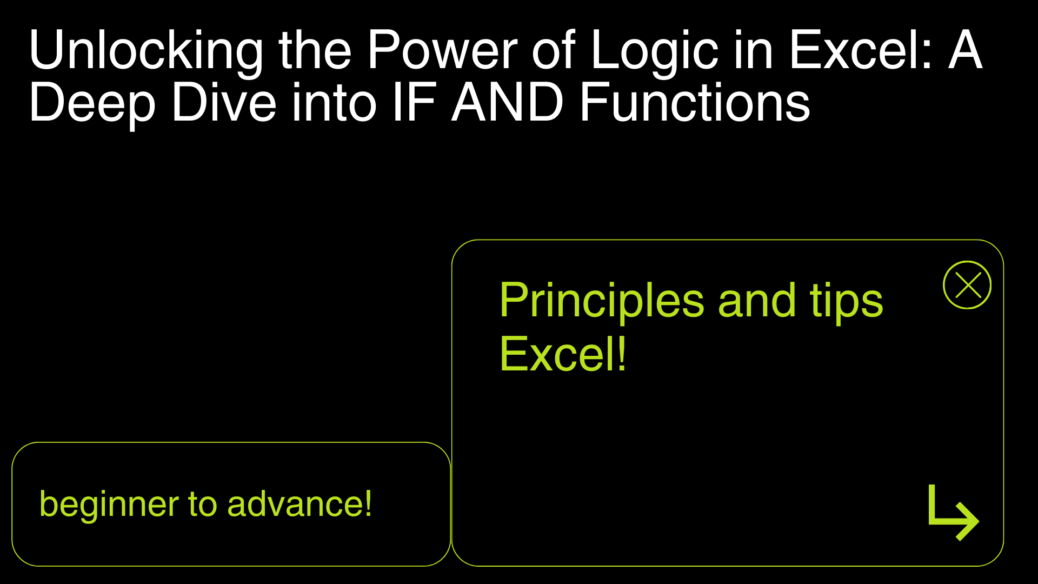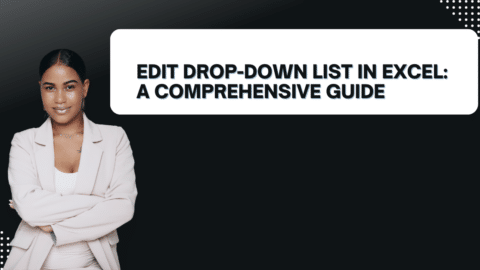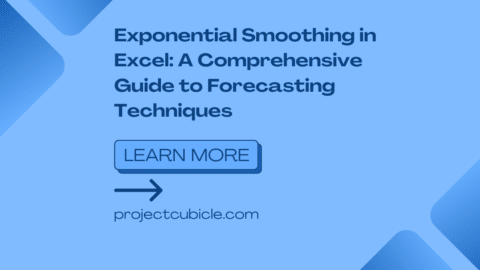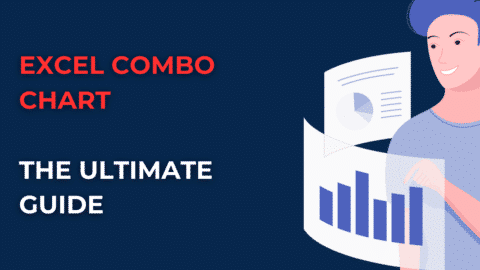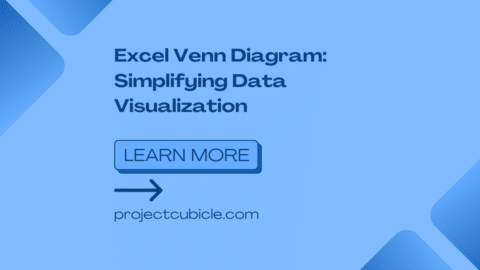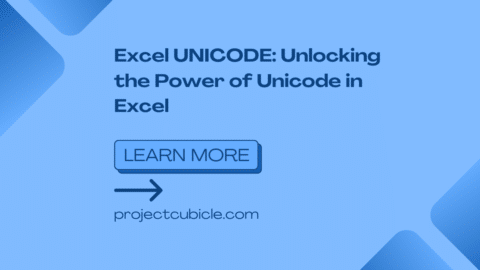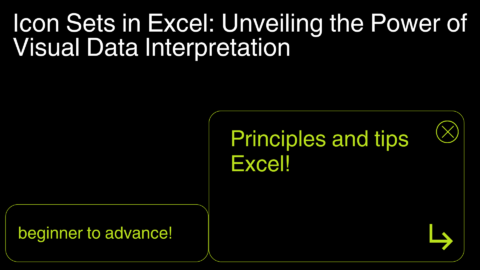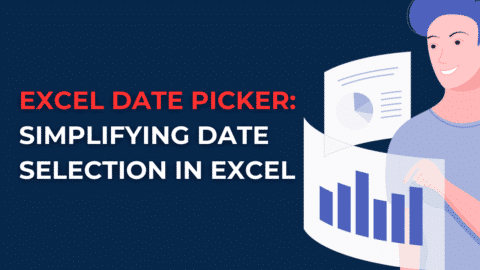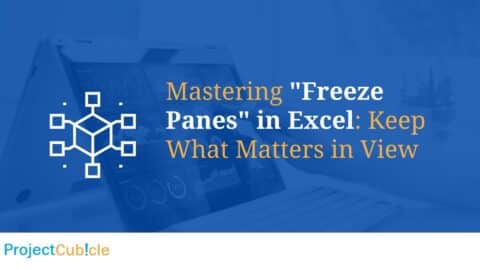Unlocking the Power of Logic in Excel: A Deep Dive into IF AND Functions
The What: Explaining IF AND in Excel
Before we summon the powers of IF AND, let’s break down this arcane knowledge for the muggles out there. The IF function in Excel is like the gatekeeper of decision-making. It whispers quietly, “If this condition is true, do this; if not, do that.” Simple, right? But what happens when you have more than one gate to pass? Enter the AND function, the loyal sidekick of IF, ensuring that all conditions must be true to pass the gates of decision.
Table of Contents
Together, they form the IF AND function, a dynamic duo that tackles multiple criteria with the ease of a spreadsheet ninja. It’s like telling Excel, “Hey, if Jim scored more than 70 in Math AND more than 75 in English, let’s give him an A; otherwise, let’s reassess.”
Tips to Manage High-Quality Customer Service – projectcubicle
The Why: The Importance of IF AND in Excel
Why bother with IF AND, you ask? Imagine you’re the head of Gryffindor House, and you need to figure out who deserves to be in the Quidditch team based on multiple criteria. You can’t just pick students who are good at flying; they need to be good at flying, team players, AND not afraid of Bludgers. That’s where IF AND comes in, making your decision-making as sharp as the Snitch.
The How: Casting the IF AND Spell in Excel
Let’s cast our first spell. Here’s a simple incantation:
=IF(AND(Criterion1, Criterion2), "Action if true", "Action if false")
Imagine you’re organizing the Hogwarts annual bake-off, and you want to ensure participants are at least 12 years old AND have parental permission. Your Excel spell would look something like this:
=IF(AND(Age >= 12, ParentalPermission = "Yes"), "Eligible", "Not Eligible")
Real-World Magic: Examples of IF AND in Action
- The Office Quidditch League: You’re managing your office’s Quidditch league. You need players who have submitted their forms ON TIME AND attended the tryouts. Your formula might be:
=IF(AND(Form = "Submitted", Tryout = "Attended"), "Team Ready", "Not Ready") - Potion Brewing Grades: Snape is grading potion brewing exams. He decides that a student passes if they have correctly identified all ingredients AND brewed the potion without it exploding. The formula in Snape’s grade book:
=IF(AND(Ingredients = "Correct", Explosion = "No"), "Pass", "Fail") - Hogwarts Attendance Tracker: Dumbledore wants to award points to houses where all members have been punctual AND have completed their homework for the week.
=IF(AND(Punctuality = "Yes", Homework = "Yes"), "Points Awarded", "Points Deducted")
How do you use IF and AND functions together?
To use IF and AND functions together in Excel, you combine them to create a formula that checks multiple conditions and returns a specific result if all those conditions are true. The general syntax is:
=IF(AND(condition1, condition2, ...), value_if_true, value_if_false)
Example: Suppose you want to check if a student has scored above 70 in both Math (A2) and Science (B2). If both conditions are met, the student passes; otherwise, they fail.
=IF(AND(A2>70, B2>70), "Pass", "Fail")
This formula uses the AND function to ensure both conditions (A2>70 and B2>70) are true for the IF function to return “Pass”; if either condition is not met, it returns “Fail”.
What is IF AND in Excel?
IF AND in Excel is not a standalone function but a combination of two functions used within a single formula. This combination allows for more complex decision-making based on multiple criteria. The IF function performs a logical test and returns one value for a TRUE result, and another for a FALSE result. The AND function is used within the IF function to test multiple conditions at once; all conditions must be true for the AND function to return TRUE.
How to do an IF and THEN formula in Excel?
In Excel, the “THEN” part of a logical test is implied within the structure of the IF function. The syntax for an IF formula is:
=IF(logical_test, value_if_true, value_if_false)
The “THEN” is represented by what you specify in the value_if_true argument, following the logical test.
Example: To create a formula that increases a number by 10% if it is greater than 100, you would write:
=IF(A1>100, A1*1.1, A1)
In this case, if A1 is greater than 100 (logical_test), THEN multiply A1 by 1.1 (value_if_true); otherwise, just return A1 (value_if_false).
What is an IF OR function?
The IF OR function in Excel combines the IF function with the OR function to perform a logical test where if any one of multiple conditions is true, a specific action is taken. The syntax is:
=IF(OR(condition1, condition2, ...), value_if_true, value_if_false)
Example: Suppose you want to mark a student as “Eligible” for a prize if they score more than 80 in either Math (A2) or Science (B2).
=IF(OR(A2>80, B2>80), "Eligible", "Not Eligible")
This formula checks two conditions within the OR function. If either condition is true, it returns “Eligible”; if both are false, it returns “Not Eligible”.
By understanding and applying these logical functions, you can significantly enhance your data analysis and decision-making capabilities in Excel.
Advanced Sorcery: Tips and Tricks
- Nested IF ANDs: For more complex decisions, you can nest IF AND functions deeper than the Chamber of Secrets. But beware, the deeper you go, the trickier it gets to keep track of your logical spells.
- Combining with OR: Sometimes, you need a bit of flexibility. Combining IF AND with OR allows you to set conditions where not everything has to be true, offering a path for those who are excellent at flying but might occasionally fear a Bludger.
- Debugging Your Spells: If your formula isn’t working, check each condition inside your AND function. Even a single misstep can turn your potion into a pumpkin.
Atomic Habits That Will Make You Stand Out in Business Life: 5 Steps, 5 Gains – projectcubicle
The Epilogue: The Power of IF AND in Your Hands
Armed with the IF AND function, you’re now ready to tackle any spreadsheet challenge that comes your way, from grading Hogwarts’ students to managing the World Cup of Quidditch. Remember, with great power comes great responsibility. Use your IF AND wisely, and may your data always be in your favor.
And so, we conclude our journey into the heart of Excel magic. But fear not, dear reader, for your adventure with IF AND is just beginning. May your spreadsheets be merry, your data clean, and your logic flawless. Until next time, keep casting those Excel spells!
Frequently Asked Questions (FAQs) about IF AND in Excel
Q1: Can IF AND handle more than two conditions?
Absolutely! The AND function is like a roomy cauldron, capable of mixing multiple ingredients (or conditions, in this case). Whether it’s 3, 4, or even more conditions, AND will ensure they all must be true for the IF function to perform its magic. Just remember, the more conditions you add, the more precise your spell needs to be.
Q2: What happens if one of the conditions in my IF AND formula is false?
When you’re casting an IF AND spell, think of it as an all-or-nothing deal, much like the Triwizard Tournament. If even one condition fails to meet the mark, the entire formula defaults to the “Action if false” part of your IF function. It’s a team effort; all conditions must be true to declare victory.
Q3: Can I use IF AND for text and dates, or is it just for numbers?
Oh, the versatility of IF AND is as wide as the Hogwarts Express! You can certainly use it for text and dates, not just numbers. Whether you’re checking if a student’s name is on the list AND their permission slip is signed, or if an event date falls on a weekend AND is in December, IF AND has got you covered.
Q4: How do I avoid errors when using IF AND in Excel?
Errors are like pesky Cornish pixies—troublesome but manageable. Here are a few tips to keep them at bay:
- Double-check your conditions for accuracy.
- Ensure you’re using the correct comparison operators (like
=,>,<). - Verify that your “Action if true” and “Action if false” responses are appropriate for the context.
- Use Excel’s formula auditing tools to trace and debug errors.
Q5: Can IF AND be combined with other functions for more complex formulas?
Indeed, it can! Combining IF AND with other functions is like assembling a team of Aurors for a mission. You might pair it with VLOOKUP to find data that meets certain conditions, or nest it within another IF function for multi-level decision making. The possibilities are as limitless as the stars in the night sky over Hogwarts.
Q6: Are there any limitations to the IF AND function I should be aware of?
While IF AND is powerful, it does have its limitations, like the need for all conditions within the AND function to be true. For scenarios requiring more flexibility, consider using the OR function alongside or within your IF formulas. Also, remember that complex nested formulas can become difficult to read and maintain, so clarity is your friend.
Q7: Where can I find more examples and tutorials to improve my IF AND skills?
The quest for knowledge never ends! For more examples and in-depth tutorials, the Ministry of Excel—er, I mean, the internet—is your best resource. Websites like Microsoft’s official Excel help pages, Excel forums, and dedicated Excel training websites are filled with tutorials, examples, and community wisdom to enhance your skills.

Daily motivation for projectcubicle.com
Hello, I’m Cansu, a professional dedicated to creating Excel tutorials, specifically catering to the needs of B2B professionals. With a passion for data analysis and a deep understanding of Microsoft Excel, I have built a reputation for providing comprehensive and user-friendly tutorials that empower businesses to harness the full potential of this powerful software.
I have always been fascinated by the intricate world of numbers and the ability of Excel to transform raw data into meaningful insights. Throughout my career, I have honed my data manipulation, visualization, and automation skills, enabling me to streamline complex processes and drive efficiency in various industries.
As a B2B specialist, I recognize the unique challenges that professionals face when managing and analyzing large volumes of data. With this understanding, I create tutorials tailored to businesses’ specific needs, offering practical solutions to enhance productivity, improve decision-making, and optimize workflows.
My tutorials cover various topics, including advanced formulas and functions, data modeling, pivot tables, macros, and data visualization techniques. I strive to explain complex concepts in a clear and accessible manner, ensuring that even those with limited Excel experience can grasp the concepts and apply them effectively in their work.
In addition to my tutorial work, I actively engage with the Excel community through workshops, webinars, and online forums. I believe in the power of knowledge sharing and collaborative learning, and I am committed to helping professionals unlock their full potential by mastering Excel.
With a strong track record of success and a growing community of satisfied learners, I continue to expand my repertoire of Excel tutorials, keeping up with the latest advancements and features in the software. I aim to empower businesses with the skills and tools they need to thrive in today’s data-driven world.
Suppose you are a B2B professional looking to enhance your Excel skills or a business seeking to improve data management practices. In that case, I invite you to join me on this journey of exploration and mastery. Let’s unlock the true potential of Excel together!
https://www.linkedin.com/in/cansuaydinim/