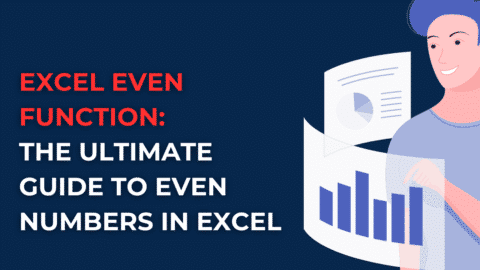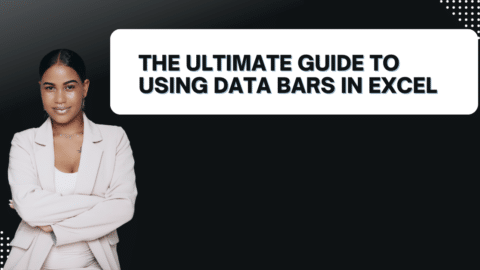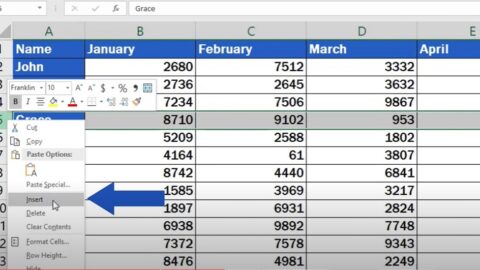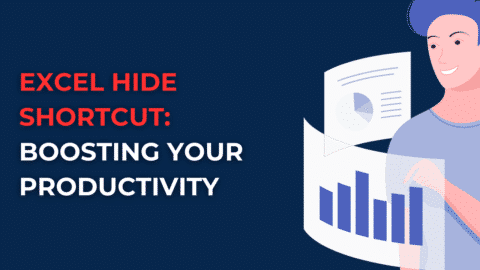Mastering “Freeze Panes” in Excel: Keep What Matters in View
Introduction to Freeze Panes in Excel
In the vast expanse of data sets and large spreadsheets, it becomes paramount to retain sight of essential rows or columns, especially headers. Enter the Freeze Panes in Excel feature in Excel—a game-changer that ensures key data remains visible while you navigate the spreadsheet. But what exactly is this feature, and how do you adeptly use it?
Table of Contents
The Utility of Freeze Panes
Freeze Panes in Excel allows users to lock specific rows or columns, making them constantly visible irrespective of scrolling. This feature becomes particularly indispensable when dealing with expansive datasets where you don’t want to lose sight of column or row headers as you scroll down or across your worksheet.
A Step-by-Step Guide to Using Freeze Panes
- Accessing Freeze Panes: Open Excel, navigate to the View tab, and you’ll find the Freeze Panes option in the ‘Window’ group.
- Freezing the Top Row:
- If you wish to keep the top row visible at all times, simply select Freeze Top Row from the dropdown. Now, as you scroll down, the topmost row remains stationary.
- Freezing the First Column:
- To ensure the first column remains in view, choose Freeze First Column. This becomes especially handy when your dataset has unique identifiers or categories in the initial column.
- Freezing Multiple Rows or Columns:
- Navigate to the cell where you wish the freeze to begin. Everything above and to the left of this cell will be frozen.
- Select Freeze Panes from the dropdown to apply.
- Unfreezing:
- When you decide to revert to a fully scrollable sheet, simply click on Freeze Panes and then Unfreeze Panes.
Tips & Tricks for Optimal Use of Freeze Panes
- Shortcut Efficiency: Speed up the process by using the shortcut
ALT + W + F + Fto quickly freeze or unfreeze panes. - Combining with Split: For users looking to view different sections of a worksheet simultaneously, use the Split option in tandem with Freeze Panes for enhanced navigation.
- Remember Workbook Settings: Excel will remember your Freeze Pane settings. So, the next time you open the workbook, it will still have the rows or columns frozen as you left them.
Examples of Freeze Panes in Practical Scenarios
Scenario 1: Monthly Sales Data
Imagine having sales data for a year with each month as a separate column. By freezing the top row, you can smoothly scroll through the months without losing sight of the respective data labels.
Scenario 2: School Attendance Register
For educators, keeping track of student attendance over several months becomes simpler by freezing the first column that contains student names. This ensures the name is always visible, regardless of the month being viewed.
FAQs on Freeze Panes in Excel
- Q: Can I freeze both rows and columns simultaneously?
A: Absolutely! By selecting the appropriate cell and using the Freeze Panes option, both rows and columns above and to the left of the selected cell can be frozen. - Q: Why can’t I see the Freeze Panes option in my Excel?
A: Ensure you’re on the View tab of the ribbon. If the option remains greyed out, it might be because you’re in the Edit mode or a protected sheet. - Q: Can I freeze panes in the Excel mobile app?
A: As of the last update, the mobile version of Excel does not support the Freeze Panes feature. However, if a worksheet with frozen panes is opened on mobile, those panes will still appear frozen.
Conclusion: Embracing Efficient Navigation with Freeze Panes
In summary, the Freeze Panes feature in Excel stands out as a beacon of navigation efficiency, ensuring users never lose context even in large datasets. By mastering this tool, the clarity of data interpretation is amplified, bolstering the Excel user’s capability to manage and interpret data seamlessly. Whether you’re a seasoned Excel user or a beginner, harnessing the power of Freeze Panes can revolutionize your spreadsheet experience.
Real-world Example of Using Freeze Panes in Excel
Scenario: Inventory Management for a Retail Store
Background:
John is the manager of “Tech Haven,” a retail store dealing in electronic gadgets. Every month, he meticulously maintains an Excel sheet to keep track of the inventory, noting down every product’s details, including its ID, name, manufacturer, quantity, unit price, and total value. As the months go by, his list becomes increasingly extensive, with a growing number of rows representing different products and columns representing months and related data.
Challenge:
When updating the inventory or analyzing sales trends, John often loses sight of either the product details or the monthly headers as he scrolls through the spreadsheet, making the process cumbersome and error-prone.
Applying Freeze Panes:
- Freezing the Top Row:
John begins by freezing the first row to keep the monthly headers and other relevant headings constantly visible. This ensures that when he scrolls down to check the details for any product, he’s still aware of which month or header he’s analyzing. - Freezing the First Column:
Some products, particularly the slow-moving ones, are listed way down in the inventory list. When John reviews these products, he prefers to have the product names and IDs always visible. To achieve this, he freezes the first column, ensuring the product details are always in sight as he scrolls right to analyze the monthly data.
Result:
With Freeze Panes in play, John’s inventory management becomes significantly more efficient. He’s now able to quickly and accurately update quantities, check sales trends, and make inventory decisions without the hassle of constantly scrolling up or down to ensure he’s editing or analyzing the correct row or column. This optimization saves him time, reduces errors, and makes his inventory management process much more efficient.
In conclusion, John’s experience at “Tech Haven” underscores the real-world utility of Excel’s Freeze Panes feature. It highlights the significant difference that small optimizations can bring about in regular tasks, reinforcing the idea that mastering Excel’s features can have practical, tangible benefits in professional settings.
Hello, I’m Cansu, a professional dedicated to creating Excel tutorials, specifically catering to the needs of B2B professionals. With a passion for data analysis and a deep understanding of Microsoft Excel, I have built a reputation for providing comprehensive and user-friendly tutorials that empower businesses to harness the full potential of this powerful software.
I have always been fascinated by the intricate world of numbers and the ability of Excel to transform raw data into meaningful insights. Throughout my career, I have honed my data manipulation, visualization, and automation skills, enabling me to streamline complex processes and drive efficiency in various industries.
As a B2B specialist, I recognize the unique challenges that professionals face when managing and analyzing large volumes of data. With this understanding, I create tutorials tailored to businesses’ specific needs, offering practical solutions to enhance productivity, improve decision-making, and optimize workflows.
My tutorials cover various topics, including advanced formulas and functions, data modeling, pivot tables, macros, and data visualization techniques. I strive to explain complex concepts in a clear and accessible manner, ensuring that even those with limited Excel experience can grasp the concepts and apply them effectively in their work.
In addition to my tutorial work, I actively engage with the Excel community through workshops, webinars, and online forums. I believe in the power of knowledge sharing and collaborative learning, and I am committed to helping professionals unlock their full potential by mastering Excel.
With a strong track record of success and a growing community of satisfied learners, I continue to expand my repertoire of Excel tutorials, keeping up with the latest advancements and features in the software. I aim to empower businesses with the skills and tools they need to thrive in today’s data-driven world.
Suppose you are a B2B professional looking to enhance your Excel skills or a business seeking to improve data management practices. In that case, I invite you to join me on this journey of exploration and mastery. Let’s unlock the true potential of Excel together!
https://www.linkedin.com/in/cansuaydinim/

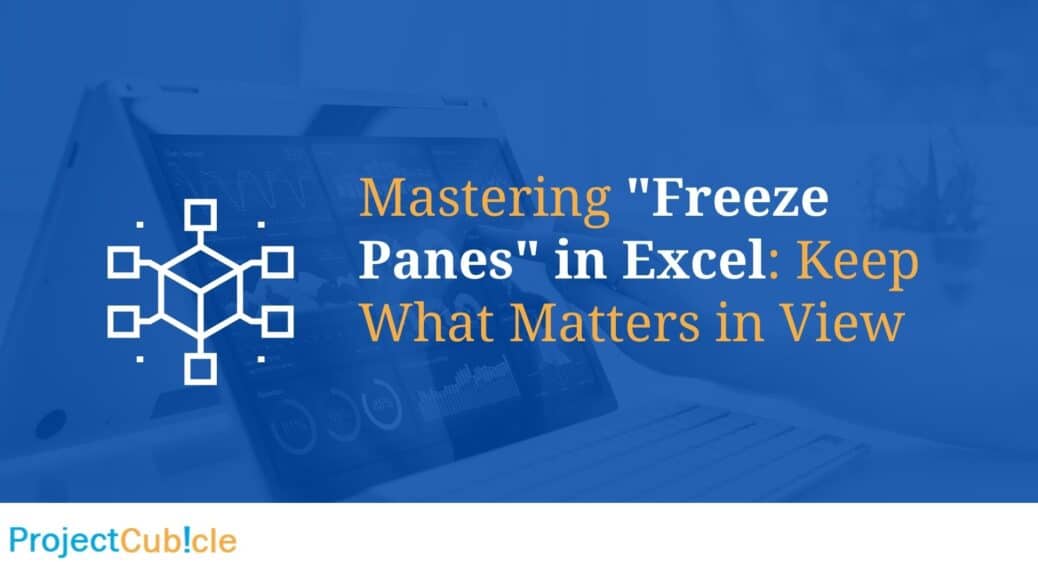
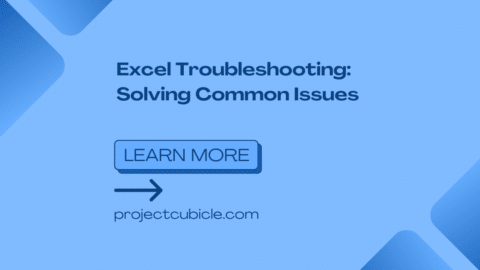
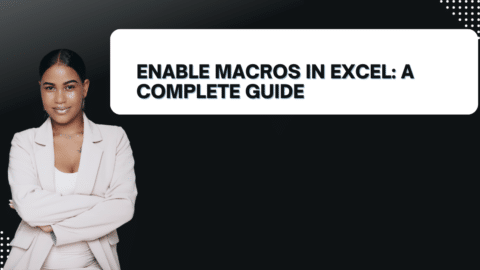
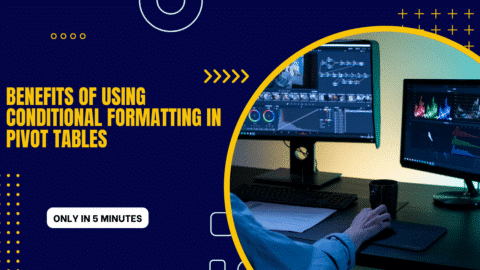
![Mastering VBA ReDim: VBA ReDim Cheat Sheet PDF! [2024]](https://www.projectcubicle.com/wp-content/uploads/2024/03/Mastering-VBA-ReDim-VBA-ReDim-Cheat-Sheet-PDF-2024-480x270.png)