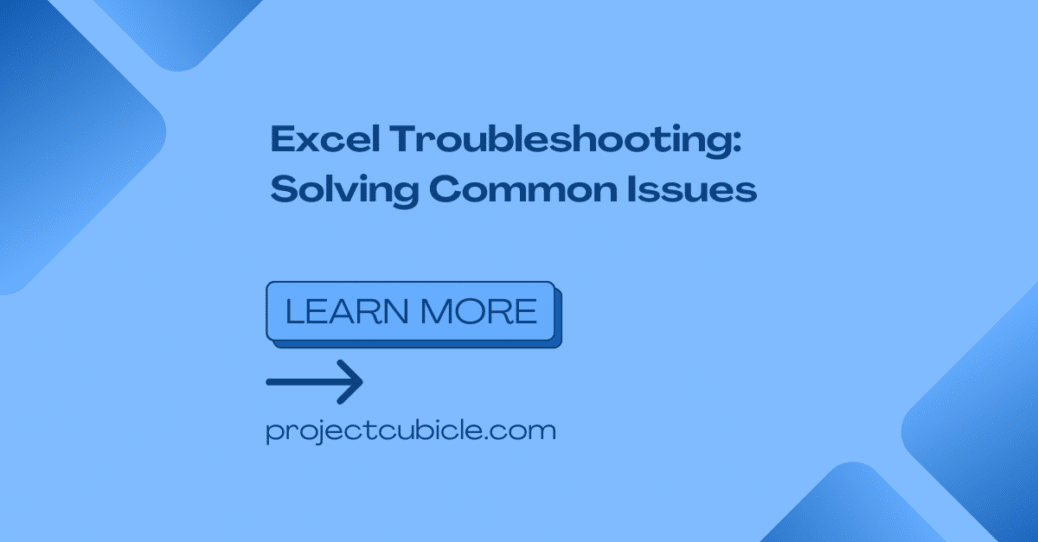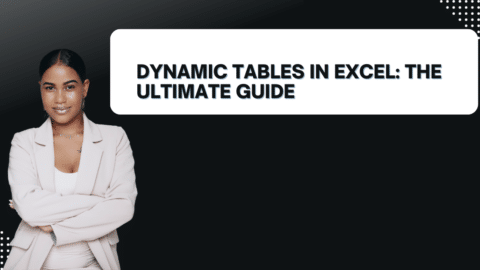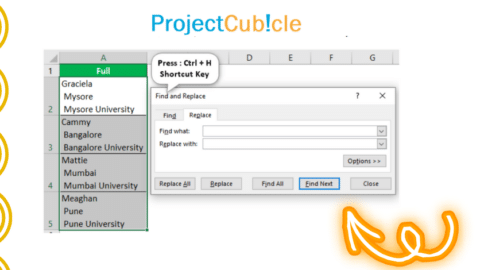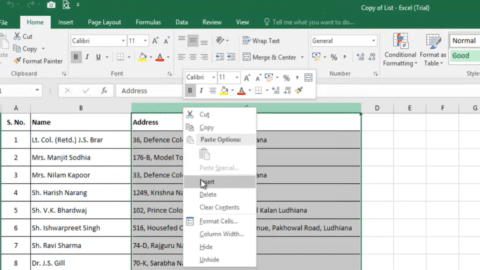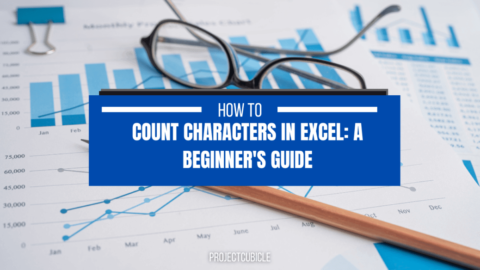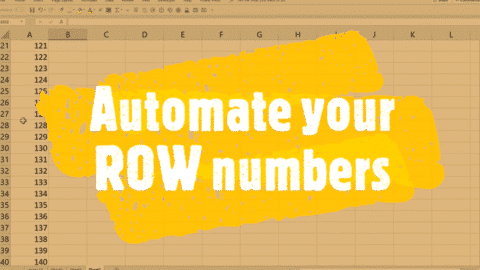Excel Troubleshooting: Solving Common Issues
Introduction
Excel is a powerful tool widely used for data analysis, financial modeling, project management, and other tasks. It is versatility and user-friendly interface have made it a favorite among professionals and individuals. However, like any software, Excel is not immune to issues and errors that can hinder your workflow and productivity. This comprehensive guide will explore common Excel troubleshooting techniques and provide solutions to overcome them. Whether you’re a beginner or an experienced user, this article will help you enhance your Excel skills and ensure a smooth experience.
Table of Contents
Excel Troubleshooting
Excel Troubleshooting: Excel Freezing or Crashing
One of the most frustrating issues users encounter is Excel freezing or crashing unexpectedly. This can lead to data loss and disrupt your work progress. To resolve this problem, follow these steps:
- Close unnecessary applications and processes running in the background to free up system resources.
- Ensure your computer meets the minimum system requirements for Excel.
- Update Excel to the latest version available. Microsoft regularly releases updates to fix bugs and improve stability.
- Disable unnecessary add-ins that may conflict with Excel.
- Repair the installation of Excel through the Control Panel.
Excel Troubleshooting: Slow Performance in Excel
If you notice that Excel is running slower than usual, it can significantly impact your productivity. Here are some tips to boost Excel’s performance:
- Disable automatic calculations: Go to the Formulas tab, click on “Calculation Options,” and select “Manual.” This way, Excel won’t recalculate formulas every time you make a change.
- Minimize the use of volatile functions: Functions like NOW() and TODAY() recalculate every time the worksheet changes, slowing down performance. Use them sparingly.
- Remove unnecessary formatting: Excessive formattings, such as conditional formatting and cell borders, can slow down Excel. Keep formatting simple and minimal.
- Limit the number of open workbooks: Having multiple workbooks open simultaneously can consume system resources. Close unnecessary workbooks to free up memory.
Excel Troubleshooting: Formula Errors and Inconsistencies
Formulas are the backbone of Excel, but they can sometimes result in errors or unexpected outputs. Let’s look at common formula issues and how to troubleshoot them:
- #VALUE! error: This error occurs when a formula references cells with incompatible data types. Double-check the data types and ensure they align.
- #DIV/0! error: This error appears when a formula attempts to divide by zero. Add an IF statement to check for zero denominators and display an appropriate message.
- Circular references: Circular references occur when a formula refers to its own cell, creating an infinite loop. Identify the circular reference and modify the formula accordingly.
- Incorrect cell references: Verify that cell references in formulas are accurate. Use the F2 key to edit the formula and ensure the correct cell ranges are selected.
Excel Troubleshooting: Printing Issues in Excel
Printing spreadsheets can sometimes result in unexpected layouts or missing content. To troubleshoot printing issues in Excel, consider the following steps:
- Adjust page setup: Go to the Page Layout tab and review the page setup options. Ensure the print area is correctly defined and fits within the selected paper size.
- Preview before printing: Use the Print Preview feature to check how the spreadsheet will look on paper. This allows you to make any necessary adjustments before printing.
- Clear print area: If Excel is not printing the desired range, verify that no print area is defined. Go to the Page Layout tab, click on “Print Area,” and select “Clear Print Area.”
- Update printer drivers: Outdated printer drivers can cause compatibility issues with Excel. Visit the printer manufacturer’s website and download the latest drivers for your printer model.
Excel Troubleshooting: Data Import and Export Problems
Importing and exporting data to and from Excel is a common task, but it can sometimes present challenges. Here’s how to troubleshoot data import and export problems:
- Text-to-columns issues: When importing data, Excel may not split text into separate columns correctly. Use the Text to Columns feature (under the Data tab) and specify the correct delimiter to split the data accurately.
- Data formatting inconsistencies: Ensure that the data you’re importing matches the formatting requirements of Excel. For example, date formats should be consistent, and numbers should use the correct decimal separators.
- Exporting to CSV format: If you encounter issues when exporting to CSV format, check for special characters or commas within the data. These can disrupt the CSV structure. Consider using alternative delimiters or enclose text fields in quotation marks.
Frequently Asked Questions (FAQs)
Q: How can I recover an unsaved Excel file?
A: If Excel crashes or you accidentally close a file without saving, you can attempt to recover it using the AutoRecover feature. Go to “File” > “Open” > “Recover Unsaved Workbooks” and choose the file you want to recover.
Q: Can I undo changes in Excel after closing the file?
A: Unfortunately, Excel does not have a built-in undo feature once you close a file. It’s crucial to save your work regularly to avoid losing changes.
Q: Why is my Excel workbook password-protected, and how can I remove the password?
A: Excel workbooks can be password-protected to restrict access. If you have the authority to remove the password, go to “File” > “Protect Workbook” > “Encrypt with Password.” Leave the password field blank and click “OK” to remove the password protection.
Q: How can I count unique values in Excel?
A: To count unique values in Excel, you can use the combination of the COUNTIF and SUMPRODUCT functions. For example, the formula “=SUMPRODUCT(1/COUNTIF(A1:A10, A1:A10))” will give you the count of unique values in the range A1:A10.
Q: Is it possible to merge cells in Excel without losing data?
A: Yes, it’s possible to merge cells in Excel without losing data. Before merging, ensure that the merged cells are large enough to accommodate the data. Select the cells you want to merge, right-click, choose “Format Cells,” go to the Alignment tab, and check the “Merge cells” option.
Q: How can I remove duplicates in Excel?
A: To remove duplicates in Excel, select the range of data, go to the Data tab, click on “Remove Duplicates,” choose the columns to check for duplicates, and click “OK.” Excel will remove duplicate values, keeping only the unique entries.
Conclusion
Excel troubleshooting is essential for maintaining a smooth and productive experience with the software. By familiarizing yourself with common issues and their solutions, you can overcome obstacles and optimize your Excel proficiency. Remember to update Excel regularly, follow best practices for formula creation, and leverage the various features available to enhance your efficiency. With the tips and techniques outlined in this article, you’ll be well-equipped to tackle any Excel troubleshooting challenge that comes your way.
Hello, I’m Cansu, a professional dedicated to creating Excel tutorials, specifically catering to the needs of B2B professionals. With a passion for data analysis and a deep understanding of Microsoft Excel, I have built a reputation for providing comprehensive and user-friendly tutorials that empower businesses to harness the full potential of this powerful software.
I have always been fascinated by the intricate world of numbers and the ability of Excel to transform raw data into meaningful insights. Throughout my career, I have honed my data manipulation, visualization, and automation skills, enabling me to streamline complex processes and drive efficiency in various industries.
As a B2B specialist, I recognize the unique challenges that professionals face when managing and analyzing large volumes of data. With this understanding, I create tutorials tailored to businesses’ specific needs, offering practical solutions to enhance productivity, improve decision-making, and optimize workflows.
My tutorials cover various topics, including advanced formulas and functions, data modeling, pivot tables, macros, and data visualization techniques. I strive to explain complex concepts in a clear and accessible manner, ensuring that even those with limited Excel experience can grasp the concepts and apply them effectively in their work.
In addition to my tutorial work, I actively engage with the Excel community through workshops, webinars, and online forums. I believe in the power of knowledge sharing and collaborative learning, and I am committed to helping professionals unlock their full potential by mastering Excel.
With a strong track record of success and a growing community of satisfied learners, I continue to expand my repertoire of Excel tutorials, keeping up with the latest advancements and features in the software. I aim to empower businesses with the skills and tools they need to thrive in today’s data-driven world.
Suppose you are a B2B professional looking to enhance your Excel skills or a business seeking to improve data management practices. In that case, I invite you to join me on this journey of exploration and mastery. Let’s unlock the true potential of Excel together!
https://www.linkedin.com/in/cansuaydinim/