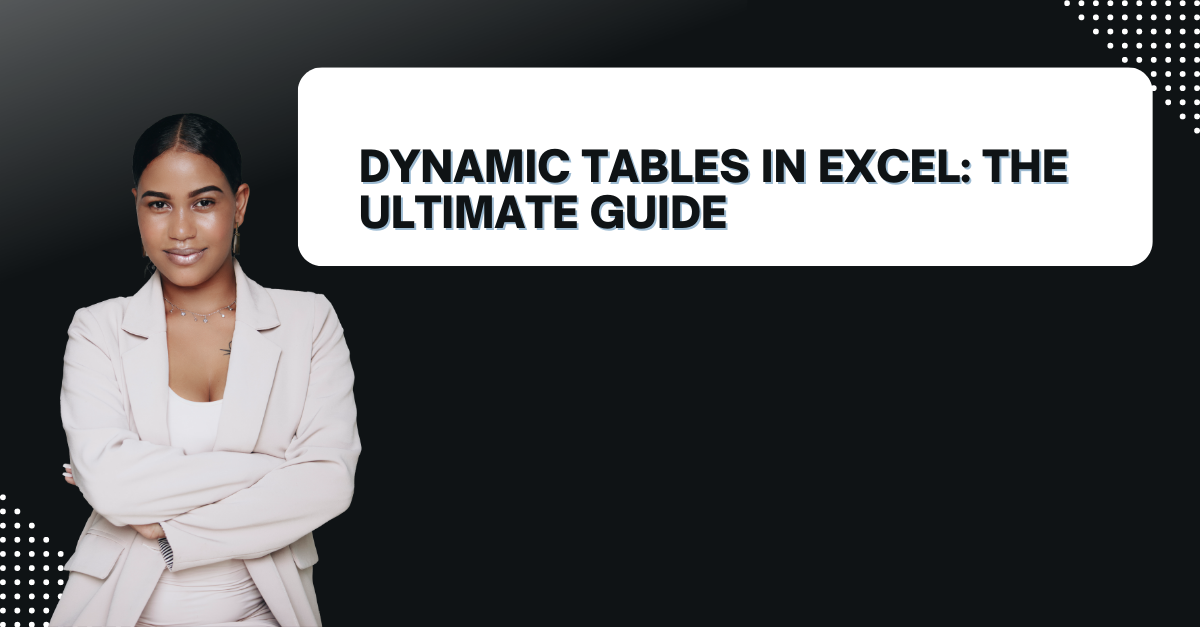Dynamic Tables in Excel can help you organize and present your data. Because tables are an essential component of this process. However, in situations where data changes frequently, you need a table automatically adapt to those changes.
Table of Contents
This is where dynamic tables are ideal. If you use features like table ranges, named ranges and structured references, you can create tables. And these will expand and contract as data is added or removed. Moreover, dynamic tables automatically update formulas and calculations. Hence, they are easy to filter and sort.
How to create excel dynamic table
Creating a dynamic table in Excel is a simple process.
- You select the data range you want to include in the table.
- Then, you will go to the Insert tab and click on Table.
- Excel will automatically select the data range for you. But you select My table has headers box is checked.
- Now you click OK to create the table.
Your dynamic table is now ready to use. You can add or remove rows and columns. And like a magic, the table will automatically adjust to changes.
Working with dynamic tables in Excel
Dynamic tables in Excel come features to help you around.
Sorting and filtering: What Is Dynamic Tables In Excel?
Dynamic tables allow you to easily sort and filter your data. You can sort your data by clicking on the column headers. And also, you can filter your data using the drop-down menu.
Calculated columns
You can add calculated columns to your dynamic table using Excel formulas. Here, you need to click on the last column in the table and enter your formula.
Structured references
Here you should use structured references instead of traditional cell references. Because these references make it easier to create formulas for referring specific columns or rows in the table.
Totals row
This row can quickly calculate totals for each column in the table. To add a totals row, you will go to the Table Design tab and check Total Row box.
Advantages of Dynamic Tables in Excel
Dynamic Tables in Excel have numerous advantages such as below.
- These tables eliminate the need for manual updates.
- You can sort, filter and format them as you like.
- Dynamic Tables ensure that your data is always up to date.
- You can customize them by adding calculations and custom formatting.
- Dynamic Tables work in a variety of settings. Such as financial reporting, project management and data analysis.
How To Create Dynamic Tables In Excel?
Creating a Dynamic Table in Excel is an easy process once you get it.
- You will select the data range you want to include.
- Then, you go and click Insert tab in Excel ribbon.
- Now you click Table in the Tables group.
- Here you need to verify that the range of cells is correct.
- You will check My table has headers box if your data range includes headers.
- And just click OK to create the table.
Once you got your Dynamic Table, you can customize it in different ways like sorting or filtering.
Sorting Dynamic Tables in Excel
Sorting a Dynamic Table in Excel works like below steps.
- You should click any cell in the table.
- Then you will click Data tab upside.
- Now you can select Sort in the Sort & Filter group.
- You need to choose the column you want to sort by.
- Now you will choose whether you want to sort in ascending or descending order and click ok.
Filtering Dynamic Tables in Excel
This feature is easy like filtering any other tables in your sheet with below steps.
- You will click any cell in the table and again you go to Data tab in the Excel ribbon.
- This time you will click Filter in the Sort & Filter group.
- You can click the filter icon in the column you want to filter.
- Now you only need to choose the criteria for filtering.
- And now you just click OK to apply the filter.
Formatting Dynamic Tables in Excel
Formatting is the last step of you editing process and it works like any other table formatting.
- Again, you click any cell in your data table.
- This time you select table Design tab in the same place.
- You can select a table style from Table Styles group.
- Here, you can customize the style using Table Styles Options group.
- Then always, you click OK to see the result.
Frequently Asked Questions on dynamic table excel
Q: How to Use external data sources?
A: You can use data sources like such as SQL databases and other Excel workbooks.
Q: What are dynamic tables? and Can I add calculations to a Dynamic Table?
A: Yes, you can do it by using formulas, just like you would with any other Excel table.
Q: Can Dynamic Tables be printed?
A: Yes, it can be printed just like any other Excel table. However, any sorting, filtering or formatting applied to the table will also in the printed output. Hence, it is important to double-check the table formatting before printing.
Q: Is it Possible to export them other file formats?
A: Absolutely! You can export them to different formats. Such as CSV, PDF and HTML. This feature is particularly useful when you need to share your data with others.
Q: Can I create multiple Dynamic Tables in the same worksheet?
A: Yes, However, you should consider amount of data and the size of the worksheet. Because too much data can slow down your Excel file. Also, as a best practice, it is better to limit the number of tables.
Q: How to Remove the Dynamic Table formatting and revert back to a regular Excel range?
A: For this you click anywhere in the table and you select Convert to Range from the Table Design tab.
Conclusion
Dynamic Tables can help people like analysts and reports for better data analysis. In fact, they offer numerous advantages. We can list them as efficiency, customization, and flexibility. If you learn our steps above, you can create and customize your own Dynamic Tables in Excel for your data analysis to the next level.

A dedicated Career Coach, Agile Trainer and certified Senior Portfolio and Project Management Professional and writer holding a bachelor’s degree in Structural Engineering and over 20 years of professional experience in Professional Development / Career Coaching, Portfolio/Program/Project Management, Construction Management, and Business Development. She is the Content Manager of ProjectCubicle.