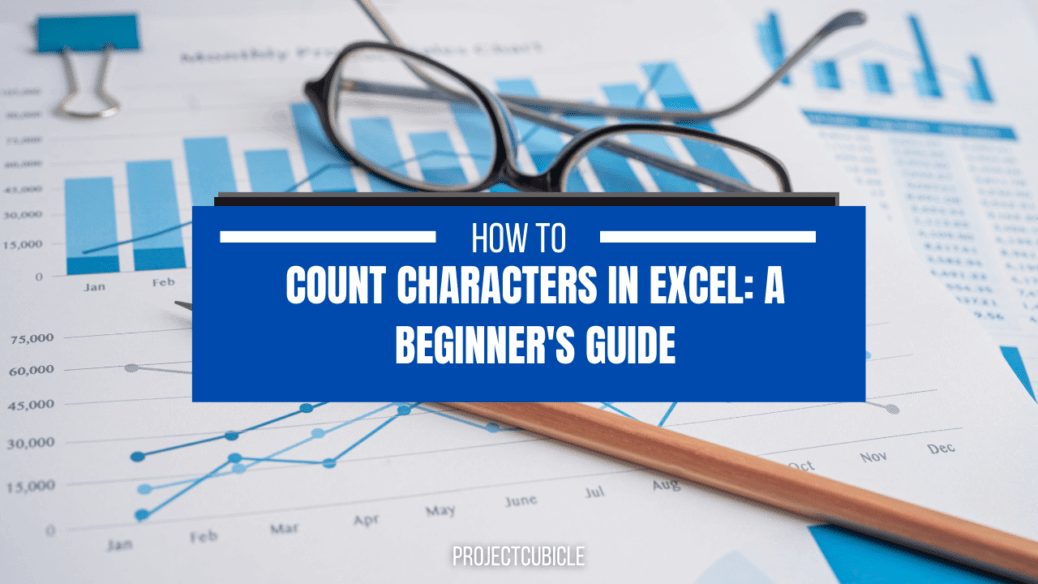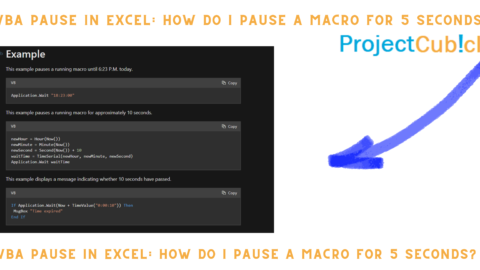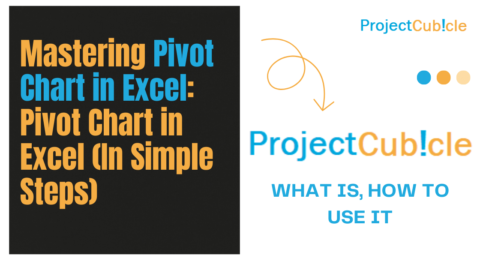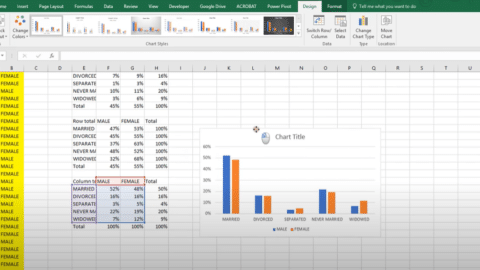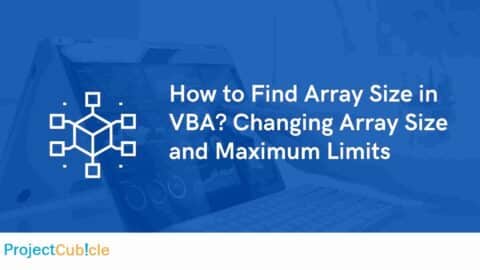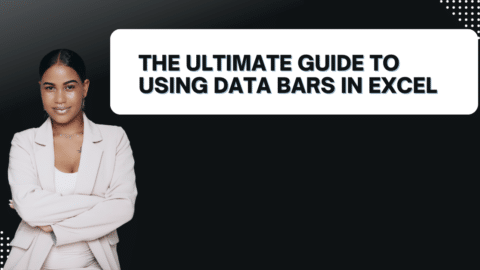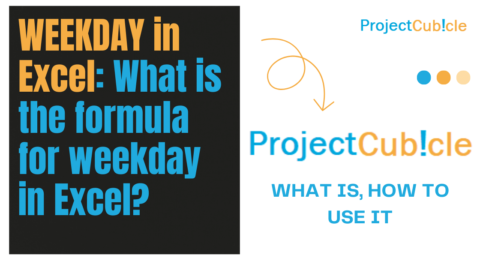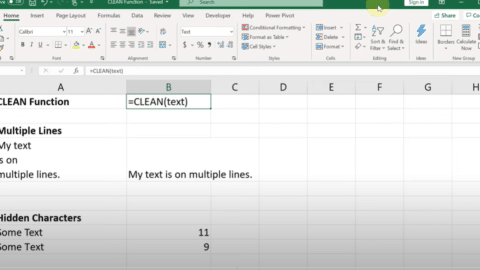Count Characters in Excel: A Beginner’s Guide
Microsoft Excel is a powerful tool for data analysis, but it can also be used for simpler tasks such as counting characters. Whether you want to know the length of a cell’s contents, the number of characters in a range of cells, or the length of a specific word or phrase, Excel has several functions that can help. In this beginner’s guide, we will explore how to count characters in Excel using various techniques.
Table of Contents
Understanding Character Counting in Excel
Before we dive into the various methods of counting characters in Excel, it is important to understand what character counting means. Character counting simply means calculating the number of characters in a cell, including spaces, punctuation, and other symbols. It is a useful tool for data validation, analysis, and formatting.
Using the LEN Function
The LEN function is the simplest and most straightforward way of counting characters in Excel. It calculates the number of characters in a cell or range of cells, including spaces and other symbols. To use the LEN function, simply enter the following formula into a cell:
=LEN(cell)
Replace “cell” with the cell you want to count the characters of. The result will be the total number of characters in the cell.
Counting Characters in a Range of Cells
If you want to count the total number of characters in a range of cells, you can use the SUM function in combination with the LEN function. The SUM function will add up the results of the LEN function for each cell in the range. Here’s the formula:
=SUM(LEN(range))
Replace “range” with the range of cells you want to count the characters of. The result will be the total number of characters in the range.
Counting Specific Characters
If you want to count the number of times a specific character appears in a cell or range of cells, you can use the SUBSTITUTE function. The SUBSTITUTE function replaces a specific character with a blank space, and then calculates the difference between the original text and the text with the character removed. Here’s the formula:
=LEN(cell)-LEN(SUBSTITUTE(cell,"character",""))
Replace “cell” with the cell you want to count the specific character of and “character” with the specific character you want to count. The result will be the number of times the specific character appears in the cell.
Counting Words
If you want to count the number of words in a cell or range of cells, you can use the following formula:
=IF(TRIM(cell)="","",LEN(cell)-LEN(SUBSTITUTE(cell," ",""))+1)
Replace “cell” with the cell you want to count the words of. The formula first removes any leading or trailing spaces from the cell using the TRIM function, then calculates the number of spaces in the cell using the SUBSTITUTE function and adds 1 to the result to get the total number of words.
Tips for Character Counting in Excel
Here are some tips to help you effectively count characters in Excel:
- Use the AutoSum function to quickly add up the results of the LEN function or other functions.
- Be careful when using the SUBSTITUTE function to count specific characters, as it may also remove other characters that you did not intend to count.
- When counting words, be aware that hyphenated words and words with punctuation marks may be counted as separate words.
- If you want to count characters in a specific cell, you can use the “Formula Bar” at the top of the Excel window to see the total number of characters in the cell.
- Consider using conditional formatting to highlight cells that contain a certain number of characters or words.
Conclusion
Counting characters in Excel is a simple but useful skill that can help you validate and format data and gain insights into your cells’ content. With the functions and tips outlined in this beginner’s guide, you should easily count characters in Excel.
FAQs
- Can I count characters in a cell without using a formula? Yes, you can see the total number of characters in a cell by selecting the cell and looking at the “Formula Bar” at the top of the Excel window.
- Can I count the number of characters in a specific word or phrase in a cell? Yes, you can use the SUBSTITUTE function to count the number of times a specific word or phrase appears in a cell.
- Can I count the number of characters in a cell that includes formulas? Yes, the LEN function will count the total number of characters in a cell, including any formulas.
- How do I count the number of words in a range of cells? You can use the SUM function in combination with the formula for counting words outlined in this guide to count the total number of words in a range of cells.
- Can I use character counting in Excel for data validation? Yes, character counting can be used to ensure that data is within a certain length or format, and can be used in conjunction with conditional formatting to highlight cells that do not meet certain criteria.
- Can I count the number of characters in a cell that contains both text and numbers? Yes, the LEN function will count the total number of characters in a cell, including any text and numbers.
- Can I count the number of characters in a cell that contains emojis or special characters? Yes, the LEN function will count the total number of characters in a cell, including any emojis or special characters.
You can read How to Control Charts in Excel: A Comprehensive Guide to learning more about Excel. You can also check the other content.
Hello, I’m Cansu, a professional dedicated to creating Excel tutorials, specifically catering to the needs of B2B professionals. With a passion for data analysis and a deep understanding of Microsoft Excel, I have built a reputation for providing comprehensive and user-friendly tutorials that empower businesses to harness the full potential of this powerful software.
I have always been fascinated by the intricate world of numbers and the ability of Excel to transform raw data into meaningful insights. Throughout my career, I have honed my data manipulation, visualization, and automation skills, enabling me to streamline complex processes and drive efficiency in various industries.
As a B2B specialist, I recognize the unique challenges that professionals face when managing and analyzing large volumes of data. With this understanding, I create tutorials tailored to businesses’ specific needs, offering practical solutions to enhance productivity, improve decision-making, and optimize workflows.
My tutorials cover various topics, including advanced formulas and functions, data modeling, pivot tables, macros, and data visualization techniques. I strive to explain complex concepts in a clear and accessible manner, ensuring that even those with limited Excel experience can grasp the concepts and apply them effectively in their work.
In addition to my tutorial work, I actively engage with the Excel community through workshops, webinars, and online forums. I believe in the power of knowledge sharing and collaborative learning, and I am committed to helping professionals unlock their full potential by mastering Excel.
With a strong track record of success and a growing community of satisfied learners, I continue to expand my repertoire of Excel tutorials, keeping up with the latest advancements and features in the software. I aim to empower businesses with the skills and tools they need to thrive in today’s data-driven world.
Suppose you are a B2B professional looking to enhance your Excel skills or a business seeking to improve data management practices. In that case, I invite you to join me on this journey of exploration and mastery. Let’s unlock the true potential of Excel together!
https://www.linkedin.com/in/cansuaydinim/