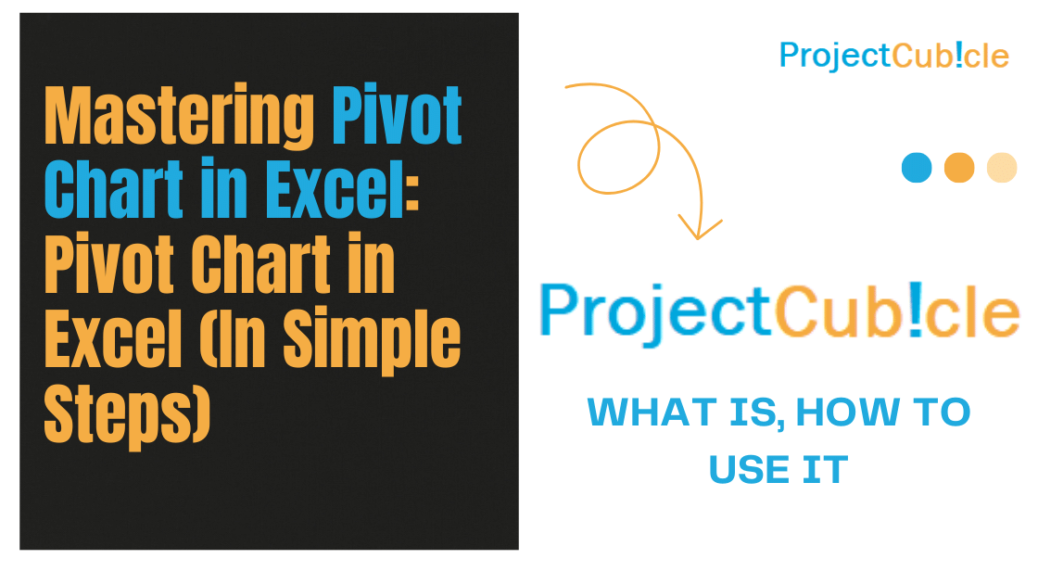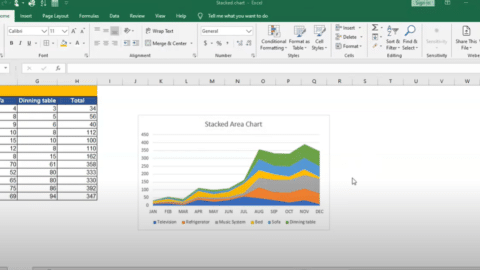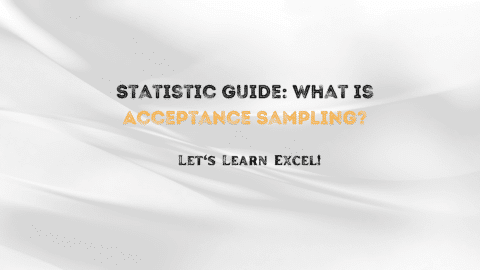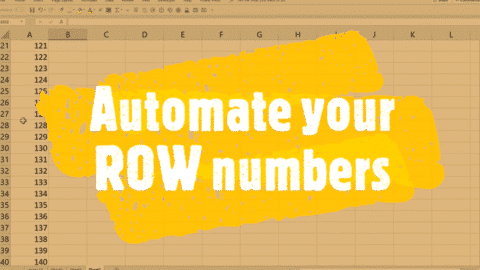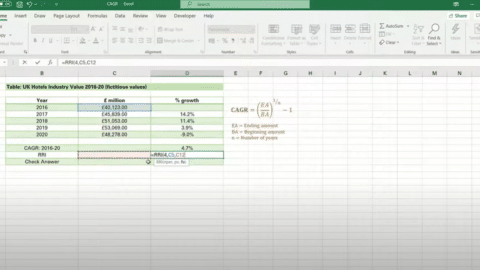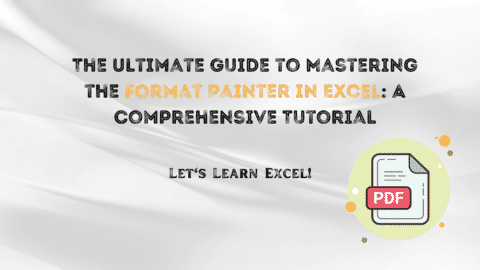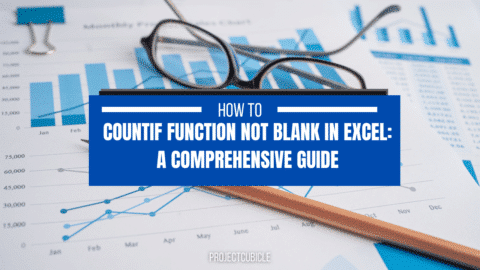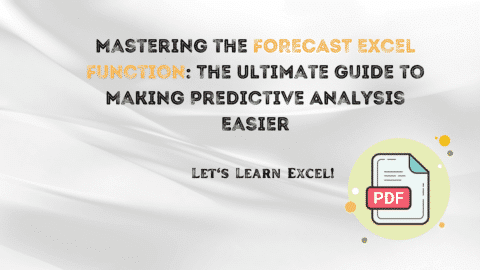Mastering Pivot Chart in Excel: Pivot Chart in Excel (In Simple Steps)
How to Create a Pivot Chart in Excel? Pivot Charts in Excel are a cornerstone for anyone looking to dive deep into data analysis and visualization. This powerful tool transforms complex data sets into interactive and informative charts, enabling users to uncover hidden insights and make data-driven decisions. Here’s your step-by-step guide to mastering Pivot Chart in Excel, designed to take you from novice to expert with ease. At its core, a Pivot Chart in Excel is a sophisticated tool that transforms pivot table analyses into visual stories, making it simpler to digest large datasets, uncover trends, and communicate findings. With the power to customize and interact with these charts, users can approach data analysis with both precision and creativity.
Table of Contents
Getting Started with Pivot Chart in Excel
How to Create a Pivot Chart in Excel? Pivot Charts effectively leverage the capabilities of PivotTables, allowing you to graphically represent your PivotTable data. This dynamic duo thus makes it easier to see comparisons, patterns, and trends in your data. Moreover, the integration between Pivot Charts and PivotTables facilitates a more intuitive exploration of complex datasets, enabling users to uncover insights that might otherwise remain hidden.
How to Create a Pivot Chart in Excel?: Introduction to Pivot Charts
Pivot Charts in Excel are dynamic data visualization tools that allow users to see and understand patterns, trends, and insights from large datasets with ease. They are directly connected to PivotTables and provide a graphical representation of the data, making it easier to analyze and share insights with others.
Creating a Pivot Chart
To create a Pivot Chart, begin by selecting your dataset and navigating to the Insert tab, where you’ll find the PivotChart option. Excel will prompt you to select the data range for your PivotTable and subsequently guide you through the process of choosing the fields to include in your chart. This step-by-step approach ensures that your Pivot Chart is tailored to highlight the specific insights you seek from your data.
Customizing Your Pivot Chart
Once your Pivot Chart is created, Excel offers a plethora of customization options to enhance its appearance and functionality. You can choose from various chart types, such as bar, line, pie, or area charts, depending on the nature of your data and the insights you wish to convey. Furthermore, the Design and Format tabs provide tools to modify chart elements—like titles, labels, and legends—to make your Pivot Chart more informative and visually appealing.
How to Create a Pivot Chart in Excel: Creating Your First Pivot Chart
- Prepare Your Data: Ensure your data is in a table format, with clear headers for each column.
- Insert a PivotTable: Go to the “Insert” tab, select “PivotTable,” and then choose your data range. Excel will prompt you to place the PivotTable in a new or existing worksheet.
- Create the Pivot Chart:
- With your PivotTable selected, navigate back to the “Insert” tab.
- Click on “PivotChart” in the Charts group.
- Choose your preferred chart type from the dialog box and click “OK.”
Your Pivot Chart is now linked directly to the PivotTable, meaning any changes you make to the PivotTable’s structure will reflect in the Pivot Chart.
Enhancing Your Pivot Chart
Once your chart is on the screen, it’s time to make it your own. Excel offers numerous customization options:
- Change chart type: Right-click on the chart and select “Change Chart Type” to pick a visualization that aligns with your objectives.
- Filter data: Use the PivotChart Filters to display only the relevant data points.
- Format visually: Utilize the Chart Tools Design and Format tabs to adjust colors, add titles, and refine the layout.
Dynamic Data Analysis with Pivot Charts
Pivot Charts excel in their ability to make data interactive. Slicers and timeline filters can be added to enable viewers to explore different facets of the data dynamically. This feature is particularly useful for presentations or when sharing reports with stakeholders who might have specific questions about the data.
Advanced Pivot Chart Strategies
For those ready to delve deeper, advanced strategies can elevate your data analysis:
- Creating calculated fields: Add custom formulas to your pivot table to analyze data that isn’t directly in your dataset.
- Combining data sources: Use the Data Model feature in Excel to combine data from different tables, enhancing your Pivot Chart’s comprehensiveness.
Pivot Chart Tips and Tricks
To avoid common pitfalls and streamline your workflow, keep these tips in mind:
- Refresh your data: If your underlying data changes, remember to refresh your pivot table and chart to reflect these updates.
- Use named ranges: This can make managing your data sources easier, especially when updating or modifying datasets.
Visualizing Data with Pivot Charts: Examples
To illustrate the power of Pivot Charts, consider the following example:
Imagine you’re analyzing sales data. Your dataset includes sales by region, product category, and month. By creating a Pivot Chart, you can visually compare the performance of different product categories across regions throughout the year. You could use a line chart to track sales trends over time or a column chart to compare sales by category.
Maximizing Impact with Pivot Charts
Remember, the goal of a Pivot Chart is not just to present data but to tell a story. Choose chart types and customizations that highlight the key messages in your data. Use annotations to draw attention to important trends or insights.
Where is the pivot chart button in Excel?
The Pivot Chart button in Excel can be found within the “Insert” tab on the Ribbon. After you’ve created a PivotTable or if you have your data selected, navigate to the “Insert” tab, and look for the “PivotChart” button in the Charts group. Clicking this button will initiate the process to create a new Pivot Chart based on the selected data or existing PivotTable.
How do I edit a pivot chart in Excel?
To edit a Pivot Chart in Excel, follow these steps:
- Select the Pivot Chart: Click on your chart to activate the PivotChart Tools, which appear as “Design” and “Format” tabs on the Ribbon.
- Adjust the Data: Use the PivotChart Field List to drag fields to different areas (Filters, Columns, Rows, Values) to change how the data is summarized and displayed.
- Use Chart Tools: Utilize the “Design” and “Format” tabs to change the chart type, layout, style, and formatting options.
How do I format a pivot chart in Excel?
Formatting a Pivot Chart in Excel involves several steps to enhance its appearance:
- Chart Styles: Select your Pivot Chart and use the “Chart Styles” options in the “Design” tab to apply different colors and styles.
- Chart Elements: Add, remove, or modify chart elements like titles, legends, data labels, and axes through the “Add Chart Element” dropdown in the “Design” tab.
- Format Selection: For more detailed formatting, right-click on a chart element and select “Format” to open the Format pane, where you can adjust fill, border, text options, and more.
How do I create a pivot pie chart in Excel?
To create a Pivot Pie Chart in Excel, follow these steps:
- Create a PivotTable: Start with a PivotTable by selecting your data, going to the “Insert” tab, and clicking on “PivotTable”.
- Insert a Pivot Chart: With the PivotTable selected, go to the “Insert” tab, click “PivotChart”, and choose “Pie” from the list of chart types.
- Customize the Chart: Use the PivotChart Field List to drag and arrange your data fields into the “Values” and “Legend (Series)” areas appropriately for a pie chart.
How do I customize a pivot chart?
Customizing a Pivot Chart involves using the PivotChart Tools on the Ribbon for design and formatting, as well as the PivotChart Field List for data arrangement. You can change the chart type, apply styles, modify chart elements, and adjust data representation through filters and field settings.
Five Techniques for Boosting Your Excel Skills – projectcubicle
Where is the pivot chart field list?
The Pivot Chart Field List appears automatically when you select a Pivot Chart. If it’s not visible, you can enable it by clicking on your Pivot Chart, then going to the “Analyze” tab (or “PivotChart Analyze” tab, depending on your Excel version) in the Ribbon and clicking “Field List”. This list allows you to drag and adjust fields in your chart.
How do I convert a normal chart to a pivot chart?
Converting a normal chart to a Pivot Chart (pivot chart and pivot table in excel) is not directly possible because Pivot Charts (pivot chart and pivot table in excel) are specifically linked to PivotTable data. However, you can create a PivotTable from your chart’s source data and then generate a Pivot Chart from that PivotTable to achieve a similar effect.
How do I make my pivot chart look nice?
To make your Pivot Chart look nice, consider the following tips:
- Use Chart Styles: Apply predefined chart styles for a professional look.
- Customize Colors: Choose a color scheme that complements your data and presentation.
- Simplify: Avoid clutter by limiting the use of labels and elements that don’t add value.
- Highlight Key Data: Use data labels or annotations to highlight important information.
How to create a PivotTable?
Creating a PivotTable in Excel involves these steps:
- Select Your Data: Highlight the range of data you want to analyze.
- Insert PivotTable: Go to the “Insert” tab and click on “PivotTable”.
- Choose the PivotTable Location: Decide whether you want the PivotTable in a new worksheet or an existing one.
- Arrange Fields: In the PivotTable Field List, drag fields to the desired areas (Columns, Rows, Values, Filters) to start analyzing your data.
Conclusion
Pivot Charts in Excel (pivot chart and pivot table in excel) are indeed a powerful gateway to deeper data understanding, offering a seamless blend of analytical depth and visual storytelling. By mastering Pivot Charts, you unlock new dimensions of data exploration, enabling you to present complex analyses in an accessible and engaging way. Furthermore, as you continue to experiment with different chart types and customization options, it’s essential to remember that each dataset has a unique story to tell. Consequently, your role, through the use of Pivot Charts (pivot chart and pivot table in excel), is to bring that story to light, effectively bridging the gap between raw data and meaningful insights.
Hello, I’m Cansu, a professional dedicated to creating Excel tutorials, specifically catering to the needs of B2B professionals. With a passion for data analysis and a deep understanding of Microsoft Excel, I have built a reputation for providing comprehensive and user-friendly tutorials that empower businesses to harness the full potential of this powerful software.
I have always been fascinated by the intricate world of numbers and the ability of Excel to transform raw data into meaningful insights. Throughout my career, I have honed my data manipulation, visualization, and automation skills, enabling me to streamline complex processes and drive efficiency in various industries.
As a B2B specialist, I recognize the unique challenges that professionals face when managing and analyzing large volumes of data. With this understanding, I create tutorials tailored to businesses’ specific needs, offering practical solutions to enhance productivity, improve decision-making, and optimize workflows.
My tutorials cover various topics, including advanced formulas and functions, data modeling, pivot tables, macros, and data visualization techniques. I strive to explain complex concepts in a clear and accessible manner, ensuring that even those with limited Excel experience can grasp the concepts and apply them effectively in their work.
In addition to my tutorial work, I actively engage with the Excel community through workshops, webinars, and online forums. I believe in the power of knowledge sharing and collaborative learning, and I am committed to helping professionals unlock their full potential by mastering Excel.
With a strong track record of success and a growing community of satisfied learners, I continue to expand my repertoire of Excel tutorials, keeping up with the latest advancements and features in the software. I aim to empower businesses with the skills and tools they need to thrive in today’s data-driven world.
Suppose you are a B2B professional looking to enhance your Excel skills or a business seeking to improve data management practices. In that case, I invite you to join me on this journey of exploration and mastery. Let’s unlock the true potential of Excel together!
https://www.linkedin.com/in/cansuaydinim/