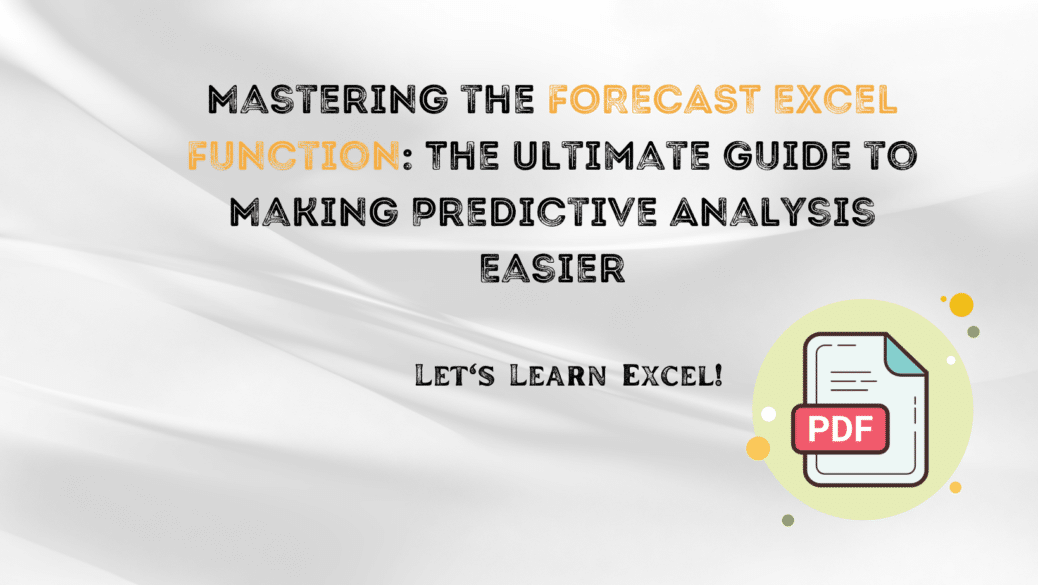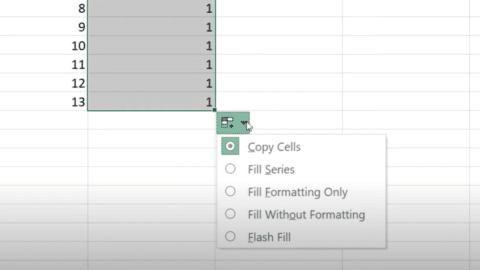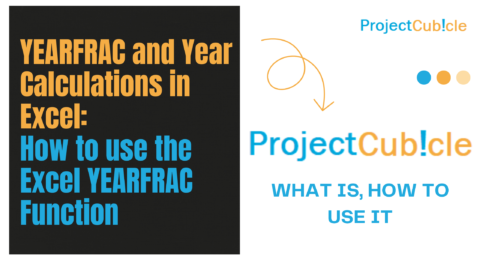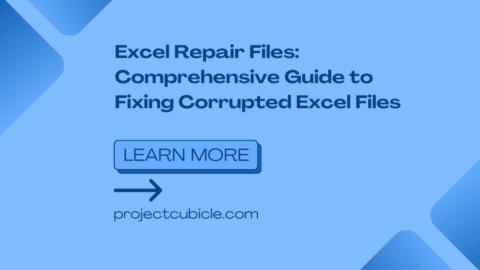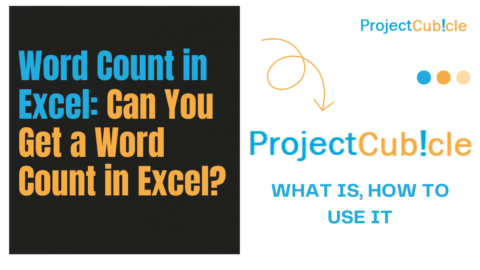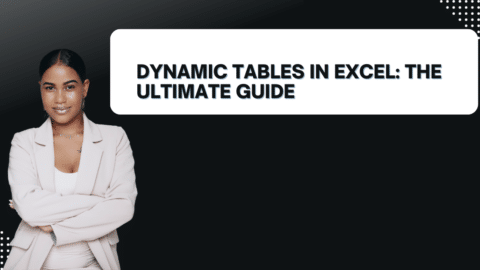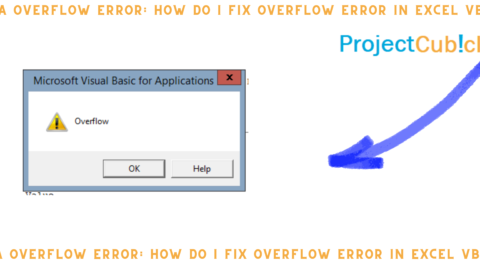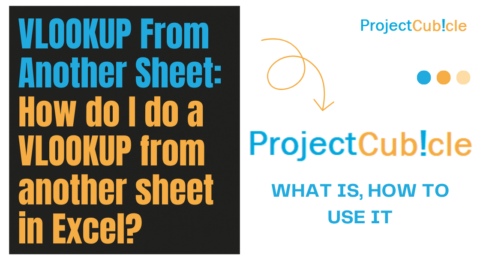Mastering the FORECAST Excel Function: The Ultimate Guide to Making Predictive Analysis Easier
In addition to Find and Select in Excel, another feature that stands out for its utility and functionality is the FORECAST Excel Function. This function is indispensable when it comes to predictive analysis, enabling you to make educated guesses and future projections based on existing data. In this ultimate guide, we will delve deep into the FORECAST Excel Function and explore its various applications.
Table of Contents
Combining FORECAST Excel Function and Find and Select for Enhanced Product Sales Prediction
Why is the FORECAST Excel Function Important?
Understanding and predicting trends is critical in various fields such as finance, sales, and resource planning. The FORECAST Excel Function makes this possible by allowing you to use historical data to make future projections. This function is particularly important for anyone who works with time-series data and wants to make actionable decisions based on that data.
How Does the FORECAST Excel Function Work?
The FORECAST function employs a method known as Linear Regression to predict a future value based on existing numbers. Here’s the basic syntax of the FORECAST function:
=FORECAST(x, known_y's, known_x's)
x: The data point for which you want to predict a future value.known_y's: The existing values along the Y-axis.known_x's: The existing values along the X-axis.
Practical Example of Using the FORECAST Excel Function
Scenario:
You are in charge of sales projections for the upcoming quarter. You have the sales data for the past 12 months.
Steps:
- Organize Data: Make sure your past sales data (known_y’s) and the corresponding months (known_x’s) are organized in columns.
- Apply the FORECAST Function:
- Select the cell where you want the forecasted value to appear.
- Enter the formula
=FORECAST(E13, B2:B13, A2:A13). Here,E13contains the month for which we are making the projection,B2:B13contains past sales data, andA2:A13contains the corresponding months.
- Interpret the Result: The cell will now display the forecasted sales for the upcoming month based on the historical data.
Tips and Best Practices for Using the FORECAST Excel Function
Mastering any feature in Excel is not just about knowing what it does; it’s also about understanding the best practices that can help you use it most effectively. Below are some tips and best practices to ensure that you’re making the most out of the FORECAST Excel Function.
Data Quality Matters
Garbage in, garbage out. Ensure that the data you’re using for forecasting is clean and relevant. Outliers or incorrect data can significantly affect the accuracy of your projections.
Consider the Time Period
When making forecasts, consider the time period that your data covers. Seasonal industries may require you to focus on the same months in previous years, rather than the immediate past months, for a more accurate forecast.
Limitations of Linear Models
Remember that the basic FORECAST function uses a linear regression model, which might not be suitable for all types of data. If your data shows a non-linear trend, consider using more advanced statistical methods.
Verify Assumptions
Always double-check your assumptions about the data and the forecast model. For instance, if you’re assuming constant growth, make sure this is reflected in your historical data.
Manual Review
While Excel’s FORECAST Excel Function is powerful, it’s not a substitute for human intuition and industry knowledge. Always review the forecasts manually to ensure they make sense in the real-world context.
Test and Retest
Once you’ve made a forecast, compare it against actual results as they come in. This can provide valuable insights into how to adjust your future forecasts for better accuracy.
Advanced Usage of FORECAST Excel Function
FORECAST.LINEAR and FORECAST.ETS
Excel offers additional variations like FORECAST.LINEAR and FORECAST.ETS for more complex predictive models, including seasonality and multiple factors affecting the outcome.
Combining with Other Functions
You can combine the FORECAST Excel Function with other Excel functions like AVERAGE or SUM to produce more nuanced and comprehensive projections.
Frequently Asked Questions about FORECAST Excel Function
1. How accurate is the FORECAST function in Excel?
Answer: The accuracy depends on the quality and relevance of the data you input. The function uses linear regression, which might not account for all external variables.
2. Can I use FORECAST for non-linear projections?
Answer: The basic FORECAST function is meant for linear projections. For non-linear projections, you can explore Excel’s other statistical functions.
Integrating FORECAST Excel Function with Find and Select for Advanced Data Analysis
As you work with larger and more complex datasets, you might find it increasingly useful to integrate various Excel functions to streamline your data analysis. One such powerful combination is using the FORECAST Excel Function alongside Find and Select. Here’s how you can make these two features work together to elevate your data-handling capabilities.
Scenario:
Imagine you’re an operations manager with sales data for multiple products over several years. You want to forecast the next quarter’s sales for a specific product, let’s say “Product A,” out of a long list.
Steps:
- Locate the Data for Product A:
- Use the Find and Select feature to quickly find all rows corresponding to “Product A.”
- Use Ctrl + A to select all instances, and then perhaps copy-paste this data to a new sheet for focused analysis.
- Organize Your Filtered Data:
- Ensure that your time-series data (e.g., monthly sales numbers for Product A) is arranged in a specific column, let’s say Column B. Your corresponding time periods (e.g., Months) should be arranged in another column, say Column A.
- Apply the FORECAST Function:
- Utilize the FORECAST Excel Function to predict the next quarter’s sales based on this filtered data.
- For example, if you want to predict the sales for the next month, your formula might look like this:
=FORECAST(E2, B1:B12, A1:A12).
- Review and Analyze:
- Examine the forecasted figures and validate them using your industry knowledge and any other external factors that the FORECAST Excel Function might not account for.
By integrating Find and Select with FORECAST, you can quickly focus on relevant data subsets and apply predictive analytics, providing you with actionable insights much faster than working through these processes separately.
Conclusion
Whether you’re trying to predict next month’s sales, estimate future expenses, or gauge future performance metrics, the FORECAST Excel Function can be an invaluable tool. Alongside other features like Find and Select, mastering the FORECAST function is crucial for becoming an Excel power user. Also, armed with these tools, you’ll be well-equipped to take on any data challenge that comes your way. Happy Excel-ing!
Hello, I’m Cansu, a professional dedicated to creating Excel tutorials, specifically catering to the needs of B2B professionals. With a passion for data analysis and a deep understanding of Microsoft Excel, I have built a reputation for providing comprehensive and user-friendly tutorials that empower businesses to harness the full potential of this powerful software.
I have always been fascinated by the intricate world of numbers and the ability of Excel to transform raw data into meaningful insights. Throughout my career, I have honed my data manipulation, visualization, and automation skills, enabling me to streamline complex processes and drive efficiency in various industries.
As a B2B specialist, I recognize the unique challenges that professionals face when managing and analyzing large volumes of data. With this understanding, I create tutorials tailored to businesses’ specific needs, offering practical solutions to enhance productivity, improve decision-making, and optimize workflows.
My tutorials cover various topics, including advanced formulas and functions, data modeling, pivot tables, macros, and data visualization techniques. I strive to explain complex concepts in a clear and accessible manner, ensuring that even those with limited Excel experience can grasp the concepts and apply them effectively in their work.
In addition to my tutorial work, I actively engage with the Excel community through workshops, webinars, and online forums. I believe in the power of knowledge sharing and collaborative learning, and I am committed to helping professionals unlock their full potential by mastering Excel.
With a strong track record of success and a growing community of satisfied learners, I continue to expand my repertoire of Excel tutorials, keeping up with the latest advancements and features in the software. I aim to empower businesses with the skills and tools they need to thrive in today’s data-driven world.
Suppose you are a B2B professional looking to enhance your Excel skills or a business seeking to improve data management practices. In that case, I invite you to join me on this journey of exploration and mastery. Let’s unlock the true potential of Excel together!
https://www.linkedin.com/in/cansuaydinim/