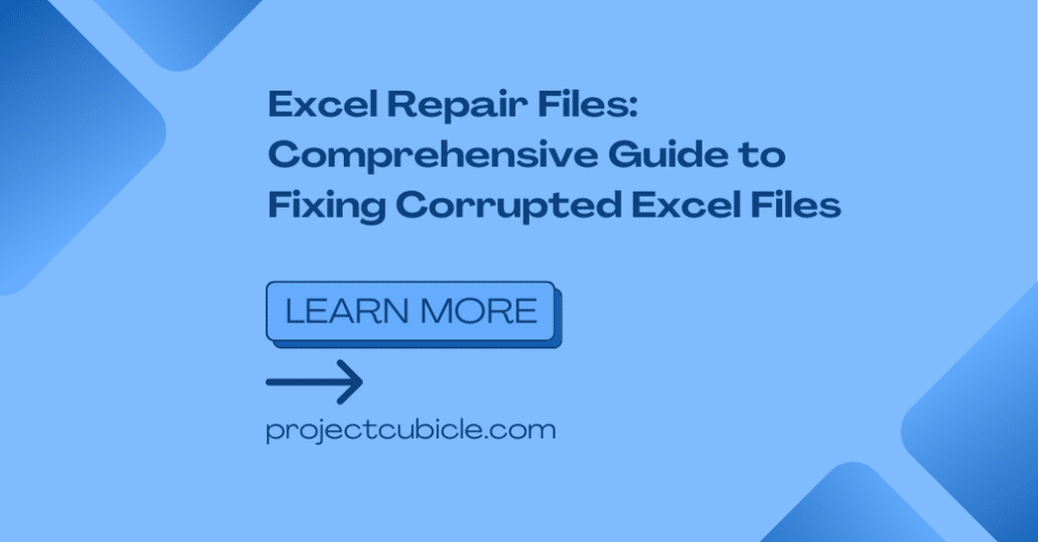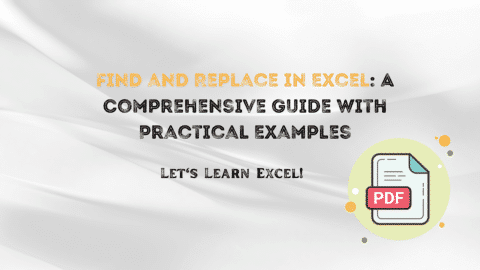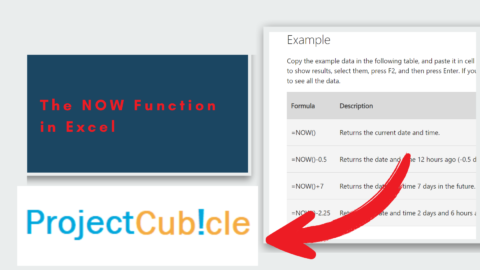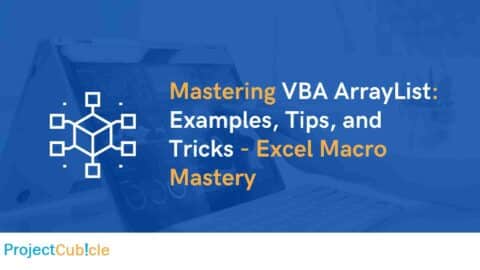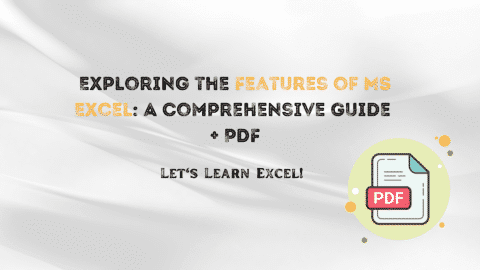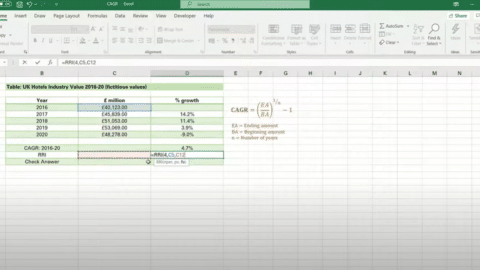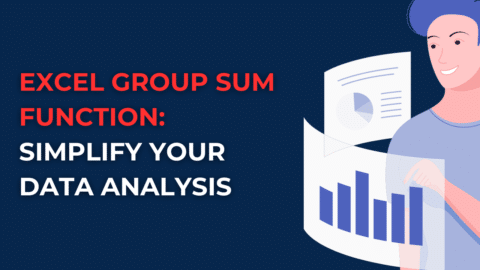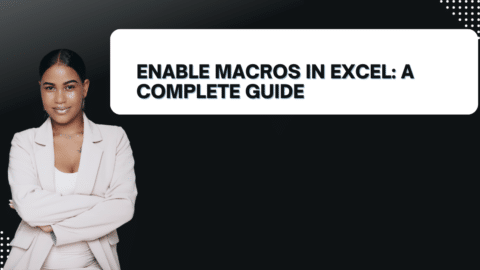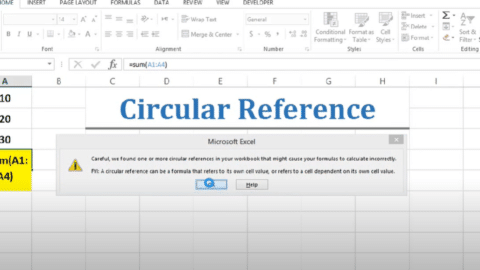Excel Repair Files: Comprehensive Guide to Fixing Corrupted Excel Files
Introduction
In today’s digital era, Microsoft Excel has become an essential tool for businesses, students, and professionals alike. It provides a convenient way to organize and analyze data, create charts and graphs, and perform complex calculations. However, encountering a corrupted Excel file can be frustrating and can disrupt your work. In this comprehensive guide, we will explore various methods to repair corrupted Excel files and recover your valuable data. Whether you’re a novice or an experienced Excel user, this article will equip you with the knowledge and techniques to overcome Excel file corruption issues.
Table of Contents
Understanding Excel File Corruption
Excel file corruption occurs when the file’s structure or data becomes damaged or unreadable. This can happen due to a variety of reasons, including software issues, hardware problems, viruses or malware, sudden system shutdowns, or even human error. When an Excel file is corrupted, you may encounter error messages, missing data, or the inability to open the file altogether. Understanding the causes and indications of Excel file corruption is crucial in effectively repairing and recovering your files.
Common Causes of Excel File Corruption
- Virus or Malware Infections: Excel files can become corrupted if they are infected by viruses or malware, which can alter the file’s structure or manipulate its data.
- Sudden Power Outages: Unexpected power outages or system shutdowns while working on an Excel file can lead to file corruption.
- Software Conflicts: Conflicts between different software applications installed on your computer can result in Excel file corruption.
- Hardware Issues: Problems with your computer’s hard drive, RAM, or other hardware components can cause data corruption in Excel files.
- File Size Limitations: Extremely large Excel files may exceed the software’s capacity, leading to corruption or data loss.
Indications of a Corrupted Excel File
Recognizing the signs of a corrupted Excel file can help you take prompt action to repair and recover your data. Some common indications of a corrupted Excel file include:
- Unable to open the file or encountering an error message when attempting to do so.
- Missing or distorted data within the Excel file.
- Slow performance or freezing when working with the file.
- Unusual formatting changes or layout inconsistencies.
- Inability to save changes made to the file.
Troubleshooting Excel File Corruption
Before diving into the methods of repairing corrupted Excel files, it’s worth trying some troubleshooting steps to potentially resolve the issue. Here are a few steps you can take:
- Restart Excel and your computer: Sometimes, a simple restart can resolve temporary software glitches that may have caused the file corruption.
- Disable add-ins: Add-ins can sometimes conflict with Excel and cause file corruption. Temporarily disabling them can help identify the source of the problem.
- Copy the file: Create a backup copy of the corrupted Excel file and try opening it on another computer. This helps determine if the issue is specific to your system or the file itself.
- Use the Open and Repair feature: Excel provides a built-in feature called “Open and Repair” that attempts to repair corrupted files automatically. We’ll explore this method further in the next section.
If the troubleshooting steps don’t resolve the issue, it’s time to move on to more advanced methods of repairing corrupted Excel files.
Method 1: Open and Repair Excel Files
Excel comes with a built-in “Open and Repair” feature that attempts to repair corrupted Excel files. Here’s how to use it:
- Launch Excel and go to the File tab.
- Click on Open and browse for the corrupted Excel file.
- Instead of directly opening the file, click on the arrow next to the Open button.
- Select Open and Repair from the dropdown menu.
- Excel will then attempt to repair the file. If successful, the repaired file will open, and you can save it.
Note: The “Open and Repair” feature may not always be able to fix severely corrupted Excel files. In such cases, alternative methods should be considered.
Method 2: Using Excel’s AutoRecover Feature
Excel’s AutoRecover feature automatically saves versions of your file at specified intervals, which can be a lifesaver in case of corruption or accidental closure without saving changes. Here’s how to utilize this feature:
- Open Excel and go to the File tab.
- Click on Open and navigate to the folder where your file was located.
- In the lower-right corner, click on the Recover Unsaved Workbooks button.
- A dialogue box will appear showing the list of unsaved workbooks. Select the file you want to recover and click Open.
The AutoRecover feature will attempt to recover the unsaved version of your Excel file, providing you with an opportunity to save your work and repair any corruption.
Method 3: Recovering from a Previous Version
If you have enabled Windows’ file history or created manual backups, you can attempt to recover a previous version of your corrupted Excel file. Here’s how:
- Locate the folder containing the corrupted Excel file.
- Right-click on the file and select Properties from the dropdown menu.
- In the Properties window, navigate to the Previous Versions tab.
- A list of previous versions of the file will appear. Select the desired version and click Restore.
Windows will restore the selected previous version of your Excel file, allowing you to access an earlier, uncorrupted version.
Method 4: Repairing Excel Files with Stellar Repair for Excel
Stellar Repair for Excel is a professional software tool designed specifically for repairing corrupted Excel files. It employs advanced algorithms to scan, repair, and restore data from damaged Excel files. Here’s how to use it:
- Download and install Stellar Repair for Excel from the official website.
- Launch the software and click on Select File to choose the corrupted Excel file.
- Click on Scan to initiate the scanning process.
- After the scan is complete, a preview of the repaired file will be displayed.
- Click on Save Repaired File to save the repaired Excel file to your desired location.
Stellar Repair for Excel offers a reliable and efficient solution for recovering data from severely corrupted Excel files, ensuring minimal data loss.
Method 5: Utilizing Third-Party Excel Repair Tools
Apart from Stellar Repair for Excel, there are several other third-party tools available that specialize in repairing corrupted Excel files. Some notable options include:
- Kernel for Excel Repair
- DataNumen Excel Repair
- SysTools Excel Recovery
- Recovery Toolbox for Excel
These tools provide similar functionality to Stellar Repair for Excel and can be effective in recovering data from corrupted Excel files. It’s advisable to compare their features and user reviews before making a decision.
Frequently Asked Questions (FAQs)
- Q: Can I repair an Excel file on a Mac using these methods? A: Yes, the methods mentioned in this article are applicable to both Windows and Mac versions of Excel.
- Q: Are there any online services available to repair Excel files? A: Yes, some online services offer Excel file repair. However, caution should be exercised when using such services, as they involve uploading your sensitive data to a third-party server.
- Q: Can I recover a password-protected Excel file using these methods? A: The methods described in this article focus on repairing the file structure and recovering data. They may not be effective for password-protected files. In such cases, specialized password recovery tools can be used.
- Q: Are there any preventive measures to avoid Excel file corruption? A: Regularly backing up your Excel files, keeping your system and software updated, using reputable antivirus software, and practicing safe computing habits can help prevent file corruption.
- Q: What should I do if none of the methods work? A: If all else fails, consider reaching out to professional data recovery services that specialize in Excel file repair.
- Q: Is it possible to recover data from a completely corrupted Excel file? A: Depending on the level of corruption, it may be challenging to recover data from a severely corrupted file. In such cases, consulting professional data recovery services becomes crucial.
Conclusion
Excel file corruption can be a significant setback, but with the right knowledge and tools, you can recover your data and resume your work efficiently. This article explored various methods, from built-in Excel features to third-party software, to repair corrupted Excel files. Remember to take preventive measures, such as regular backups and system maintenance, to minimize the risk of file corruption. By following the techniques outlined here, you can ensure the safety and integrity of your Excel files.
Hello, I’m Cansu, a professional dedicated to creating Excel tutorials, specifically catering to the needs of B2B professionals. With a passion for data analysis and a deep understanding of Microsoft Excel, I have built a reputation for providing comprehensive and user-friendly tutorials that empower businesses to harness the full potential of this powerful software.
I have always been fascinated by the intricate world of numbers and the ability of Excel to transform raw data into meaningful insights. Throughout my career, I have honed my data manipulation, visualization, and automation skills, enabling me to streamline complex processes and drive efficiency in various industries.
As a B2B specialist, I recognize the unique challenges that professionals face when managing and analyzing large volumes of data. With this understanding, I create tutorials tailored to businesses’ specific needs, offering practical solutions to enhance productivity, improve decision-making, and optimize workflows.
My tutorials cover various topics, including advanced formulas and functions, data modeling, pivot tables, macros, and data visualization techniques. I strive to explain complex concepts in a clear and accessible manner, ensuring that even those with limited Excel experience can grasp the concepts and apply them effectively in their work.
In addition to my tutorial work, I actively engage with the Excel community through workshops, webinars, and online forums. I believe in the power of knowledge sharing and collaborative learning, and I am committed to helping professionals unlock their full potential by mastering Excel.
With a strong track record of success and a growing community of satisfied learners, I continue to expand my repertoire of Excel tutorials, keeping up with the latest advancements and features in the software. I aim to empower businesses with the skills and tools they need to thrive in today’s data-driven world.
Suppose you are a B2B professional looking to enhance your Excel skills or a business seeking to improve data management practices. In that case, I invite you to join me on this journey of exploration and mastery. Let’s unlock the true potential of Excel together!
https://www.linkedin.com/in/cansuaydinim/