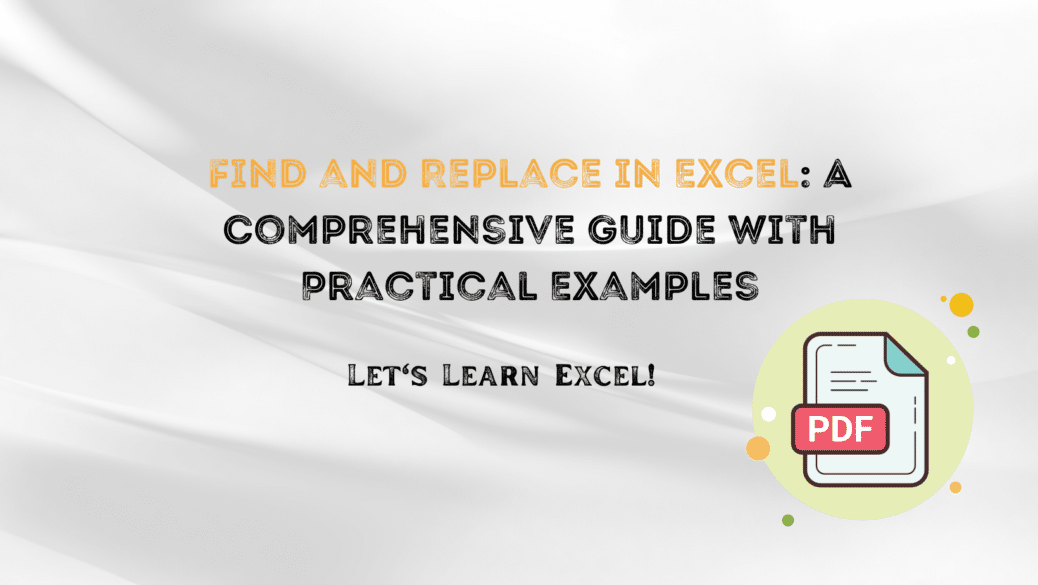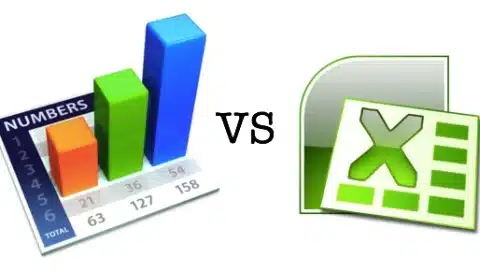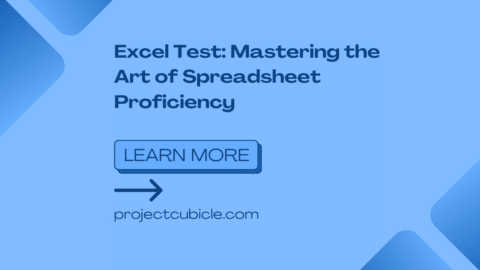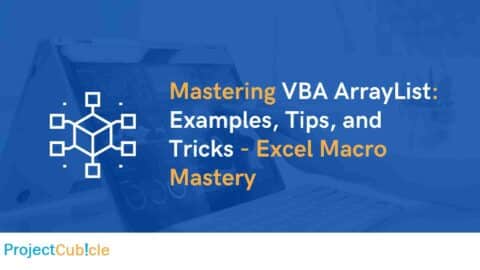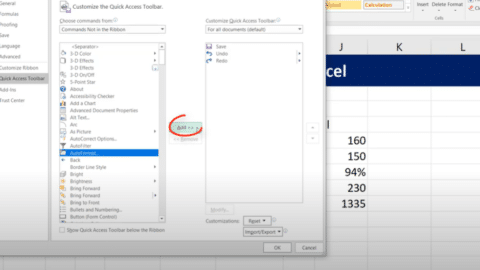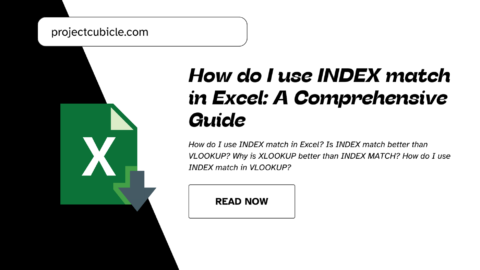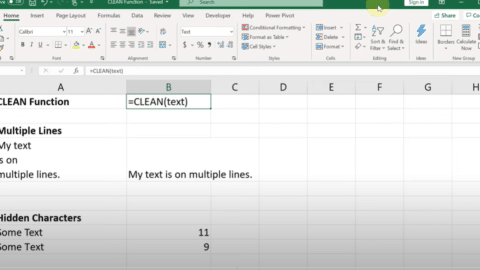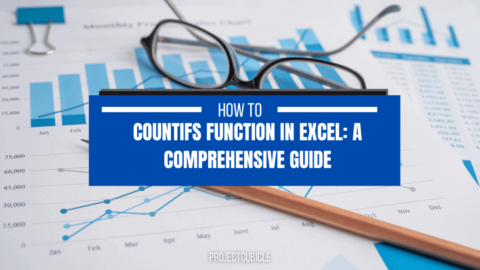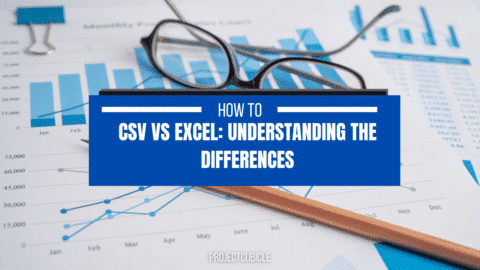Find and Replace in Excel: A Comprehensive Guide with Practical Examples
Data management in Microsoft Excel often involves much more than sorting, filtering, or using formulas. Another fundamental feature that can significantly enhance your productivity is Find and Replace in Excel. This tool is particularly useful for making bulk changes or corrections, thereby saving time and minimizing human errors. In this blog post, we’ll cover everything you need to know about this feature, including its practical applications and some handy tips and tricks.
Table of Contents
Example: Updating Supplier Names in a Purchase Log
What is Find and Replace in Excel?
First, let’s clarify what Find and Replace in Excel actually is. It is a built-in Excel feature that allows you to search for specific text, numbers, or formulas within your worksheet and replace them with something else if needed. This capability is incredibly helpful for tasks such as correcting errors, updating data, or altering multiple cells or entire worksheets efficiently.
Why Use Find and Replace in Excel?
So, why should you use Find and Replace in Excel? There are several compelling reasons:
- Time-Saving: Manually editing each cell to update data is incredibly tedious and time-consuming. The Find and Replace feature automates this process, freeing up your valuable time.
- Accuracy: The automated nature of the feature minimizes the risk of human error that can occur when you are manually entering or altering data.
- Convenience: Excel’s Find and Replace feature offers a range of search criteria options, from case sensitivity to matching entire cells, making it a versatile tool for data management.
How to Use Find and Replace in Excel: Step-by-Step Guide
Steps to Use the Feature
To utilize Find and Replace in Excel, you’ll need to follow these steps:
- Open Find and Replace Window: Navigate to the ‘Home’ tab in Excel and click on ‘Find & Select’ under the ‘Editing’ group. A dropdown menu will appear, where you can select either ‘Find’ or ‘Replace.’ Alternatively, you can use keyboard shortcuts:
Ctrl + Ffor ‘Find’ andCtrl + Hfor ‘Replace.’ - Input Criteria: Once the window is open, you’ll see ‘Find what’ and ‘Replace with’ fields. Input the text, number, or formula you wish to find and what you’d like to replace it with, respectively.
- Set Options: Below these fields, you will find additional settings like ‘Match case’ and ‘Match entire cell contents.’ Choose the options that best suit your needs.
- Execute: Finally, click on ‘Find Next’ to find the first instance that matches your criteria, or click ‘Replace All’ to replace every instance in your selected range or sheet.
Examples
Let’s go through some practical examples to understand how to use this feature effectively:
Example 1: Updating Pricing Information
Suppose you have an inventory sheet, and you need to update all instances of “$20” to “$22”:
- Open the Find and Replace window by pressing
Ctrl + H. - In the ‘Find what’ field, type “$20.”
- In the ‘Replace with’ field, type “$22.”
- Click ‘Replace All.’
Example 2: Correcting a Misspelled Product Name
If a product name like “Laptp” has been misspelled and you wish to correct it to “Laptop”:
- Access the Find and Replace window (
Ctrl + H). - Type “Laptp” in the ‘Find what’ field.
- Enter “Laptop” in the ‘Replace with’ field.
- Select ‘Replace All.’
Tips & Tricks for Using Find and Replace in Excel
Now that you’re familiar with the basics and practical applications, here are some advanced tips to optimize your use of Find and Replace in Excel:
- Worksheet vs. Workbook: By default, this feature will operate on the active worksheet, but you can change the scope to the entire workbook if you prefer.
- Advanced Search: Utilize wildcards like ‘?’ and ‘*’ in your searches to stand in for unknown characters.
- Case Sensitivity: For case-sensitive searches, enable the ‘Match case’ option.
- Entire Cell Match: If you want to replace content only in cells that are an exact match with your search criteria, choose ‘Match entire cell contents.’
- Partial Replace: To replace only a part of the cell content, make sure to disable the ‘Match entire cell contents’ option.
Example: Changing Date Formats in a Sales Report
Imagine you have a Sales Report where the dates are formatted as “MM-DD-YYYY,” and you want to change them to “YYYY-MM-DD” for better sorting and compatibility with other systems.
Step-by-Step Procedure
- Open Excel Workbook: Navigate to the workbook containing your Sales Report.
- Select Worksheet: Click the tab of the worksheet where the date data is located.
- Open Find and Replace Window:
- Go to the ‘Home’ tab.
- Click ‘Find & Select’ in the ‘Editing’ group.
- Select ‘Replace’ from the dropdown menu.
- Alternatively, you can simply press
Ctrl + H.
- Input Your Criteria:
- In the ‘Find what’ field, type the date format you want to change. Use ‘?’ as a wildcard to represent any single character. For example, type “??-??-????”
- In the ‘Replace with’ field, type “????-??-??” to represent the new date format.
- Set Options:
- You might want to click ‘Options>>’ for more settings, although for this example, you probably don’t need to change anything.
- Execute:
- Click ‘Replace All’ to make the changes.
- A dialog box will pop up, confirming how many replacements were made. Click ‘OK’ to close it.
Conclusion
The Find and Replace in Excel feature is a robust tool that no Excel user should overlook. Its capacity for automating repetitive tasks and boosting accuracy makes it a must-have feature for anyone frequently working with spreadsheets. Mastering this tool can make your workflow in Excel both faster and more efficient.
Hello, I’m Cansu, a professional dedicated to creating Excel tutorials, specifically catering to the needs of B2B professionals. With a passion for data analysis and a deep understanding of Microsoft Excel, I have built a reputation for providing comprehensive and user-friendly tutorials that empower businesses to harness the full potential of this powerful software.
I have always been fascinated by the intricate world of numbers and the ability of Excel to transform raw data into meaningful insights. Throughout my career, I have honed my data manipulation, visualization, and automation skills, enabling me to streamline complex processes and drive efficiency in various industries.
As a B2B specialist, I recognize the unique challenges that professionals face when managing and analyzing large volumes of data. With this understanding, I create tutorials tailored to businesses’ specific needs, offering practical solutions to enhance productivity, improve decision-making, and optimize workflows.
My tutorials cover various topics, including advanced formulas and functions, data modeling, pivot tables, macros, and data visualization techniques. I strive to explain complex concepts in a clear and accessible manner, ensuring that even those with limited Excel experience can grasp the concepts and apply them effectively in their work.
In addition to my tutorial work, I actively engage with the Excel community through workshops, webinars, and online forums. I believe in the power of knowledge sharing and collaborative learning, and I am committed to helping professionals unlock their full potential by mastering Excel.
With a strong track record of success and a growing community of satisfied learners, I continue to expand my repertoire of Excel tutorials, keeping up with the latest advancements and features in the software. I aim to empower businesses with the skills and tools they need to thrive in today’s data-driven world.
Suppose you are a B2B professional looking to enhance your Excel skills or a business seeking to improve data management practices. In that case, I invite you to join me on this journey of exploration and mastery. Let’s unlock the true potential of Excel together!
https://www.linkedin.com/in/cansuaydinim/