Excel REPLACE Function: A Powerful Tool for Data Manipulation and Analysis
Introduction
In the realm of spreadsheet software, Microsoft Excel stands as one of the most widely used and versatile applications. Excel provides users with a myriad of functions and formulas to manipulate and analyze data effectively. One such function that proves invaluable in data manipulation tasks is the Excel REPLACE function. This powerful tool allows users to replace specific characters or strings within a text string, providing flexibility and efficiency in data management. In this comprehensive guide, we will explore the intricacies of the Excel REPLACE function, its applications, and the various techniques to make the most of this versatile tool.
Table of Contents
Certainly! Here’s a cheatsheet for the Excel REPLACE function:
Function: REPLACE(text, start_num, num_chars, new_text)
text: The original text or cell reference in which you want to replace characters.start_num: The starting position of the characters you want to replace.num_chars: The number of characters you want to replace.new_text: The new text you want to replace the old characters with.
Here are a few examples of how you can use the REPLACE function:
- Basic Usage:
=REPLACE("Hello, world!", 8, 5, "Excel")
Result: “Hello, Excel!”
- Replace characters in a cell reference:
=REPLACE(A1, 3, 2, "new")
Assuming A1 contains the text “old value”, the result will be “onew value”.
- Replace a single character:
=REPLACE("abcdef", 4, 1, "X")
Result: “abcXdef”
- Replace multiple characters with a longer string:
=REPLACE("12345", 2, 2, "987654")
Result: “19876545”
Remember to adjust the start_num parameter based on your specific requirements, keeping in mind that it counts characters from the leftmost position. Also, ensure that the start_num and num_chars values do not exceed the length of the original text, as that can lead to unexpected results or errors.
Excel REPLACE Function: Overview and Syntax
The Excel REPLACE function is designed to replace a specified portion of a text string with another set of characters. It is particularly useful when you need to update or modify specific parts of a string without altering the rest of the content. The syntax for the REPLACE function is as follows:
=REPLACE(old_text, start_num, num_chars, new_text)
Let’s break down the components of the syntax:
old_text: This is the original text string from which you want to replace characters.start_num: This parameter represents the starting position in the text string where the replacement should occur.num_chars: The number of characters you want to replace.new_text: The replacement string or characters you want to insert in place of the old characters.
It is essential to note that the Excel REPLACE function is case-sensitive, meaning it distinguishes between uppercase and lowercase characters.
Excel REPLACE Function in Action
To grasp the practical application of the Excel REPLACE function, let’s consider a few scenarios where it can be immensely helpful. We will explore various examples, each highlighting a unique use case of this powerful tool.
Example 1: Replacing Text within a String
Suppose you have a dataset that includes product descriptions, and you need to update a specific word within those descriptions. The Excel REPLACE function can swiftly accomplish this task. Let’s say we want to replace the word “deluxe” with “premium” in the following text:
"Introducing our new deluxe collection of products!"
To achieve this, we can use the REPLACE function as follows:
=REPLACE("Introducing our new deluxe collection of products!", 22, 6, "premium")
The result will be:
"Introducing our new premium collection of products!"
Example 2: Removing Unwanted Characters
In some cases, you might come across datasets containing undesirable characters or symbols that need removal. The Excel REPLACE function can prove invaluable in such situations. Let’s consider an example where we want to remove all the dollar signs ($) from a range of cells.
Assuming the data is in column A, we can use the following formula:
=REPLACE(A1, FIND("$", A1), 1, "")
This formula locates the position of the dollar sign using the FIND function and replaces it with an empty string, effectively removing the unwanted character.
Excel REPLACE Function: Tips and Best Practices
To maximize the effectiveness of the Excel REPLACE function and ensure smooth data manipulation, it’s important to keep in mind some tips and best practices. Here are a few key points to consider:
- Be mindful of the start_num parameter: The start_num parameter in the REPLACE function determines the position within the text string where the replacement will begin. It’s crucial to provide the correct starting position to ensure accurate replacements. Double-check your data and consider using functions like FIND or SEARCH to dynamically determine the starting position.
- Consider the length of the replacement text: When using the REPLACE function, it’s essential to provide the correct length of the replacement text in the num_chars parameter. Failing to do so may result in unintended modifications to the text string. Double-check the length of the replacement text to ensure accurate replacements.
- Combine functions for advanced replacements: While the REPLACE function is powerful on its own, combining it with other Excel functions can open up even more possibilities. For example, you can use the IF function to conditionally perform replacements or the LEN function to dynamically determine the length of the replacement text.
- Use cell references for flexible replacements: Instead of hardcoding the text string and replacement values directly into the REPLACE function, consider using cell references. This allows for more flexibility and easier modification of the values without having to edit the formula itself.
- Test and verify your results: Whenever working with data manipulation functions like REPLACE, it’s crucial to thoroughly test and verify the results. Check the replacements in different scenarios, including edge cases, to ensure the function behaves as expected.
By following these tips and best practices, you can harness the full potential of the Excel REPLACE function and perform precise and efficient data manipulations within your spreadsheets.
Frequently Asked Questions
Q1: Can the Excel REPLACE function handle case-insensitive replacements?
Yes, the Excel REPLACE function is case-sensitive. If you wish to perform case-insensitive replacements, you can convert both the old_text and new_text parameters to either uppercase or lowercase using the UPPER or LOWER function, respectively.
Q2: How can I replace multiple occurrences of a character within a string?
The REPLACE function replaces only a specified number of characters starting from a specific position within the text string. If you want to replace all occurrences of a character within a string, you can use a combination of the SUBSTITUTE and REPLACE functions.
Q3: Can I use the Excel REPLACE function to modify numbers within a string?
Yes, the Excel REPLACE function is not limited to replacing only text characters within a string. You can also utilize it to modify numeric values. However, keep in mind that the replacement value should match the format and structure of the original number to ensure accurate results.
Q4: Is it possible to use the Excel REPLACE function across multiple worksheets?
Yes, the Excel REPLACE function can be used across multiple worksheets within the same workbook. Simply reference the specific worksheet and cell range in the function to perform the desired replacement.
Conclusion
The Excel REPLACE function offers a versatile and efficient way to replace specific characters or strings within a text string. Whether you need to update product descriptions, remove unwanted characters, or modify numeric values, this function proves indispensable in various data manipulation scenarios.
Remember to explore further functions and formulas in Excel to unlock its full potential and optimize your data analysis capabilities.
Hello, I’m Cansu, a professional dedicated to creating Excel tutorials, specifically catering to the needs of B2B professionals. With a passion for data analysis and a deep understanding of Microsoft Excel, I have built a reputation for providing comprehensive and user-friendly tutorials that empower businesses to harness the full potential of this powerful software.
I have always been fascinated by the intricate world of numbers and the ability of Excel to transform raw data into meaningful insights. Throughout my career, I have honed my data manipulation, visualization, and automation skills, enabling me to streamline complex processes and drive efficiency in various industries.
As a B2B specialist, I recognize the unique challenges that professionals face when managing and analyzing large volumes of data. With this understanding, I create tutorials tailored to businesses’ specific needs, offering practical solutions to enhance productivity, improve decision-making, and optimize workflows.
My tutorials cover various topics, including advanced formulas and functions, data modeling, pivot tables, macros, and data visualization techniques. I strive to explain complex concepts in a clear and accessible manner, ensuring that even those with limited Excel experience can grasp the concepts and apply them effectively in their work.
In addition to my tutorial work, I actively engage with the Excel community through workshops, webinars, and online forums. I believe in the power of knowledge sharing and collaborative learning, and I am committed to helping professionals unlock their full potential by mastering Excel.
With a strong track record of success and a growing community of satisfied learners, I continue to expand my repertoire of Excel tutorials, keeping up with the latest advancements and features in the software. I aim to empower businesses with the skills and tools they need to thrive in today’s data-driven world.
Suppose you are a B2B professional looking to enhance your Excel skills or a business seeking to improve data management practices. In that case, I invite you to join me on this journey of exploration and mastery. Let’s unlock the true potential of Excel together!
https://www.linkedin.com/in/cansuaydinim/

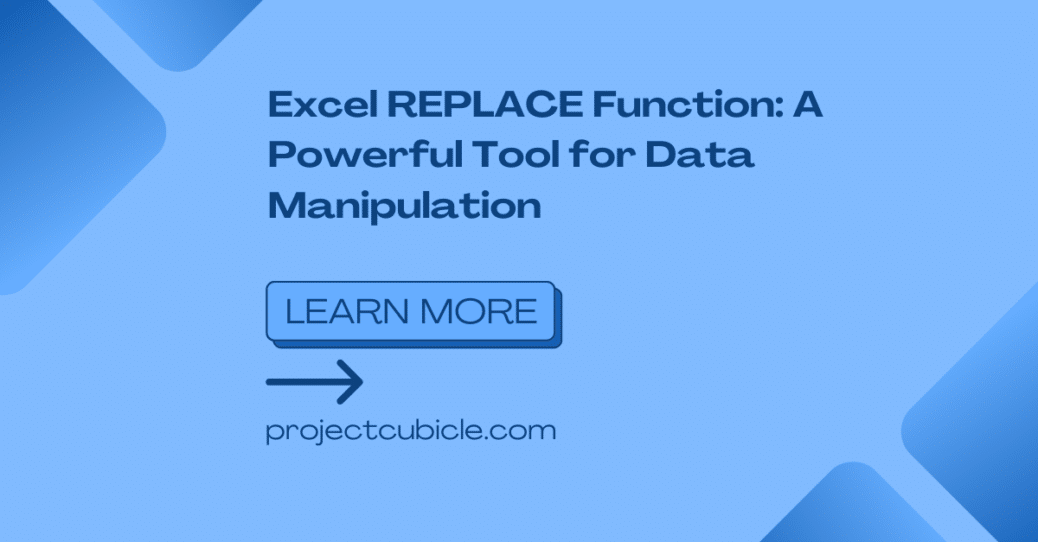
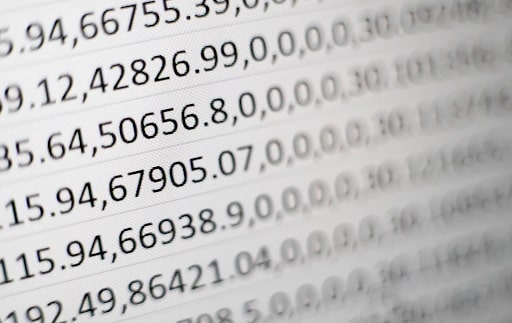
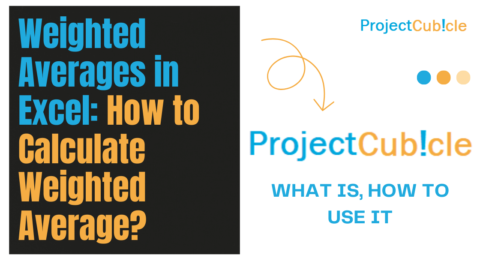
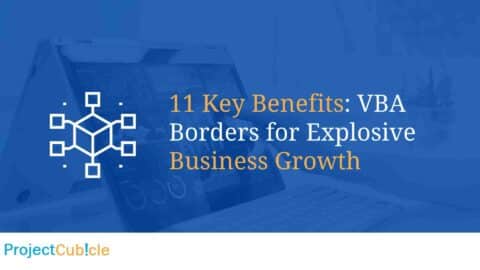
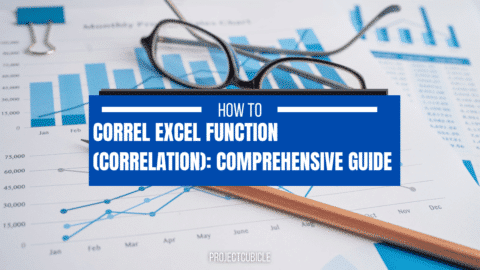
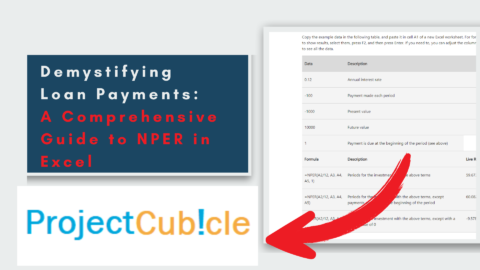
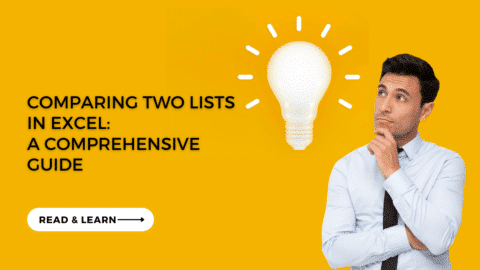
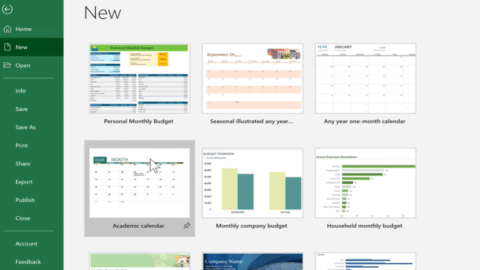
![Mastering Data Management in Excel: VLOOKUP With MATCH [2024]](https://www.projectcubicle.com/wp-content/uploads/2024/02/VLOOKUP-With-MATCH-2024-480x270.png)
