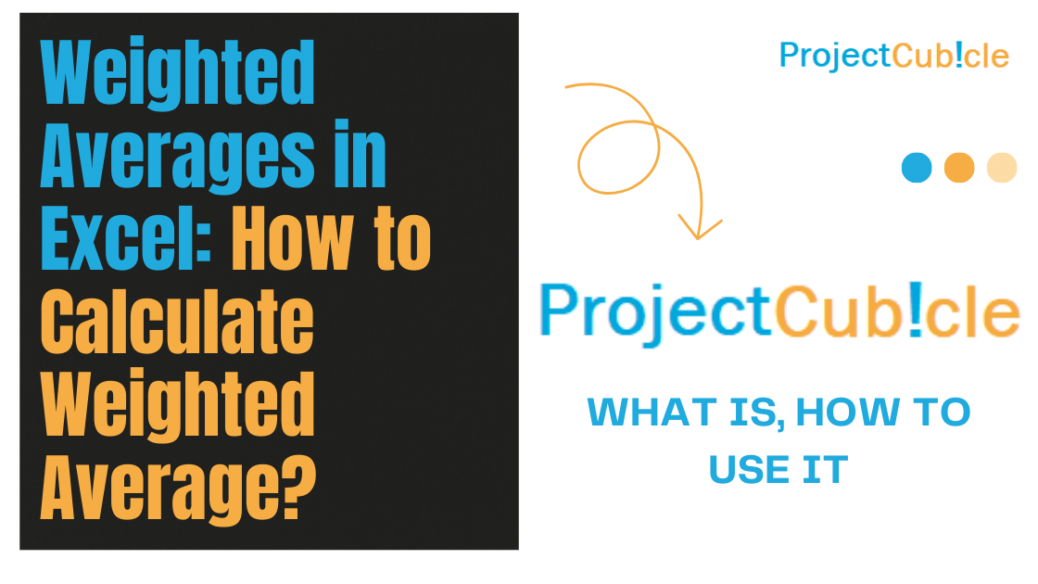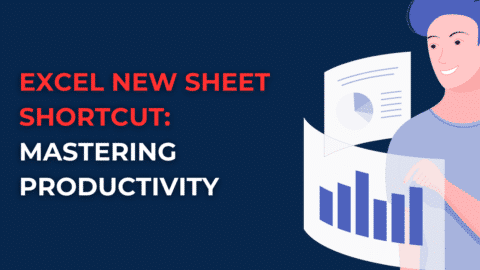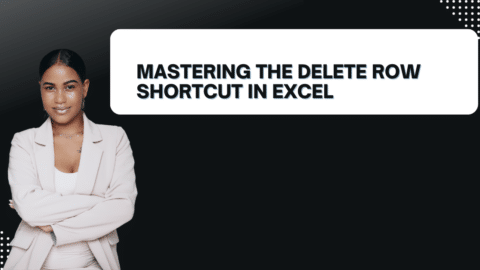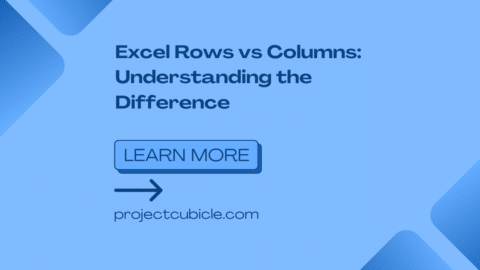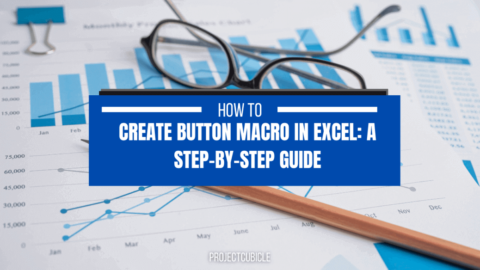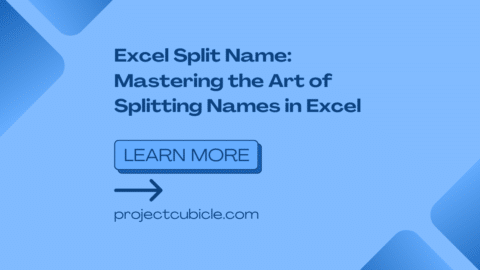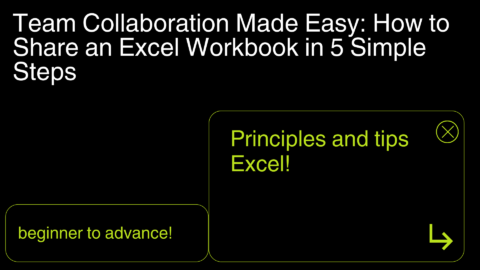Weighted Averages in Excel: How to Calculate Weighted Average?
What is a Weighted Average?
How do you calculate a weighted average in Excel? A weighted average, unlike a simple average, accounts for the varying significance of each number in a dataset. It’s a calculation where each number is multiplied by a weight before the sum is divided by the total of the weights. This method is crucial when you want to give more importance to certain values over others, reflecting their impact on the overall average more accurately.
Table of Contents
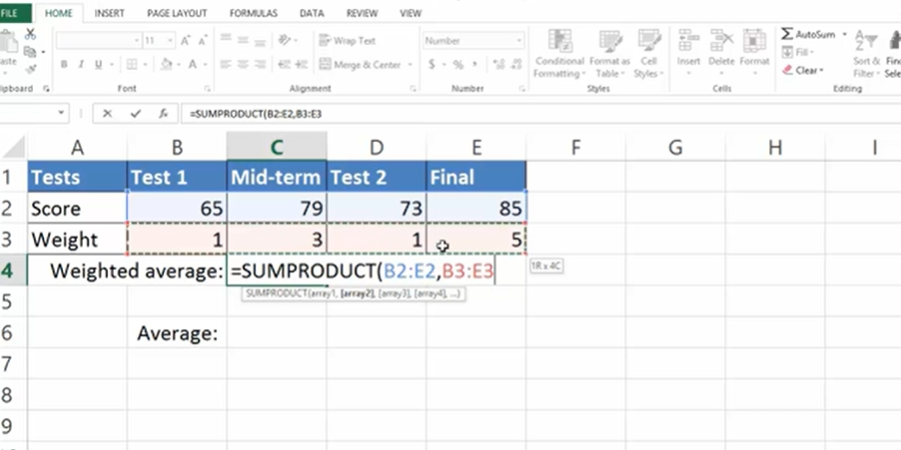
weighted average
Excel Weighted Average: Sumproduct Method
One of the most efficient ways to calculate a weighted average in Excel is by using the SUMPRODUCT function. This function multiplies corresponding elements in the given arrays and then sums those products. Here’s how to use it for calculating weighted averages:
- List your values and their respective weights in separate columns.
- Use the SUMPRODUCT formula:
=SUMPRODUCT(values, weights)/SUM(weights)
This formula calculates the numerator of the weighted average by multiplying each value by its weight and then divides the result by the sum of all weights.
Pivot Table Weighted Average: Enhancing Data Analysis
Pivot tables in Excel are powerful tools for summarizing and analyzing data. To calculate a weighted average using a pivot table:
- Prepare your data by including a column that represents the product of the values and their weights.
- Create a pivot table from your dataset.
- Summarize the product column and the weight column separately in the pivot table.
- Calculate the weighted average outside the pivot table by dividing the sum of the product by the sum of the weights.
This method is particularly useful for large datasets and can automate the calculation process as you update your data.
Weighted Average Method: A Closer Look
The weighted average method is a fundamental statistical tool that allows for more accurate data analysis. It’s especially useful in accounting, finance, and academic grading, where different items have different levels of significance. Understanding this method is crucial for anyone looking to perform advanced data analysis in Excel.
Weighted Average Calculator in Excel
Creating a weighted average calculator in Excel involves setting up your spreadsheet to perform the necessary calculations automatically when you input data. By using functions like SUMPRODUCT for the overall calculation and SUMIFS for conditional weighted averages, you can turn Excel into a powerful tool for detailed data analysis.
Weighted Average If
The “Weighted Average If” method in Excel allows for conditional calculation of weighted averages, making it a versatile tool for data analysis. Essentially, this technique applies when you need to calculate the weighted average of a dataset based on specific criteria or conditions. For instance, using the “Weighted Average If” approach, you can easily determine the average test score of students in a particular grade or subject by assigning different weights to different tests. This method enhances the accuracy of your analysis by allowing the inclusion of relevant data points that meet predefined conditions. Implementing “Weighted Average If” requires combining SUMPRODUCT with conditional statements, offering a tailored approach to calculating weighted averages that reflect the significance of each data point accurately.
Weighted Average Method
The Weighted Average Method is a fundamental statistical tool that assigns varying degrees of importance to different data points within a dataset. Unlike simple averaging, the weighted average method multiplies each data point by a predetermined weight before summing them up and dividing by the total of the weights. This method is particularly useful in financial analyses, such as calculating the cost of goods sold or portfolio returns, where not all elements contribute equally. By employing the weighted average method, analysts can derive more meaningful averages that accurately reflect the underlying value and impact of each component in their calculations, making it an indispensable tool in Excel data analysis.
Excel Weighted Average
Calculating a weighted average in Excel is a straightforward process that significantly enhances data analysis by allowing for the differentiation in importance among various data points. The Excel weighted average is particularly useful in educational settings for grade calculations and in financial analysis for weighted return calculations. By using functions like SUMPRODUCT, Excel users can effortlessly compute the weighted average by multiplying each value by its corresponding weight and then dividing by the sum of all weights. This method ensures that more significant numbers have a proportional impact on the final average, offering a nuanced view of data that a simple average cannot provide.
Excel as Calculator: Unlocking Its Full Potential – projectcubicle
Excel Weight Calculator
An Excel weight calculator simplifies the process of computing weighted averages by automating the multiplication of each data point by its respective weight. This tool is invaluable in scenarios where data points carry different levels of importance, such as in weighted grade calculations or financial analyses where investments have varying degrees of risk and return. By setting up a simple Excel spreadsheet to function as a weight calculator, users can input their data and weights, and with the use of Excel formulas, instantly calculate the weighted average. This not only saves time but also increases the accuracy and efficiency of data analysis tasks.
Excel Weighted Average Sumproduct
The Excel weighted average sumproduct function is a powerful tool that calculates the weighted average of a set of numbers by multiplying each number by its corresponding weight and then summing these products. This function is particularly useful in complex data analysis scenarios where different data points need to be evaluated with different significance. By using the SUMPRODUCT function, Excel users can easily perform these calculations without the need for complicated formulas or additional steps. This makes it an essential technique for financial analysts, researchers, and anyone who needs to compute weighted averages accurately and efficiently in Excel.
Weighted Average Calculator
A weighted average calculator is an essential tool in Excel for accurately determining the average value of a dataset where each data point carries a different weight. This type of calculator is crucial for financial analysts calculating portfolio returns, educators grading assignments, or businesses evaluating inventory costs. By inputting values and their respective weights into the calculator, users can obtain a weighted average that more accurately reflects the data’s true significance. The use of a weighted average calculator ensures a precise and nuanced analysis, making it a staple in data-driven decision-making processes.
Pivot Table Weighted Average
Calculating a weighted average using a pivot table in Excel offers a dynamic and flexible approach to analyzing large datasets. Pivot tables allow for the quick summarization of data, and when combined with the weighted average calculation, they become a powerful tool for data analysis. This method is particularly useful in scenarios where data needs to be segmented, such as calculating weighted averages for different product categories or sales regions. By using pivot tables to calculate weighted averages, analysts can easily manipulate and explore their data, uncovering insights that would be difficult to achieve through traditional methods, thus enhancing the depth and accuracy of their analysis.
Weighted Percentage
The concept of a weighted percentage is integral to accurately assessing the overall impact of individual components within a dataset. In Excel, calculating a weighted percentage involves assigning a specific weight to each percentage value, thereby reflecting its relative importance or impact on the overall calculation. This method is widely used in academic grading, where different assignments or exams contribute differently to the final grade, or in financial analysis, where investments have varying impacts on portfolio performance. By employing weighted percentages, analysts and educators can provide a more accurate and meaningful assessment of performance or value, highlighting the nuanced differences within the data.
Creating a Basic Weighted Average Calculator
Step 1: Prepare Your Spreadsheet
- Open Excel and create a new spreadsheet.
- Label Columns: In the first row, label three columns: A (Values), B (Weights), and C (Weighted Values). You might also want to add a fourth column (D) for conditional criteria if you plan to use SUMIFS.
2: Input Your Data
- In Column A, input the values you want to average.
- In Column B, input the corresponding weights for each value. Ensure the weights are in the same row as their corresponding values.
Step 3: Use SUMPRODUCT for Weighted Average Calculation
- In a cell below your data (for example, A10), type the following formula to calculate the weighted average:
=SUMPRODUCT(A2:A7, B2:B7)/SUM(B2:B7)
- Adjust the cell range (A2:A7 and B2:B7) according to your data.
- Press Enter. The cell will now display the weighted average of your values based on their weights.
Incorporating Conditional Weighted Averages Using SUMIFS
If you want to calculate a weighted average based on certain conditions (for example, only including values from a specific category), you can use the SUMIFS function alongside SUMPRODUCT.
4: Add a Condition Column
- If you haven’t already, add another column in your spreadsheet for the condition (for example, Column D labeled “Category”).
Step 5: Input Your Conditional Data
- In Column D, input the condition for each row (e.g., “Fruit”, “Vegetable”).
6: Calculate Conditional Weighted Average
- To calculate the weighted average for a specific category, use the following formula:
=SUMPRODUCT((D2:D7="Fruit")*(A2:A7), B2:B7)/SUMIFS(B2:B7, D2:D7, "Fruit")
- In this formula,
(D2:D7="Fruit")is the condition that filters the values and weights. Adjust the range and condition according to your data.- Press Enter. The cell will display the weighted average for the values that meet your specified condition.
How to Use Weighted Averages in Excel: A Step-by-Step Approach
- Understand your data: Identify which values need to be weighted and determine their weights. Also, choose your method!
- Input your data: Carefully enter your values and weights into Excel, ensuring accuracy.
- Apply the formula: Use the chosen Excel formula to calculate the weighted average.
- Analyze your results: Interpret the weighted average to make informed decisions or gain insights.
Conclusion
Weighted averages in Excel offer a sophisticated method for data analysis, providing a more accurate reflection of your data’s significance. Mastering various techniques, such as the SUMPRODUCT function and pivot table calculations, is key to unlocking deeper insights. Also, this enables more informed decision-making. For data enthusiasts, this skill enhances analysis and insight generation. Also, it applies across different tasks, making it a crucial capability in data management and analysis.

Motivation
Hello, I’m Cansu, a professional dedicated to creating Excel tutorials, specifically catering to the needs of B2B professionals. With a passion for data analysis and a deep understanding of Microsoft Excel, I have built a reputation for providing comprehensive and user-friendly tutorials that empower businesses to harness the full potential of this powerful software.
I have always been fascinated by the intricate world of numbers and the ability of Excel to transform raw data into meaningful insights. Throughout my career, I have honed my data manipulation, visualization, and automation skills, enabling me to streamline complex processes and drive efficiency in various industries.
As a B2B specialist, I recognize the unique challenges that professionals face when managing and analyzing large volumes of data. With this understanding, I create tutorials tailored to businesses’ specific needs, offering practical solutions to enhance productivity, improve decision-making, and optimize workflows.
My tutorials cover various topics, including advanced formulas and functions, data modeling, pivot tables, macros, and data visualization techniques. I strive to explain complex concepts in a clear and accessible manner, ensuring that even those with limited Excel experience can grasp the concepts and apply them effectively in their work.
In addition to my tutorial work, I actively engage with the Excel community through workshops, webinars, and online forums. I believe in the power of knowledge sharing and collaborative learning, and I am committed to helping professionals unlock their full potential by mastering Excel.
With a strong track record of success and a growing community of satisfied learners, I continue to expand my repertoire of Excel tutorials, keeping up with the latest advancements and features in the software. I aim to empower businesses with the skills and tools they need to thrive in today’s data-driven world.
Suppose you are a B2B professional looking to enhance your Excel skills or a business seeking to improve data management practices. In that case, I invite you to join me on this journey of exploration and mastery. Let’s unlock the true potential of Excel together!
https://www.linkedin.com/in/cansuaydinim/