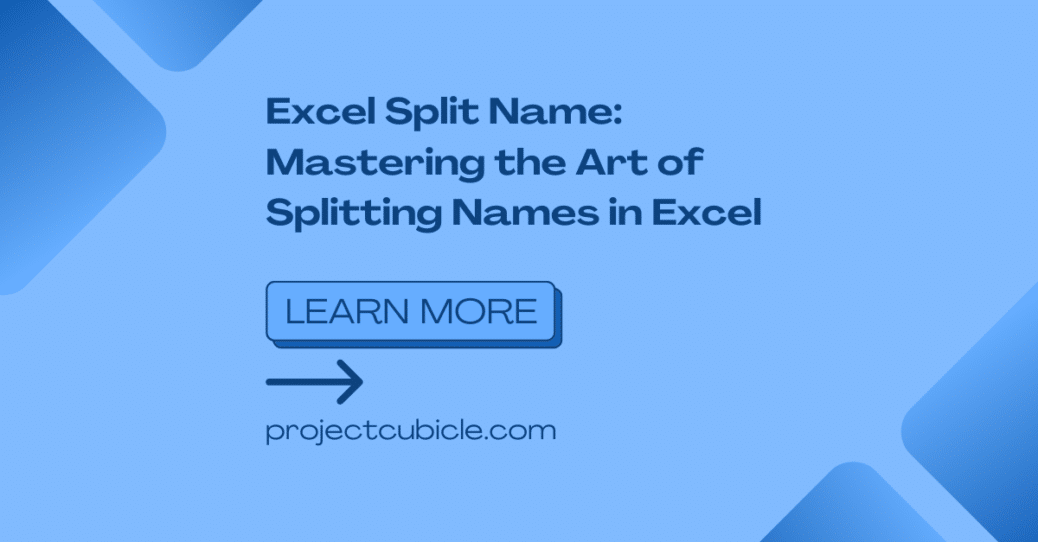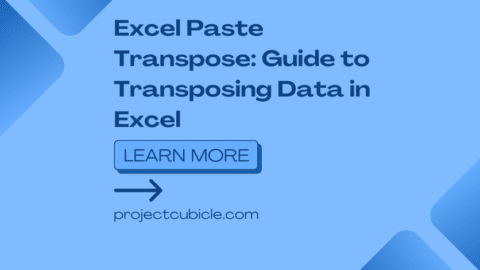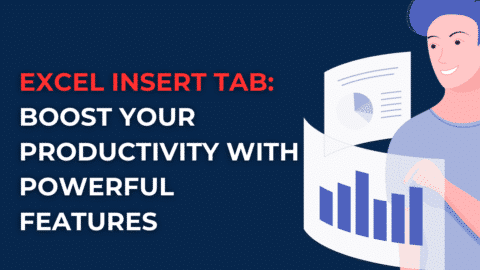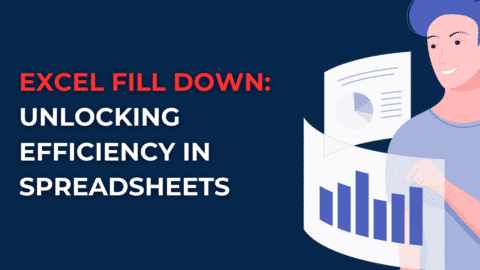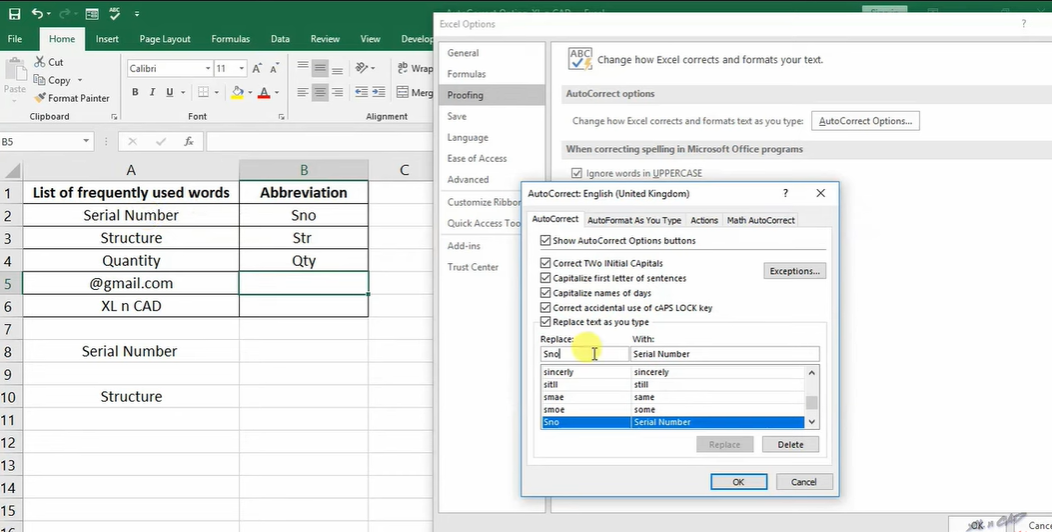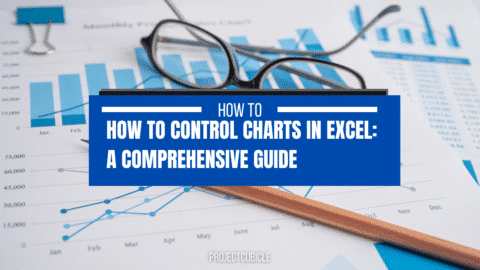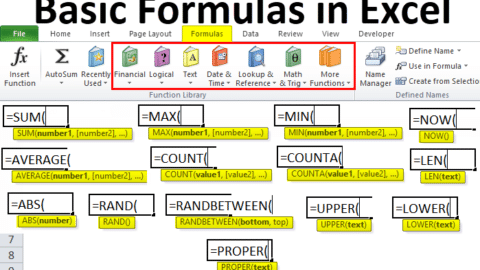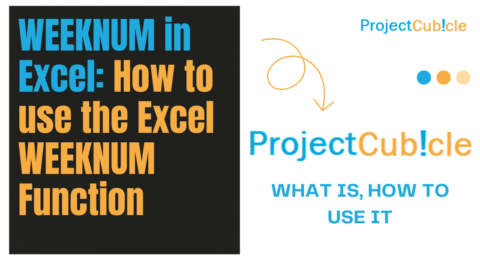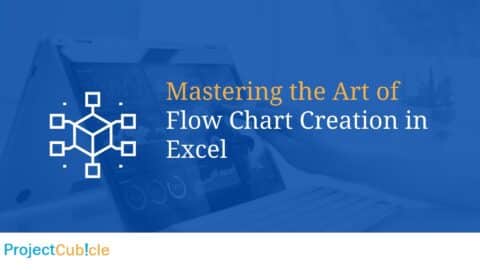Excel Split Name: Mastering the Art of Splitting Names in Excel
Introduction
In the world of data management and analysis, Excel is an indispensable tool. Its wide range of features allows users to manipulate and organize data efficiently. One common task in data processing is splitting names into different components like first name, last name, and middle name. In this comprehensive guide, we will delve into the intricacies of splitting names in Excel and explore various techniques and formulas that will empower you to handle this task effortlessly.
Table of Contents
Excel Split Name: Understanding the Basics
Before we dive into the various techniques for Excel Split Name names in Excel, let’s first understand the basic structure of a name. In most cases, a person’s full name consists of three main components: the first name, middle name (if any), and last name. However, it’s important to note that naming conventions can vary across different cultures and regions. Nevertheless, the techniques we will discuss can be adapted to suit different naming structures.
Techniques for Splitting Names in Excel
Technique 1: Using Text to Columns
One of the simplest methods to split names in Excel is by using the Text to Columns feature. This feature allows you to split a single column containing full names into separate columns for first name, middle name, and last name. Here’s how you can do it:
- Select the column containing the full names.
- Go to the “Data” tab and click on “Text to Columns.”
- In the Text to Columns wizard, choose the “Delimited” option.
- Select the delimiter that separates the name components. In most cases, it’s a space.
- Choose the destination cells where you want to place the split components.
- Click “Finish” to complete the process.
Technique 2: Using Formulas
Another powerful method for splitting names in Excel involves the use of formulas. With formulas, you have more flexibility and control over the splitting process. Let’s explore some commonly used formulas:
Formula 1: LEFT, RIGHT, and MID Functions
The LEFT, RIGHT, and MID functions are useful when you want to extract a specific number of characters from a text string. For example, if the full name is in cell A2, you can use the following formulas to extract the first name, middle name, and last name:
- First Name:
=LEFT(A2, FIND(" ", A2)-1) - Last Name:
=RIGHT(A2, LEN(A2)-FIND("@", SUBSTITUTE(A2," ","@",LEN(A2)-LEN(SUBSTITUTE(A2," ",""))))) - Middle Name:
=MID(A2, FIND(" ", A2)+1, FIND("@", SUBSTITUTE(A2, " ", "@", LEN(A2)-LEN(SUBSTITUTE(A2, " ", ""))))-FIND(" ", A2)-1)
Formula 2: Using LEFT, MID, and SEARCH Functions
Alternatively, you can use the LEFT, MID, and SEARCH functions to split names. Here’s an example:
- First Name:
=LEFT(A2, SEARCH(" ", A2)-1) - Last Name:
=MID(A2, SEARCH("@", SUBSTITUTE(A2, " ", "@", LEN(A2)-LEN(SUBSTITUTE(A2, " ", ""))))+1, 255) - Middle Name:
=MID(A2, SEARCH(" ", A2)+1, SEARCH("@", SUBSTITUTE(A2, " ", "@", LEN(A2)-LEN(SUBSTITUTE(A2, " ", ""))))-SEARCH(" ", A2)-1)
Technique 3: Using Flash Fill
Excel’s Flash Fill feature is a powerful tool that can automatically extract and split data based on patterns it recognizes. To use Flash Fill to split names, follow these steps:
- Enter the desired split pattern for the first few names manually.
- Excel will automatically recognize the pattern and suggest the complete split for the remaining names.
- Press Enter to accept the suggestions and complete the split.
FAQs about Splitting Names in Excel
FAQ 1: Can I split names if they have different formats?
Yes, the techniques we discussed can handle different name formats. However, you may need to modify the formulas or adjust the Text to Columns settings based on the specific format of the names.
FAQ 2: What if a name has multiple middle names?
If a name has multiple middle names, the formulas we provided will only extract the first middle name. To extract multiple middle names, you would need to modify the formulas accordingly or consider using more advanced techniques like VBA macros.
FAQ 3: Can I split names directly in the source data without creating new columns?
Yes, you can split names directly in the source data by using the formulas or Flash Fill feature. However, keep in mind that modifying the original data may not be ideal if you need to preserve the integrity of the source data.
FAQ 4: Are there any limitations to splitting names in Excel?
While Excel provides powerful tools for splitting names, it’s important to be aware of some limitations. Excel may struggle with unconventional name formats or variations that deviate significantly from the standard first name, middle name, last name structure. In such cases, manual intervention or more advanced techniques may be required.
FAQ 5: Can I split names in bulk or automate the process?
Yes, if you need to split a large number of names, you can automate the process using Excel’s built-in automation features like macros or Power Query. These tools allow you to perform the splitting operation on multiple cells or entire columns.
FAQ 6: Are there any alternatives to Excel for splitting names?
While Excel is a popular choice for data manipulation tasks, there are other tools available that specialize in data cleaning and transformation. Some alternatives to Excel include Python with libraries like Pandas and R with packages like dplyr. These tools offer more advanced functionalities and flexibility for handling complex data operations.
Conclusion
Mastering the art of splitting names in Excel is a valuable skill for anyone working with data. Whether you’re a data analyst, researcher, or simply an Excel enthusiast, understanding the techniques and formulas for splitting names will significantly improve your data processing capabilities. By leveraging Excel’s features, you can efficiently extract and organize name components, leading to more accurate and meaningful data analysis.
So, next time you encounter a dataset with full names, remember the techniques we discussed in this article. Excel’s Text to Columns, formulas, and Flash Fill will be your trusted companions in unraveling the mysteries of names.
Hello, I’m Cansu, a professional dedicated to creating Excel tutorials, specifically catering to the needs of B2B professionals. With a passion for data analysis and a deep understanding of Microsoft Excel, I have built a reputation for providing comprehensive and user-friendly tutorials that empower businesses to harness the full potential of this powerful software.
I have always been fascinated by the intricate world of numbers and the ability of Excel to transform raw data into meaningful insights. Throughout my career, I have honed my data manipulation, visualization, and automation skills, enabling me to streamline complex processes and drive efficiency in various industries.
As a B2B specialist, I recognize the unique challenges that professionals face when managing and analyzing large volumes of data. With this understanding, I create tutorials tailored to businesses’ specific needs, offering practical solutions to enhance productivity, improve decision-making, and optimize workflows.
My tutorials cover various topics, including advanced formulas and functions, data modeling, pivot tables, macros, and data visualization techniques. I strive to explain complex concepts in a clear and accessible manner, ensuring that even those with limited Excel experience can grasp the concepts and apply them effectively in their work.
In addition to my tutorial work, I actively engage with the Excel community through workshops, webinars, and online forums. I believe in the power of knowledge sharing and collaborative learning, and I am committed to helping professionals unlock their full potential by mastering Excel.
With a strong track record of success and a growing community of satisfied learners, I continue to expand my repertoire of Excel tutorials, keeping up with the latest advancements and features in the software. I aim to empower businesses with the skills and tools they need to thrive in today’s data-driven world.
Suppose you are a B2B professional looking to enhance your Excel skills or a business seeking to improve data management practices. In that case, I invite you to join me on this journey of exploration and mastery. Let’s unlock the true potential of Excel together!
https://www.linkedin.com/in/cansuaydinim/