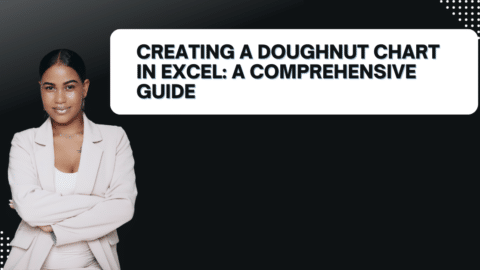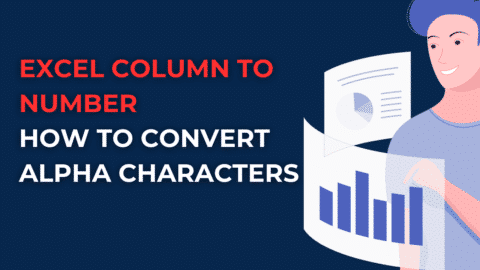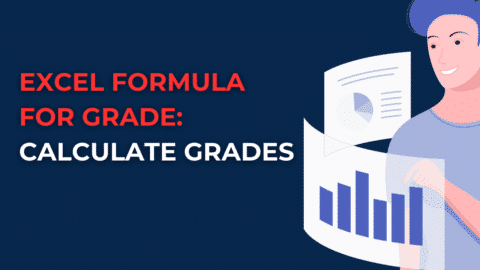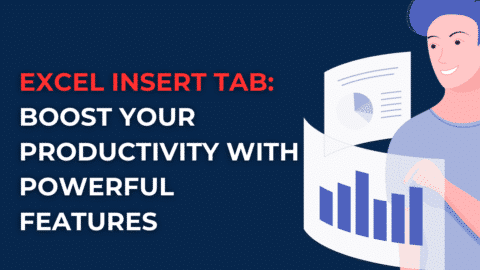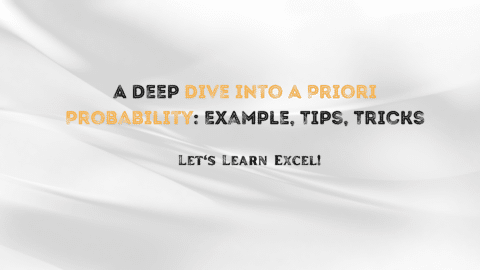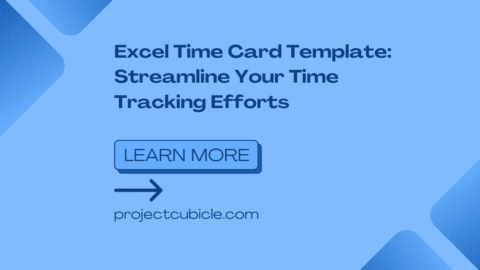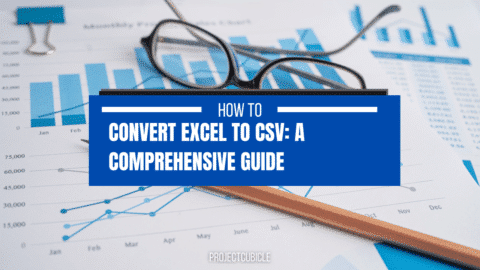What is AutoCorrect in Excel, and how does it work?
Have you ever typed a word into Excel and had it automatically corrected to something else? This handy feature is called AutoCorrect, and it can save you a lot of time when typing in data. This blog post will show you how to use AutoCorrect in Excel. We will also discuss some of the most common problems people encounter with AutoCorrect. So, if you want to learn more about this helpful feature, keep reading!
Table of Contents
Have you ever typed a word in Excel and had it replaced with a different word? AutoCorrect is a handy feature that replaces common misspellings with the correct spelling. This blog post will show you how to turn on AutoCorrect and customize its settings. We’ll also show you how to troubleshoot common issues with AutoCorrect. Let’s get started!
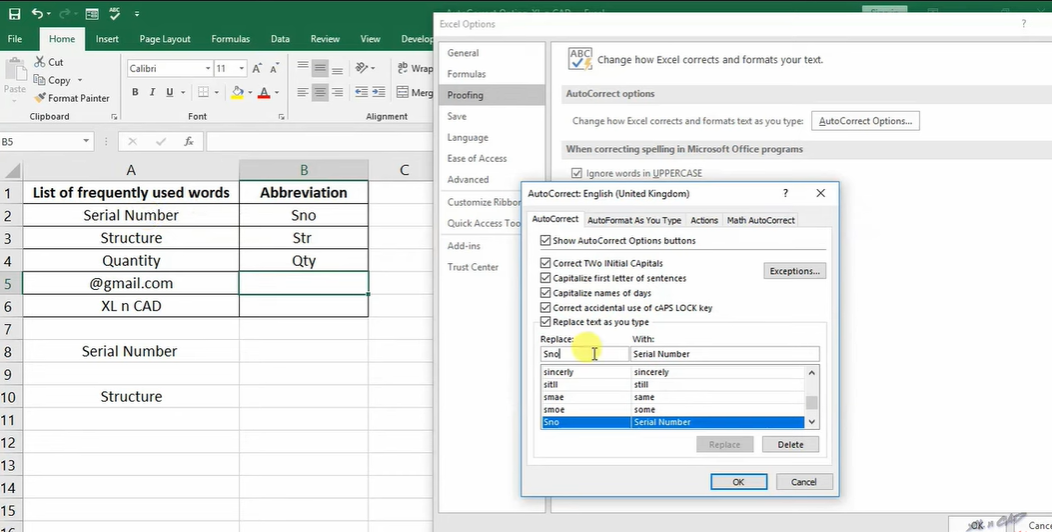
What is AutoCorrect in Excel, and how does it work?
What is AutoCorrect in Excel, and how does it work?
AutoCorrect is a feature in Excel that automatically corrects common misspellings as you type. It can also correct capitalization errors and convert words to uppercase or lowercase. For example, if you type “the” into a cell, AutoCorrect will change it to “the”.
To turn on AutoCorrect, go to the File tab and click Options. In the Excel Options dialog box, select Proofing from the list of options on the left. Under AutoCorrect options, check the boxes next to the types of corrections that you want Excel to make automatically.
You can also customize the Auto Correct settings to suit your needs. To do this, click the AutoCorrect Options button. In the AutoCorrect dialog box, you can add words to theAuto Correct list, exclude words from the AutoCorrect list, and change the capitalization rules.
If you find that AutoCorrect is correcting words that you don’t want it to, you can add those words to the Exceptions list. To do this, open the AutoCorrect dialog box and click the Exceptions button. Select the Words in Uppercase or Words with Initial Capital Letters tab in the Excel Options dialog box. Then, type the word that you want Excel to ignore in the Add Word field and click Add.
Finally, if you want Excel to stop correcting words that are spelled correctly, you can turn off the spell checker. To do this, go to the File tab and click Options. In the Excel Options dialog box, select Proofing from the list of options on the left. Under When correcting spelling in Excel, uncheck the Check spelling as you type box.
How to use it to correct common mistakes in Excel
1. Excel can help you fix common mistakes with its AutoCorrect feature.
2. To turn on AutoCorrect, go to File > Options > Proofing.
3. Under “AutoCorrect options,” check the “Replace Text as You Type” and “Show AutoCorrect Options buttons” boxes.
4. Excel will now automatically correct various errors as you type them. For example, it will fix typos, change straight quotes to curly quotes, and more.
5. You can also add your own custom corrections to AutoCorrect. To do this, go to the Custom tab under AutoCorrect options and enter the text you want to be corrected and what you want it to be changed to.
6. AutoCorrect is a great way to easily fix common mistakes in Excel. By turning it on and adding your own custom corrections, you can make sure your spreadsheets are error-free.
How to create custom AutoCorrect entries?
You can create custom AutoCorrect entries for words or phrases that you commonly mistype or for symbols that are not available on your keyboard. For example, you can create an entry that automatically replaces (c) with the copyright symbol ©.
To create a custom AutoCorrect entry:
1. On the File tab, click Options.
2. Click Proofing.
3. Under AutoCorrect options, click AutoCorrect Options.
4. In the AutoCorrect dialog box, do one or more of the following:
a. To correct common misspellings automatically as you type them, under Correct spelling errors, select the Check spelling as you type check box. Excel displays wavy red underlines under possible misspelled words.
b. To correct capitalization automatically as you type, under Capitalize words with initial caps and at the beginnings of sentences, select the Capitalize first letter of sentences check box.
c. To change straight quotation marks (“) to curly quotation marks (“), and vice versa, under Replace as you type, select the Smart Quotes check box.
d. To automatically insert a period after you double-space at the end of a sentence, under Replace as you type, select the Automatically add periods for me check box.
e. In the With text box, enter the correction that you want Excel to make automatically each time that you mistype a word or phrase in the Look up entries for list box. For example, if you want Excel to change “the” to “the,” type teh in the Look up entries for box, and then type the in the With text box.
f. In the Replace text as you type list, click an entry that you want Excel to correct automatically each time that you mistype a word or phrase in the Lookup entries for list box. For example, if you want Excel to change “the” to “the,” click the in the Replace text as you type list, and then click the in the With text box.
5. To add another custom AutoCorrect entry, repeat Step 4 until all of your entries are configured.
6. Click OK twice to complete customizing AutoCorrect options.
Examples of how Correciton can save you time in Excel
1. Let’s say you have a list of countries in Excel and want to change them all to proper nouns. Normally, you would have to go through the entire list and manually make the changes. However, with AutoCorrect, you can simply select the range of cells containing the countries, and Excel will automatically correct them.
2. AutoCorrect can also be useful if you have a column of data containing numbers with different formatting (e.g., some are currency, some are percentages, etc.). With AutoCorrect, you can quickly format the entire column so that all the numbers are in the same format.
3. You can also use AutoCorrect to quickly fix typos in your Excel sheets. For example, if you accidentally type “the” instead of “the”, Excel will automatically correct it for you.
AutoCorrect can save you a lot of time and hassle when working with Excel data. So next time you’re working in Excel, be sure to take advantage of this helpful feature!
Hello, I’m Cansu, a professional dedicated to creating Excel tutorials, specifically catering to the needs of B2B professionals. With a passion for data analysis and a deep understanding of Microsoft Excel, I have built a reputation for providing comprehensive and user-friendly tutorials that empower businesses to harness the full potential of this powerful software.
I have always been fascinated by the intricate world of numbers and the ability of Excel to transform raw data into meaningful insights. Throughout my career, I have honed my data manipulation, visualization, and automation skills, enabling me to streamline complex processes and drive efficiency in various industries.
As a B2B specialist, I recognize the unique challenges that professionals face when managing and analyzing large volumes of data. With this understanding, I create tutorials tailored to businesses’ specific needs, offering practical solutions to enhance productivity, improve decision-making, and optimize workflows.
My tutorials cover various topics, including advanced formulas and functions, data modeling, pivot tables, macros, and data visualization techniques. I strive to explain complex concepts in a clear and accessible manner, ensuring that even those with limited Excel experience can grasp the concepts and apply them effectively in their work.
In addition to my tutorial work, I actively engage with the Excel community through workshops, webinars, and online forums. I believe in the power of knowledge sharing and collaborative learning, and I am committed to helping professionals unlock their full potential by mastering Excel.
With a strong track record of success and a growing community of satisfied learners, I continue to expand my repertoire of Excel tutorials, keeping up with the latest advancements and features in the software. I aim to empower businesses with the skills and tools they need to thrive in today’s data-driven world.
Suppose you are a B2B professional looking to enhance your Excel skills or a business seeking to improve data management practices. In that case, I invite you to join me on this journey of exploration and mastery. Let’s unlock the true potential of Excel together!
https://www.linkedin.com/in/cansuaydinim/