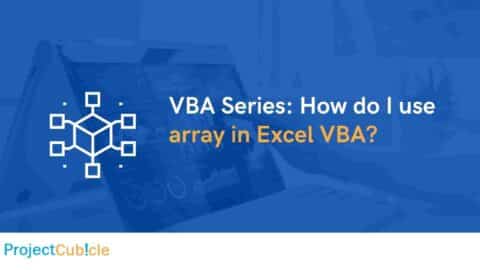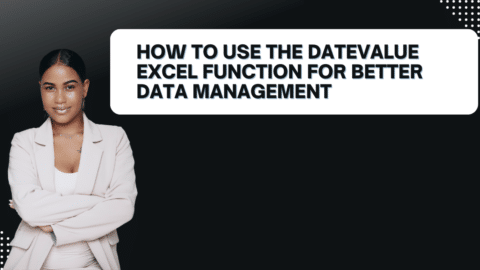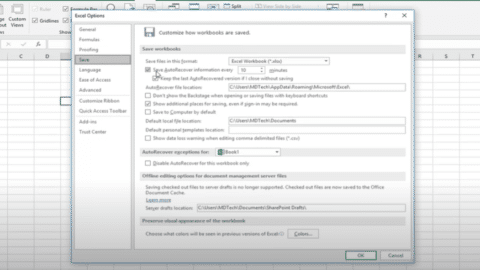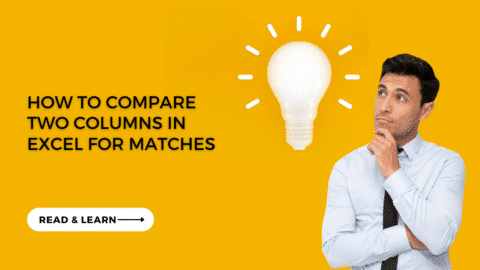Flash Fill in Excel: A Comprehensive Guide to Efficient Data Manipulation
When discussing Excel’s myriad of features, Flash Fill in Excel emerges as a game-changer. As businesses and individuals constantly seek more efficient ways to handle data, understanding and mastering Flash Fill can significantly enhance one’s Excel proficiency.
Table of Contents
Understanding the Magic of Flash Fill
Introduced in Excel 2013, Flash Fill in Excel is an intelligent feature designed to recognize patterns in data entry and auto-complete the rest based on those patterns. In essence, it’s Excel’s way of predicting your next move and assisting you in achieving it seamlessly.
Consider the hours you might spend manually splitting full names into first and last names or reformatting dates. With Flash Fill in Excel , these once time-consuming tasks become almost instantaneous.
How Flash Fill Recognizes Patterns
At the heart of Flash Fill is a robust pattern recognition system. For example, when you start typing an email address and move to the next row to type another, Excel, through Flash Fill, anticipates and suggests a series based on your initial entry.
The magic unfolds more distinctly when dealing with complex patterns. It can discern patterns in number sequences, text capitalization, date formats, and more, making it a versatile tool in any Excel user’s toolkit.
The Wide Range of Flash Fill Applications
While Flash Fill shines in various scenarios, some of its most commendable applications include:
- Name Separation and Merging: Easily split full names into first, middle, and last names, or do the reverse by merging them.
- Date Reformatting: Convert European date formats (DD/MM/YYYY) to American (MM/DD/YYYY) and vice versa.
- Standardizing Text: If you have a mix of uppercase and lowercase entries, Flash Fill can standardize them as per your preferred format.
Engaging with Flash Fill: A Step-by-Step Guide
Using Flash Fill is intuitive:
- Start by inputting your data in a cell.
- Move to the next cell and start typing the next piece of data. If Flash Fill recognizes a pattern, it will auto-fill a suggestion.
- Accept the suggestion by pressing ‘Enter’.
- For manual activation, press
CTRL + Eor select Flash Fill from the Data tab.
Maximizing Efficiency with Flash Fill: Tips and Tricks
Flash Fill is undoubtedly efficient, but with these tricks, you can optimize its utility even further:
- Provide Clear Patterns: The clearer your initial data pattern, the better Flash Fill works. Sometimes providing a couple of examples helps it understand better.
- Regularly Review Data: Automation is great, but occasional errors can occur. Regularly review suggestions to ensure data accuracy.
- Combine with Other Excel Functions: While Flash Fill is powerful, combining it with other Excel functions can enhance data processing even more.
Understanding Flash Fill Limitations
No tool is without limitations. While Flash Fill is groundbreaking, it isn’t a universal replacement for all Excel functions. For dynamic datasets or tasks requiring conditional logic, traditional functions and formulas might be more apt.
Flash Fill FAQs: Addressing Common Concerns
Q1: Can Flash Fill replace VLOOKUP or other advanced functions?
A: No, Flash Fill is mainly for pattern recognition in data entry. For lookup functions or more advanced data manipulation, traditional functions like VLOOKUP remain essential.
Q2: Why doesn’t Flash Fill activate automatically for me?
A: Ensure it’s enabled. Navigate to File > Options > Advanced and check ‘Automatically Flash Fill’.
Q3: Is Flash Fill available in older Excel versions?
A: Flash Fill was introduced in Excel 2013. Users with this or newer versions can access and use this feature.
Flash Fill in Action: Splitting Full Names
Scenario: You have a column filled with full names, and you want to separate the first names and last names into two different columns.
Given Data in Column A:
- James Smith
- Sarah Johnson
- Michael Williams
- Emma Brown
Steps to Utilize Flash Fill:
- Create the Pattern: In column B (right next to the full names), type “James” (the first name of the first entry). This sets the pattern that you want to extract the first names.
- Activate Flash Fill: Start typing “Sarah” (the first name of the second entry) in the cell below. As you start typing, Excel should recognize the pattern and display suggestions for the remaining cells: “Michael” and “Emma”.
- Accept the Suggestions: If the suggestions are correct, simply press ‘Enter’. Column B will now have all the first names.
- Repeat for Last Names: In column C, type “Smith” next to “James”. As you move to the next cell and start typing “Johnson”, Flash Fill should suggest “Williams” and “Brown” for the cells below. Press ‘Enter’ to accept.
Result:
| Column A | Column B | Column C |
|---|---|---|
| James Smith | James | Smith |
| Sarah Johnson | Sarah | Johnson |
| Michael Williams | Michael | Williams |
| Emma Brown | Emma | Brown |
In just a few steps, with the assistance of Flash Fill, you’ve split full names into first and last names without using any complex formulas! This example showcases the power and simplicity of Flash Fill, making tasks that once seemed tedious a breeze.
In Conclusion: The Unrivaled Utility of Flash Fill in Excel
In the sprawling world of Excel, Flash Fill in Excel stands out as an innovative, time-saving feature. For anyone routinely working with data, mastering Flash Fill not only saves time but also amplifies data accuracy. As Excel continues evolving, one thing remains clear: features like Flash Fill continue to solidify its place as an indispensable tool for data management and analysis.
Hello, I’m Cansu, a professional dedicated to creating Excel tutorials, specifically catering to the needs of B2B professionals. With a passion for data analysis and a deep understanding of Microsoft Excel, I have built a reputation for providing comprehensive and user-friendly tutorials that empower businesses to harness the full potential of this powerful software.
I have always been fascinated by the intricate world of numbers and the ability of Excel to transform raw data into meaningful insights. Throughout my career, I have honed my data manipulation, visualization, and automation skills, enabling me to streamline complex processes and drive efficiency in various industries.
As a B2B specialist, I recognize the unique challenges that professionals face when managing and analyzing large volumes of data. With this understanding, I create tutorials tailored to businesses’ specific needs, offering practical solutions to enhance productivity, improve decision-making, and optimize workflows.
My tutorials cover various topics, including advanced formulas and functions, data modeling, pivot tables, macros, and data visualization techniques. I strive to explain complex concepts in a clear and accessible manner, ensuring that even those with limited Excel experience can grasp the concepts and apply them effectively in their work.
In addition to my tutorial work, I actively engage with the Excel community through workshops, webinars, and online forums. I believe in the power of knowledge sharing and collaborative learning, and I am committed to helping professionals unlock their full potential by mastering Excel.
With a strong track record of success and a growing community of satisfied learners, I continue to expand my repertoire of Excel tutorials, keeping up with the latest advancements and features in the software. I aim to empower businesses with the skills and tools they need to thrive in today’s data-driven world.
Suppose you are a B2B professional looking to enhance your Excel skills or a business seeking to improve data management practices. In that case, I invite you to join me on this journey of exploration and mastery. Let’s unlock the true potential of Excel together!
https://www.linkedin.com/in/cansuaydinim/


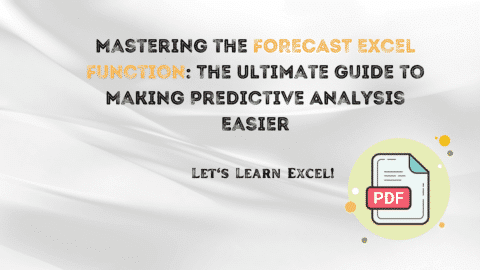
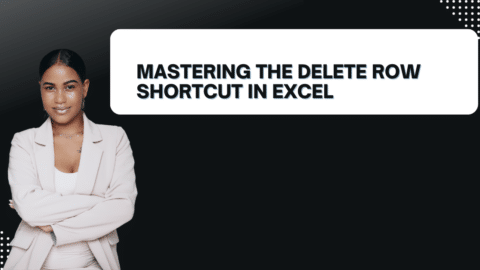

![Mastering Data Management in Excel: VLOOKUP With MATCH [2024]](https://www.projectcubicle.com/wp-content/uploads/2024/02/VLOOKUP-With-MATCH-2024-480x270.png)