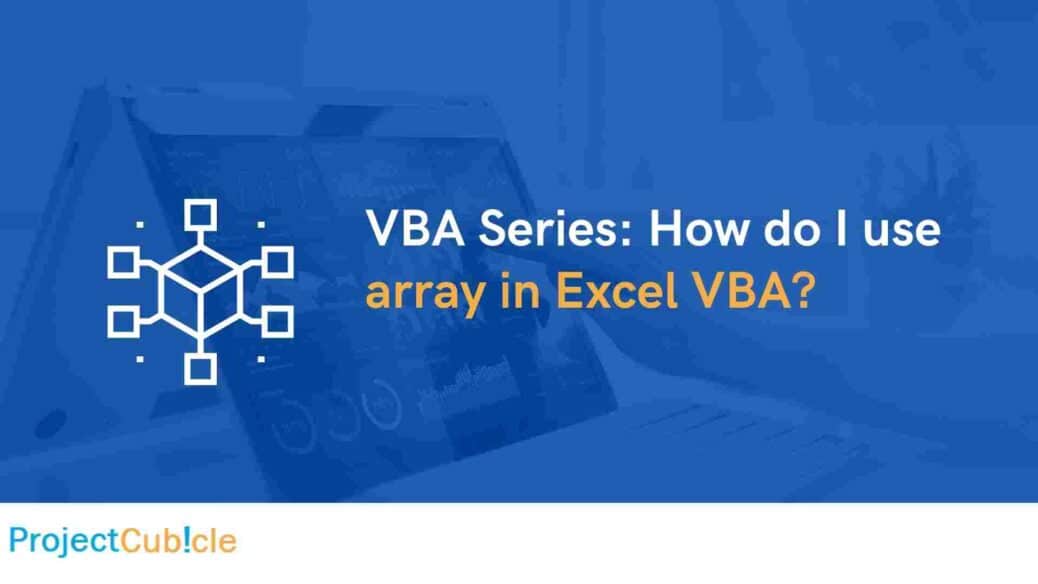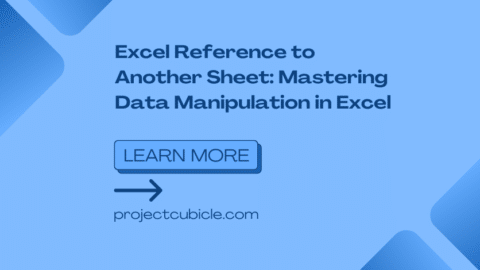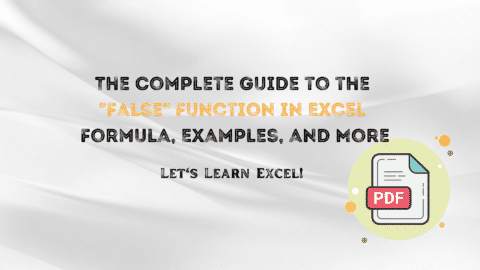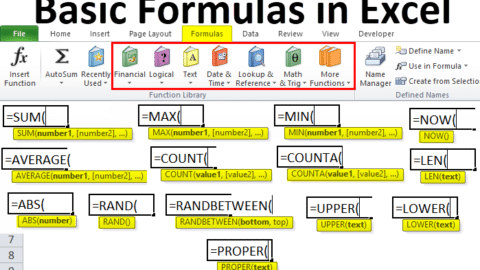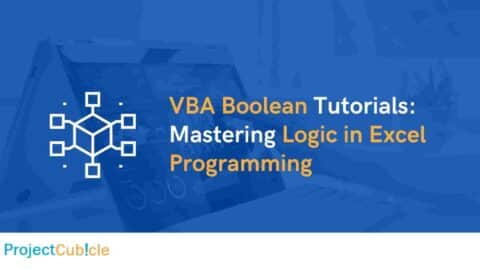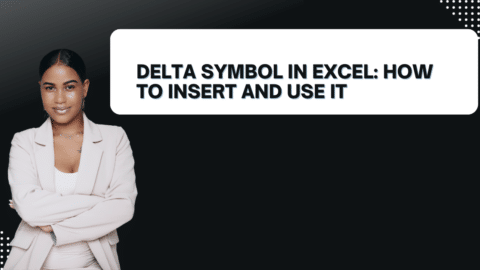VBA Series: How do I use array in Excel VBA?
Learn how to effectively use arrays in Excel VBA with step-by-step instructions. Explore tips, tricks, and best practices for optimizing your VBA code using arrays.
Table of Contents
Arrays are a powerful tool in Excel VBA that allows you to work with multiple values efficiently. Whether you’re dealing with large datasets or need to perform calculations on multiple items, understanding how to use arrays in Excel VBA can significantly enhance your coding skills. In this comprehensive guide, we’ll walk you through everything you need to know about arrays in Excel VBA, from the basics to advanced techniques.
Introduction to Arrays in Excel VBA
Arrays are collections of values that share a common data type. They offer a way to store multiple pieces of data under a single variable name, making it easier to manage and manipulate information. In Excel VBA, arrays can be one-dimensional (single row or single column), two-dimensional (rows and columns), or even multi-dimensional (with multiple dimensions).
Using arrays can lead to faster execution of code and better memory management, which is especially crucial when working with large datasets. Let’s dive into the specifics of using arrays effectively in Excel VBA.
How do I use an array in Excel VBA?
Arrays can be used for a wide range of tasks in Excel VBA, such as storing data, performing calculations, and manipulating information. Here’s a step-by-step guide to using arrays in Excel VBA:
1. Declaring an Array
To declare an array, you need to specify its data type and dimensions. Use the Dim statement followed by the array name and dimensions. For example:
Dim myArray(10) As Integer ‘ Declares a one-dimensional array with 11 elements (0 to 10)
Dim twoDArray(5, 3) As Double ‘ Declares a two-dimensional array with 6 rows and 4 columns
2. Initializing an Array
You can populate an array with values using loops or directly assigning values. For instance:
For i = 0 To 10
myArray(i) = i * 2
Next i
3. Accessing Array Elements
Use the array name followed by the index to access specific elements. Keep in mind that arrays are zero-indexed, meaning the first element is at index 0.
MsgBox myArray(3) ‘ Displays the value at index 3
4. Looping Through an Array
To iterate through all elements in an array, use a loop. This is particularly useful when you want to perform the same action on each element.
For Each element In myArray
‘ Your code here
Next element
5. Working with Two-Dimensional Arrays
For two-dimensional arrays, you’ll need nested loops to navigate through rows and columns.
For row = 1 To 5
For col = 1 To 3
‘ Access twoDArray(row, col) and perform operations
Next col
Next row
6. Using Arrays for Calculations
Arrays are great for performing calculations on multiple values simultaneously. You can iterate through an array, apply a formula or logic, and store the results in another array.
7. Dynamic Resizing of Arrays
In some cases, you might need to resize an array during runtime. The ReDim statement allows you to change the size of an array while preserving existing data.
8. Array Functions
Excel VBA provides various built-in functions to work with arrays, such as LBound (returns the lower bound of an array), UBound (returns the upper bound), and Array (creates an array).
Common Pitfalls and Best Practices
Using arrays effectively requires attention to detail and adherence to best practices. Here are some common pitfalls to avoid and tips to keep in mind:
- Array Index Out of Bounds: Ensure that you stay within the bounds of the array when accessing elements to prevent runtime errors.
- Initializing Arrays: Always initialize arrays before using them to avoid working with undefined values.
- Memory Usage: While arrays are memory-efficient, using excessively large arrays can lead to memory overflow issues. Opt for dynamic resizing if needed.
- Reusing Array Names: Be cautious when reusing array names within the same scope, as it can lead to confusion and errors.
FAQs about Using Arrays in Excel VBA
How do I declare an array with specific dimensions?
To declare an array with specific dimensions, use the Dim statement and specify the size for each dimension. For example:
Dim myArray(5, 3) As Integer ‘ Declares a two-dimensional array with 6 rows and 4 columns
Can I change the size of an array after it’s been declared?
Yes, you can change the size of an array using the ReDim statement. Keep in mind that resizing an array erases existing data, so make sure to copy any important data before resizing.
What is the difference between LBound and UBound?
LBound returns the lower bound (smallest index) of an array, while UBound returns the upper bound (largest index). They are often used in loops to iterate through array elements.
Can I store different data types in the same array?
No, arrays in Excel VBA can only store values of the same data type. If you need to store different data types, consider using a variant array.
Are arrays more efficient than using individual variables?
Yes, arrays are generally more memory-efficient and can lead to faster code execution when working with multiple values. They also make your code cleaner and easier to manage.
How can I clear the contents of an array?
You can clear the contents of an array by using a loop to assign new values or using the Erase statement. For example:
Erase myArray ‘ Clears all elements in the array
Conclusion
Mastering the use of arrays in Excel VBA can significantly enhance your coding skills and improve the efficiency of your code. By effectively managing and manipulating multiple values, you can streamline your data processing tasks and create more robust applications. Remember to practice and experiment with arrays to fully grasp their potential and integrate them seamlessly into your VBA projects.
Remember, arrays are just one of the many tools in Excel VBA that can help you achieve greater productivity and effectiveness in your work.
Hello, I’m Cansu, a professional dedicated to creating Excel tutorials, specifically catering to the needs of B2B professionals. With a passion for data analysis and a deep understanding of Microsoft Excel, I have built a reputation for providing comprehensive and user-friendly tutorials that empower businesses to harness the full potential of this powerful software.
I have always been fascinated by the intricate world of numbers and the ability of Excel to transform raw data into meaningful insights. Throughout my career, I have honed my data manipulation, visualization, and automation skills, enabling me to streamline complex processes and drive efficiency in various industries.
As a B2B specialist, I recognize the unique challenges that professionals face when managing and analyzing large volumes of data. With this understanding, I create tutorials tailored to businesses’ specific needs, offering practical solutions to enhance productivity, improve decision-making, and optimize workflows.
My tutorials cover various topics, including advanced formulas and functions, data modeling, pivot tables, macros, and data visualization techniques. I strive to explain complex concepts in a clear and accessible manner, ensuring that even those with limited Excel experience can grasp the concepts and apply them effectively in their work.
In addition to my tutorial work, I actively engage with the Excel community through workshops, webinars, and online forums. I believe in the power of knowledge sharing and collaborative learning, and I am committed to helping professionals unlock their full potential by mastering Excel.
With a strong track record of success and a growing community of satisfied learners, I continue to expand my repertoire of Excel tutorials, keeping up with the latest advancements and features in the software. I aim to empower businesses with the skills and tools they need to thrive in today’s data-driven world.
Suppose you are a B2B professional looking to enhance your Excel skills or a business seeking to improve data management practices. In that case, I invite you to join me on this journey of exploration and mastery. Let’s unlock the true potential of Excel together!
https://www.linkedin.com/in/cansuaydinim/