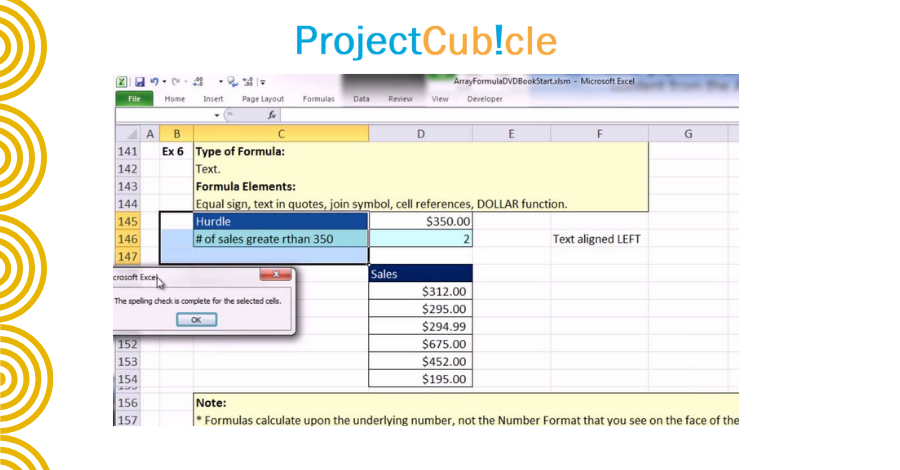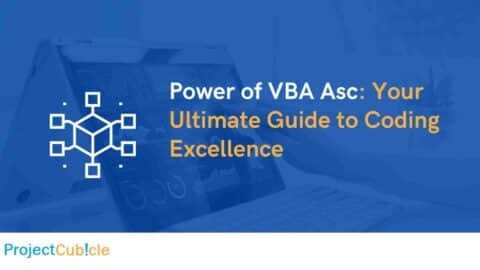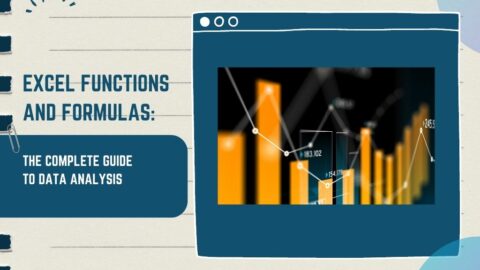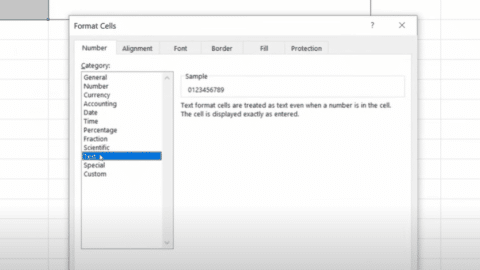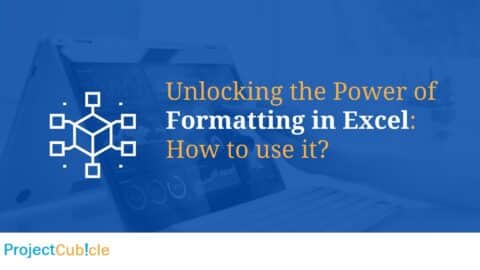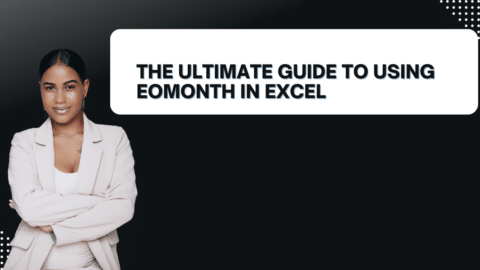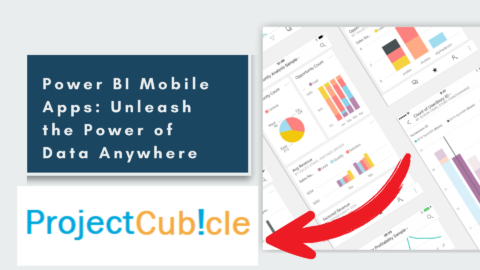Ctrl Shift Enter in Excel: What It Is and How to Use It
How to use CTRL SHIFT ENTER in Excel? What is mean that ctrl shift enter not working in excel? In today’s digital age, mastering Microsoft Excel is essential for both professionals and individuals alike. Excel is a powerful tool for data analysis, financial modeling, and much more. One of the most efficient ways to streamline your Excel experience is by learning keyboard shortcuts, and among them, Ctrl+Shift+Enter stands out as a game-changer. In this comprehensive guide, we will delve into the depths of Excel’s capabilities and reveal how to excel using the Ctrl+Shift+Enter combination.
Table of Contents
Ctrl Shift Enter in Excel PDF
What is Ctrl Shift Enter in Excel?
Ctrl Shift Enter is a keyboard shortcut that is used to enter array formulas in Excel. An array formula is a type of formula that can perform multiple calculations at once, using data from multiple cells. For example, you can use an array formula to calculate the sum of a range of cells that meet certain criteria, or to find the maximum value in a set of cells that have a particular format.
To enter an array formula in Excel, you need to use the Ctrl Shift Enter shortcut instead of the regular Enter key. This tells Excel that you are entering an array formula and not a regular formula.
Understanding the Ctrl+Shift+Enter Functionality
Ctrl+Shift+Enter, often abbreviated as CSE, is a unique keyboard shortcut in Excel that is especially useful when working with array formulas. Array formulas allow you to perform complex calculations on a range of values, producing a single result. However, to execute these formulas correctly, you need to use Ctrl+Shift+Enter instead of the usual Enter key.
Why Use Ctrl+Shift+Enter?
- Efficiency: Using CSE saves you time and effort when working with large datasets or performing intricate calculations.
- Accuracy: It ensures that Excel treats your formula as an array formula, preventing errors in your calculations.
- Versatility: CSE is not limited to specific functions; you can use it with a wide range of Excel’s built-in functions and your custom formulas.
How to Use Ctrl+Shift+Enter
To harness the power of Ctrl+Shift+Enter, follow these steps:
Step 1: Enter Your Formula
Begin by entering your formula into the cell where you want the result to appear. This formula can be a standard Excel function or a custom formula you’ve created.
Step 2: Select the Result Cell
Click on the cell where you expect the result of your array formula to be displayed. Make sure this cell is currently empty.
Step 3: Press Ctrl+Shift+Enter
Now, here comes the magic moment. Instead of pressing Enter alone, press Ctrl+Shift+Enter simultaneously. If done correctly, Excel will enclose your formula in curly braces {} to indicate that it’s an array formula, and the result will appear in the selected cell.
Practical Applications of Ctrl+Shift+Enter
Let’s explore some real-world scenarios where Ctrl+Shift+Enter can significantly enhance your Excel proficiency:
1. Summing a Range with Multiple Criteria
Imagine you have a dataset with sales figures for different products and regions. To calculate the total sales for a specific product in a particular region, you can use Ctrl+Shift+Enter with the SUMPRODUCT function.
2. Finding the Smallest or Largest Value Meeting Certain Conditions
When you need to find the smallest or largest value in a dataset based on specific criteria, Ctrl+Shift+Enter can be used with functions like MIN and MAX combined with IF.
3. Counting Unique Values
If you want to count the number of unique entries in a list, you can employ Ctrl+Shift+Enter with the SUM and IF functions.
Common Pitfalls to Avoid
While Ctrl+Shift+Enter is a powerful tool, it’s essential to be aware of some common mistakes and pitfalls:
1. Not Selecting the Result Cell
If you forget to select an empty cell for your result before pressing Ctrl+Shift+Enter, Excel won’t be able to display the result.
2. Incorrect Array Formulas
Ensure that your formula is designed to work as an array formula. Not all formulas require Ctrl+Shift+Enter, so using it unnecessarily can lead to errors.
3. Not Understanding Array Functions
To maximize the benefits of Ctrl+Shift+Enter, it’s crucial to have a solid understanding of array functions and how they work.
Advanced techniques with Ctrl Shift Enter
Ctrl Shift Enter can also be used in more advanced scenarios, such as when working with nested arrays or when creating formulas that reference multiple worksheets. These types of formulas can be complex, but using Ctrl Shift Enter can help you to simplify the process and make your formulas more efficient.
Here’s an example of a nested array formula that uses Ctrl Shift Enter:
{=MAX(IF(A1:A5="Apples",IF(B1:B5>5,C1:C5,0),0))}
This formula first checks if each cell in the range A1:A5 is equal to “Apples”. If it is, then it checks if the corresponding cell in the range B1:B5 is greater than 5. If it is, then it returns the value in the corresponding cell in the range C1:C5. Finally, it calculates the maximum value of all the returned values.
Examples of Ctrl Shift Enter in real-world situations
Ctrl Shift Enter can be used in a variety of real-world situations, such as when creating financial models or analyzing large datasets. Here are a few examples:
- Calculating the average return on a portfolio of stocks based on historical data
- Finding the top 10 customers by revenue in a sales dataset
- Calculating the total cost of goods sold for a manufacturing company based on production data
Troubleshooting CTRL + SHIFT + ENTER Not Working in Excel
Check Array Formulas Requirement
Ctrl shift enter in excel not working! Firstly, confirm if the formula you’re using requires an array formula. Newer versions of Excel might handle your task with a simple ENTER.
Excel Version Compatibility
Ensure your Excel version supports array formulas. Older versions may lack some newer features.
Verify Formula Syntax
Ctrl shift enter in excel not working! Check the accuracy of your formula. Incorrect syntax can prevent CTRL + SHIFT + ENTER from functioning.
Keyboard Functionality Check
Test your keyboard to see if CTRL, SHIFT, and ENTER keys are working correctly in other applications.
Interference from Add-ins or Macros
Ctrl shift enter in excel not working! Investigate whether any Excel add-ins or macros are interfering with the keyboard shortcut’s functionality.
Update Excel
Make sure your Excel is up-to-date. Software updates often fix bugs that affect functionality.
Operating System Compatibility
Ctrl shift enter in excel not working! Consider any compatibility issues with your operating system that might impact Excel’s shortcuts.
Q1: What is Ctrl+Shift+Enter (CSE) in Excel?
Ctrl+Shift+Enter, commonly abbreviated as CSE, is a keyboard shortcut used in Microsoft Excel. It is primarily associated with array formulas and is used to indicate that a formula should be treated as an array formula, allowing you to perform calculations on multiple cells and return a single result.
Q2: When should I use Ctrl+Shift+Enter?
You should use Ctrl+Shift+Enter when you want to perform array calculations in Excel. This is typically required when you are dealing with multiple cells or criteria, and you want to obtain a single result, such as summing values that meet specific conditions.
Q3: Can I use Ctrl+Shift+Enter with any Excel formula?
No, you cannot use Ctrl+Shift+Enter with every Excel formula. It is specifically used with array formulas. Array formulas are functions that operate on an array of values and return a single result. Functions like SUM, AVERAGE, MIN, MAX, and more can be used with Ctrl+Shift+Enter when used as array formulas.
Q4: What happens if I forget to use Ctrl+Shift+Enter with an array formula?
If you forget to use Ctrl+Shift+Enter with an array formula, Excel will not treat it as an array formula, and the calculation may not produce the desired result. It’s crucial to use this keyboard shortcut to ensure the formula functions correctly.
Q5: Can I edit an existing formula to use Ctrl+Shift+Enter?
Yes, you can edit an existing formula to use ctrl shift enter not working. Simply select the cell containing the formula, edit the formula as needed, and then press Ctrl+Shift+Enter to confirm the changes and recalculate the result.
Q6: Are there common mistakes to avoid when using Ctrl+Shift+Enter?
Yes, some common mistakes to avoid include not selecting an empty cell for the result, not ensuring that the formula is designed to work as an array formula, and not understanding the specific requirements of array functions in Excel.
Hello, I’m Cansu, a professional dedicated to creating Excel tutorials, specifically catering to the needs of B2B professionals. With a passion for data analysis and a deep understanding of Microsoft Excel, I have built a reputation for providing comprehensive and user-friendly tutorials that empower businesses to harness the full potential of this powerful software.
I have always been fascinated by the intricate world of numbers and the ability of Excel to transform raw data into meaningful insights. Throughout my career, I have honed my data manipulation, visualization, and automation skills, enabling me to streamline complex processes and drive efficiency in various industries.
As a B2B specialist, I recognize the unique challenges that professionals face when managing and analyzing large volumes of data. With this understanding, I create tutorials tailored to businesses’ specific needs, offering practical solutions to enhance productivity, improve decision-making, and optimize workflows.
My tutorials cover various topics, including advanced formulas and functions, data modeling, pivot tables, macros, and data visualization techniques. I strive to explain complex concepts in a clear and accessible manner, ensuring that even those with limited Excel experience can grasp the concepts and apply them effectively in their work.
In addition to my tutorial work, I actively engage with the Excel community through workshops, webinars, and online forums. I believe in the power of knowledge sharing and collaborative learning, and I am committed to helping professionals unlock their full potential by mastering Excel.
With a strong track record of success and a growing community of satisfied learners, I continue to expand my repertoire of Excel tutorials, keeping up with the latest advancements and features in the software. I aim to empower businesses with the skills and tools they need to thrive in today’s data-driven world.
Suppose you are a B2B professional looking to enhance your Excel skills or a business seeking to improve data management practices. In that case, I invite you to join me on this journey of exploration and mastery. Let’s unlock the true potential of Excel together!
https://www.linkedin.com/in/cansuaydinim/