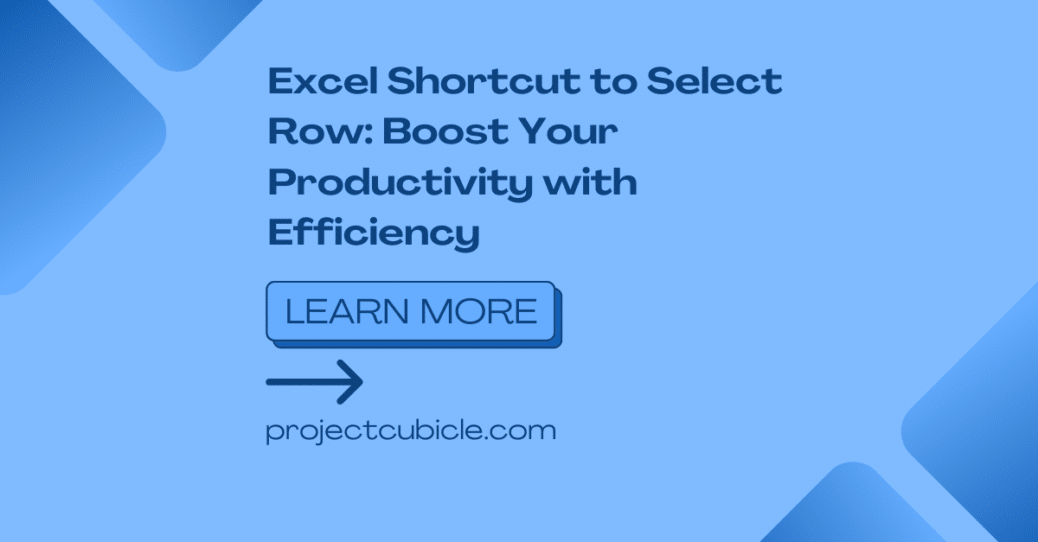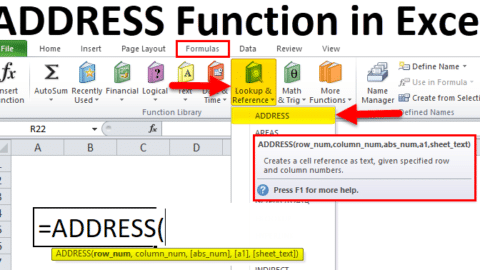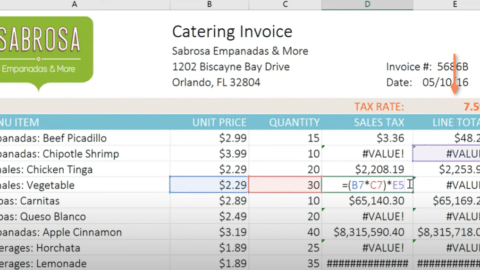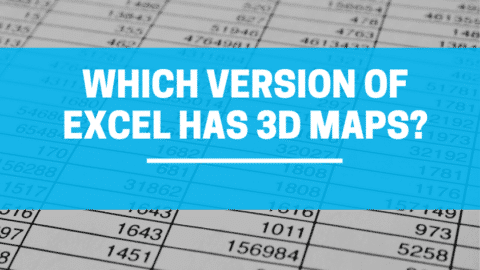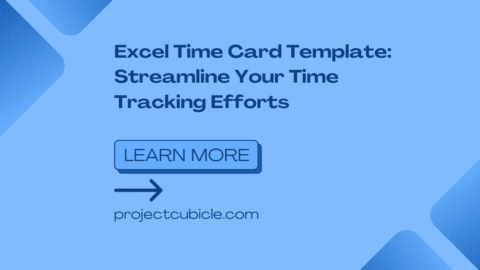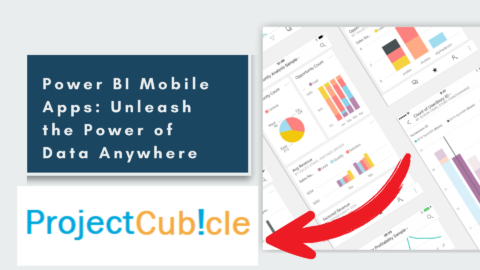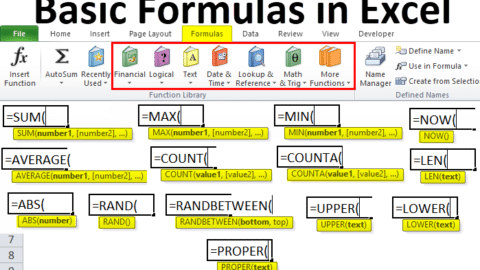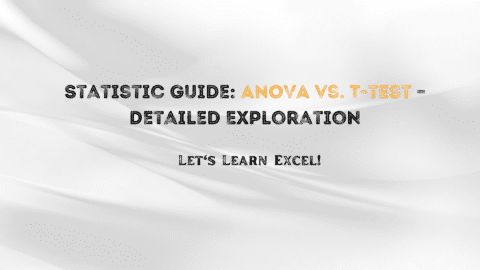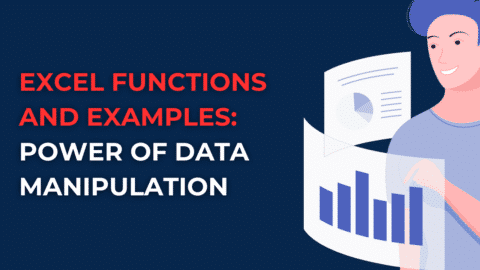Excel Shortcut to Select Row: Boost Your Productivity with Efficiency
Introduction
In the world of spreadsheets, Excel is the undisputed king. It is a powerful tool used by individuals and businesses alike to organize, analyze, and present data. With its vast array of features and functions, Excel provides endless possibilities for data manipulation and calculation. However, navigating through large data sets can sometimes be a tedious task. That’s where Excel Shortcut to Select Row come in handy. In this article, we will explore the Excel shortcut to select a row, a simple yet powerful technique that can significantly boost your productivity and efficiency. So let’s dive in and uncover the secrets of selecting rows with ease.
Table of Contents
Excel Shortcut to Select Row: The Basics
What is the Excel shortcut to select a row?
Excel offers a variety of keyboard shortcuts to perform tasks quickly and efficiently. To select an entire row, you can use the shortcut “Shift + Spacebar.” By pressing these two keys simultaneously, you can instantly select the entire row where your active cell is located. This shortcut comes in handy when you want to perform operations or apply formatting to a specific row without having to manually click and drag.
How does the Excel shortcut to select a row work?
When you press “Shift + Spacebar” in Excel, it triggers the selection of the entire row where your active cell is positioned. The active cell refers to the cell that is currently selected or has focus. By using this shortcut, you can avoid the hassle of scrolling or dragging your mouse to select a row, especially when dealing with large datasets.
Why should you use the Excel shortcut to select a row?
Using the Excel shortcut to select a row offers several advantages. Firstly, it saves time and effort by eliminating the need to manually click and drag to select a row. This is particularly useful when working with extensive spreadsheets that contain thousands of rows. Additionally, this shortcut allows you to perform actions on selected rows quickly, such as deleting, copying, or applying formatting. By leveraging this shortcut, you can enhance your workflow and boost your overall productivity.
Advanced Techniques
How can you select multiple rows in Excel using shortcuts?
To select multiple rows in Excel using shortcuts, you can follow these steps:
- Select the first row by using the “Shift + Spacebar” shortcut.
- Press and hold the “Ctrl” key.
- While holding the “Ctrl” key, use the down arrow key to extend the selection to additional rows.
- Release the “Ctrl” key when you have selected all the desired rows.
Using this technique, you can efficiently select multiple rows in Excel without having to click and drag each row individually. It’s a time-saving method that can significantly improve your productivity when working with large datasets.
Excel Shortcut to Select Entire Data Range
How can you select the entire data range in Excel using shortcuts?
To select the entire data range in Excel using shortcuts, you can use the following steps:
- Place your active cell at the top-left corner of the data range.
- Press “Ctrl + Shift + Right Arrow” to extend the selection to the last column of the data range.
- While keeping the “Ctrl + Shift” keys pressed, press “Down Arrow” to select all the rows in the data range.
By utilizing this shortcut, you can quickly select the entire data range in Excel, making it easier to perform calculations, apply formatting, or create charts and graphs.
Excel Shortcut to Select Visible Rows Only
How can you select visible rows only in Excel using shortcuts?
To select only the visible in Excel using shortcuts, you can follow these steps:
- Select any cell within the dataset.
- Press “Alt + ;” to select only the visible cells in the active range.
- To select the entire visible rows, press “Shift + Spacebar.”
This shortcut is particularly useful when focusing on visible data and excluding any hidden or filtered rows. It allows you to streamline your analysis and decision-making process by eliminating unnecessary distractions.
FAQs
Q1: Can I use the Excel shortcut to select multiple non-contiguous rows?
Yes, you can use Excel for multiple non-contiguous rows. To do so, you can follow these steps:
- Select the first row using the “Shift + Spacebar” shortcut.
- Press and hold the “Ctrl” key.
- While holding the “Ctrl” key, select additional rows by clicking on them individually.
- Release the “Ctrl” key when you have selected all the desired rows.
Q2: Is the Excel shortcut to select a row available in Mac versions of Excel?
Yes, the Excel shortcut to select a row (“Shift + Spacebar”) is available in both Windows and Mac versions of Excel. It works seamlessly across different operating systems, allowing users to leverage this powerful shortcut regardless of their platform.
Q3: Can I customize the Excel shortcut to select a row?
Unfortunately, Excel does not provide native customization options for keyboard shortcuts. The “Shift + Spacebar” shortcut to select a row is a default feature and cannot be modified within the application. However, some third-party utilities or macro functionalities may offer the ability to create custom shortcuts.
Q4: Does the Excel shortcut to select a row work in other spreadsheet software?
The Excel to select a row (“Shift + Spacebar”) is specific to Microsoft Excel and may not work in other spreadsheet software applications. Different software may have their own set of keyboard shortcuts, so it’s important to consult the documentation or help resources of the respective software for specific shortcut information.
Q5: Can I use the Excel shortcut to select a row in combination with other shortcuts?
Absolutely! The Excel can be combined with other shortcuts to perform various actions efficiently. For example, you can use the “Ctrl + Shift + Down Arrow” shortcut to select the entire data range starting from the active cell’s row. This combination allows you to quickly select a row and extend the selection to encompass the entire dataset.
Q6: Is there a shortcut to select multiple rows based on specific criteria or conditions?
Excel provides various methods to select multiple rows based on specific criteria or conditions, such as using filters, sorting, or writing custom formulas. However, there is no single shortcut that caters to all possible scenarios. The selection of multiple rows based on specific criteria typically involves a combination of filtering, sorting, or advanced formula techniques.
Conclusion
In conclusion, Excel is a valuable tool that can significantly enhance your productivity and efficiency when working with large datasets. By using simple keyboard combinations such as “Shift + Spacebar,” you can select rows instantly, saving time and effort. Furthermore, advanced techniques like selecting multiple rows or entire data ranges can further streamline your workflow. So, the next time you find yourself navigating through rows of data in Excel, remember these handy shortcuts and take your spreadsheet skills to the next level.
Hello, I’m Cansu, a professional dedicated to creating Excel tutorials, specifically catering to the needs of B2B professionals. With a passion for data analysis and a deep understanding of Microsoft Excel, I have built a reputation for providing comprehensive and user-friendly tutorials that empower businesses to harness the full potential of this powerful software.
I have always been fascinated by the intricate world of numbers and the ability of Excel to transform raw data into meaningful insights. Throughout my career, I have honed my data manipulation, visualization, and automation skills, enabling me to streamline complex processes and drive efficiency in various industries.
As a B2B specialist, I recognize the unique challenges that professionals face when managing and analyzing large volumes of data. With this understanding, I create tutorials tailored to businesses’ specific needs, offering practical solutions to enhance productivity, improve decision-making, and optimize workflows.
My tutorials cover various topics, including advanced formulas and functions, data modeling, pivot tables, macros, and data visualization techniques. I strive to explain complex concepts in a clear and accessible manner, ensuring that even those with limited Excel experience can grasp the concepts and apply them effectively in their work.
In addition to my tutorial work, I actively engage with the Excel community through workshops, webinars, and online forums. I believe in the power of knowledge sharing and collaborative learning, and I am committed to helping professionals unlock their full potential by mastering Excel.
With a strong track record of success and a growing community of satisfied learners, I continue to expand my repertoire of Excel tutorials, keeping up with the latest advancements and features in the software. I aim to empower businesses with the skills and tools they need to thrive in today’s data-driven world.
Suppose you are a B2B professional looking to enhance your Excel skills or a business seeking to improve data management practices. In that case, I invite you to join me on this journey of exploration and mastery. Let’s unlock the true potential of Excel together!
https://www.linkedin.com/in/cansuaydinim/