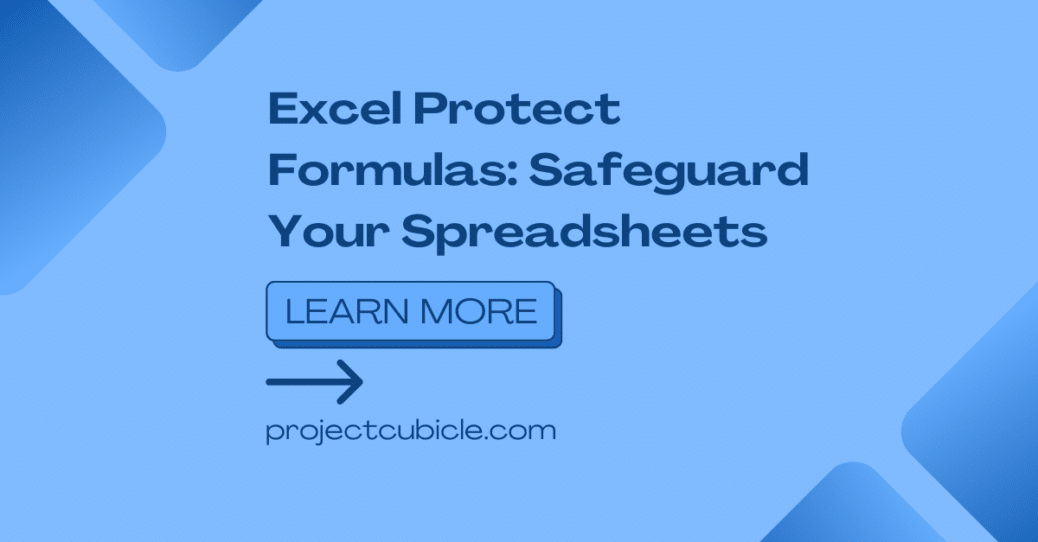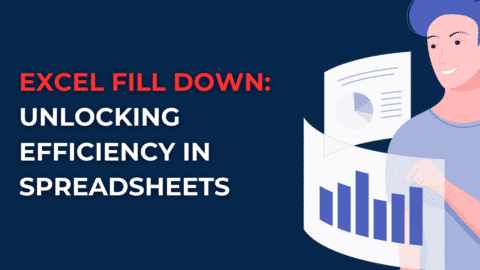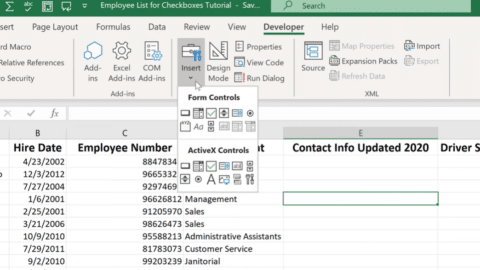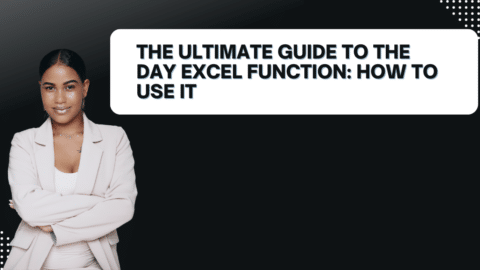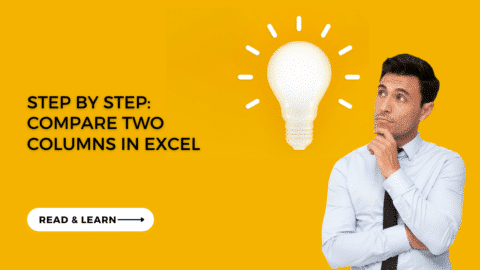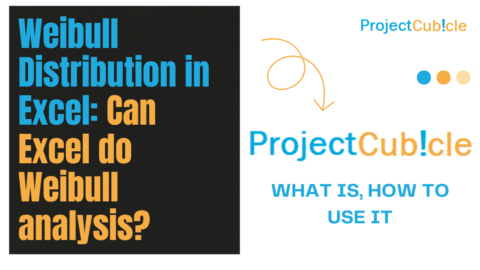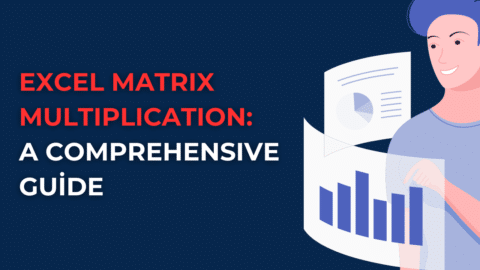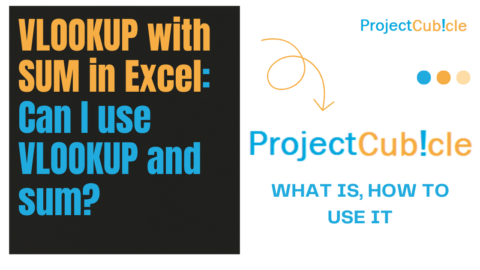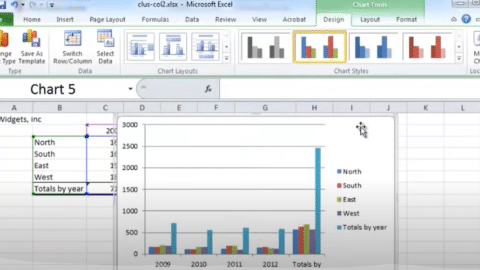Excel Protect Formulas: Safeguard Your Spreadsheets
Introduction
Excel is a powerful tool that allows users to organize and analyze data efficiently. One of its essential features is the ability to create complex formulas that perform calculations and manipulate data. However, when sharing spreadsheets or collaborating with others, it’s crucial to protect these formulas to prevent unauthorized changes or accidental deletions. In this article, we will explore various Excel methods to effectively protect formulas, ensuring your data’s integrity and security.
Table of Contents
Table of Contents
- Understanding Excel Formulas
- The Importance of Protecting Formulas
- Protecting Formulas with Worksheet Protection
- Locking Cells to Protect Formulas
- Hiding Formulas in Excel
- Protecting Formulas in Shared Workbooks
- Protecting Formulas with Passwords
- Using Named Ranges for Formula Protection
- Protecting Formulas in Excel Online
- Best Practices for Excel Formula Protection
- Frequently Asked Questions (FAQs)
- Conclusion
Understanding Excel Formulas
Before delving into the methods of protecting formulas in Excel, it’s crucial to understand what formulas are and how they work. Formulas in Excel are mathematical expressions used to perform calculations or manipulate data. They start with an equal sign (=) and can include mathematical operators, cell references, functions, and constants. Excel formulas are the backbone of data analysis and provide a dynamic and automated way to process information.
The Importance of Protecting Formulas
Protecting formulas in Excel is essential for several reasons. Firstly, it ensures the integrity of your data by preventing unauthorized modifications or accidental changes. By protecting formulas, you can maintain the accuracy and consistency of your calculations, avoiding any inadvertent errors that might occur due to formula alterations.
Furthermore, protecting formulas helps safeguard sensitive information. If your spreadsheet contains confidential data or proprietary formulas, protecting them adds an extra layer of security, preventing unauthorized access or theft of intellectual property. By taking proactive steps to secure your formulas, you can ensure the privacy and confidentiality of your data.
Protecting Formulas with Worksheet Protection
Excel provides a built-in feature called “Worksheet Protection” that allows you to protect the entire worksheet from unwanted changes. When you protect a worksheet, all cells become locked by default, preventing any modifications. However, this also means that all cells, including non-formula cells, are locked.
To protect formulas using worksheet protection, follow these steps:
- Open the Excel spreadsheet containing the formulas you want to protect.
- Select the “Review” tab from the Excel ribbon.
- Click on the “Protect Sheet” option in the “Changes” group.
- Set a password for the worksheet protection if desired, and choose the options you want to allow users to perform (e.g., select unlocked cells, format cells).
- Click “OK” to apply the worksheet protection.
By using worksheet protection, you can prevent any changes to formulas, ensuring their integrity while still allowing users to input data in unlocked cells.
Locking Cells to Protect Formulas
If you want to protect only specific cells that contain formulas, Excel allows you to lock these cells while leaving the rest of the worksheet editable. This method provides more flexibility compared to worksheet protection, as you can choose precisely which cells to lock and which to leave unlocked.
To lock cells containing formulas, follow these steps:
- Select the cells containing the formulas that you want to protect.
- Right-click on the selected cells and choose “Format Cells” from the context menu.
- In the “Format Cells” dialog box, go to the “Protection” tab.
- Check the “Locked” checkbox to lock the selected cells.
- Click “OK” to apply the changes.
- Protect the worksheet using the steps outlined in the previous section.
By locking cells with formulas, you can prevent accidental modifications while allowing users to enter data in other cells freely.
Hiding Formulas in Excel
In some cases, you might want to hide formulas from view to protect sensitive information or maintain the cleanliness of your spreadsheet’s appearance. Excel provides a straightforward way to hide formulas while still retaining their functionality.
To hide formulas in Excel, follow these steps:
- Select the cells containing the formulas you want to hide.
- Right-click on the selected cells and choose “Format Cells” from the context menu.
- In the “Format Cells” dialog box, go to the “Protection” tab.
- Check the “Hidden” checkbox to hide the selected cells.
- Click “OK” to apply the changes.
- Protect the worksheet using the steps outlined earlier.
By hiding formulas, you can prevent accidental modifications while keeping your spreadsheet clean and organized.
Protecting Formulas in Shared Workbooks
When collaborating with others on an Excel workbook, it’s essential to protect your formulas to maintain data integrity. Excel provides a feature called “Shared Workbooks” that allows multiple users to edit a workbook simultaneously. However, protecting formulas in shared workbooks requires specific considerations.
To protect formulas in shared workbooks, follow these steps:
- Open the Excel workbook you want to share.
- Select the “Review” tab from the Excel ribbon.
- Click on the “Protect Shared Workbook” option in the “Changes” group.
- In the “Protect Shared Workbook” dialog box, go to the “Editing” tab.
- Check the “Protect worksheet and contents of locked cells” checkbox.
- Set a password for the shared workbook if desired.
- Click “OK” to apply the changes and share the workbook.
Protecting formulas in shared workbooks ensures that users cannot modify the formulas while allowing collaborative editing of other parts of the workbook.
Protecting Formulas with Passwords
For added security, Excel allows you to protect your formulas with passwords. By setting a password, only users who know the password can make changes to the formulas. This method provides an extra layer of protection, especially for sensitive information or proprietary calculations.
To protect formulas with passwords, follow these steps:
- Select the cells containing the formulas you want to protect.
- Right-click on the selected cells and choose “Format Cells” from the context menu.
- In the “Format Cells” dialog box, go to the “Protection” tab.
- Check the “Hidden” checkbox to hide the selected cells.
- Click “OK” to apply the changes.
- Select the “Review” tab from the Excel ribbon.
- Click on the “Protect Sheet” option in the “Changes” group.
- Set a password for the worksheet protection.
- Click “OK” to apply the changes.
By protecting formulas with passwords, you can ensure that only authorized individuals can modify the formulas, adding an extra layer of security to your spreadsheets.
Using Named Ranges for Formula Protection
Excel allows you to assign names to cell ranges, known as “Named Ranges.” Using Named Ranges, you can simplify formulas and make them more manageable. Additionally, Named Ranges can help protect formulas by preventing accidental deletions or modifications of the cell references.
To use Named Ranges for formula protection, follow these steps:
- Select the cells containing the formulas you want to protect.
- Click on the “Formulas” tab from the Excel ribbon.
- Click on the “Define Name” option in the “Defined Names” group.
- In the “New Name” dialog box, enter a name for the cell range.
- Click “OK” to assign the Named Range to the selected cells.
- Use the Named Range in your formulas instead of direct cell references.
By using Named Ranges, you can enhance the readability of your formulas and protect them from accidental changes caused by modifying cell references.
Protecting Formulas in Excel Online
Excel Online, the web-based version of Excel, also provides features for protecting formulas. While the interface and options may differ slightly from the desktop version, you can still achieve the same level of formula protection.
To protect formulas in Excel Online, follow these steps:
- Open the Excel workbook in Excel Online.
- Click on the “Review” tab in the Excel Online toolbar.
- Click on the “Protect Workbook” option.
- Choose the protection options you desire, such as protecting cells or protecting the structure of the workbook.
- Save the workbook to apply the protection settings.
By utilizing the formula protection features in Excel Online, you can secure your formulas even when working in a web-based environment.
Best Practices for Excel Formula Protection
While protecting formulas in Excel is essential, it’s equally important to follow best practices to ensure the effectiveness of the protection measures. Here are some tips to enhance the security of your formulas:
- Use strong and unique passwords when protecting worksheets or workbooks.
- Share passwords securely with authorized individuals and avoid using easily guessable passwords.
- Regularly back up your Excel files to prevent data loss.
- Apply appropriate user permissions to restrict access to sensitive formulas.
- Keep software and antivirus programs up to date to protect against potential vulnerabilities.
By adhering to these best practices, you can reinforce the protection of your Excel formulas and maintain the integrity of your data.
Frequently Asked Questions (FAQs)
1. Can I protect formulas in Excel without password protection?
Yes, you can protect formulas in Excel using methods such as worksheet protection, locking cells, or hiding formulas without necessarily using password protection. However, adding password protection provides an additional layer of security.
2. Can I protect specific cells with formulas and still allow users to input data?
Yes, by locking cells that contain formulas and leaving other cells unlocked, you can protect specific cells while allowing users to input data in other areas of the worksheet.
3. Can I protect formulas in Excel Online?
Yes, Excel Online provides features for protecting formulas. While the interface may differ slightly from the desktop version, you can achieve formula protection in Excel Online.
4. What happens if I forget the password for a protected worksheet or workbook?
If you forget the password for a protected worksheet or workbook, it is challenging to regain access without using third-party password recovery tools. Therefore, it is crucial to store passwords securely and consider creating backups of your files.
5. Can I protect formulas in Excel for Mac?
Yes, the methods and features discussed in this article are applicable to Excel for Mac as well. Excel for Mac provides similar functionality for protecting formulas and ensuring data security.
6. Are there any limitations to protecting formulas in Excel?
While Excel offers robust formula protection features, it’s important to note that no security measure is foolproof. Determined individuals with advanced Excel knowledge or specialized tools may still attempt to bypass formula protection. However, implementing formula protection significantly reduces the risk of unauthorized modifications or accidental changes.
Conclusion
In conclusion, protecting formulas in Excel is crucial to maintain data integrity, ensuring the privacy of sensitive information, and preventing unauthorized modifications. You can safeguard your formulas by utilizing methods such as worksheet protection, locking cells, hiding formulas, and using passwords or Named Ranges. Remember to follow best practices and consider the specific security requirements of your spreadsheets. By prioritizing formula protection, you can confidently share and collaborate on Excel files without compromising data accuracy or security.
Hello, I’m Cansu, a professional dedicated to creating Excel tutorials, specifically catering to the needs of B2B professionals. With a passion for data analysis and a deep understanding of Microsoft Excel, I have built a reputation for providing comprehensive and user-friendly tutorials that empower businesses to harness the full potential of this powerful software.
I have always been fascinated by the intricate world of numbers and the ability of Excel to transform raw data into meaningful insights. Throughout my career, I have honed my data manipulation, visualization, and automation skills, enabling me to streamline complex processes and drive efficiency in various industries.
As a B2B specialist, I recognize the unique challenges that professionals face when managing and analyzing large volumes of data. With this understanding, I create tutorials tailored to businesses’ specific needs, offering practical solutions to enhance productivity, improve decision-making, and optimize workflows.
My tutorials cover various topics, including advanced formulas and functions, data modeling, pivot tables, macros, and data visualization techniques. I strive to explain complex concepts in a clear and accessible manner, ensuring that even those with limited Excel experience can grasp the concepts and apply them effectively in their work.
In addition to my tutorial work, I actively engage with the Excel community through workshops, webinars, and online forums. I believe in the power of knowledge sharing and collaborative learning, and I am committed to helping professionals unlock their full potential by mastering Excel.
With a strong track record of success and a growing community of satisfied learners, I continue to expand my repertoire of Excel tutorials, keeping up with the latest advancements and features in the software. I aim to empower businesses with the skills and tools they need to thrive in today’s data-driven world.
Suppose you are a B2B professional looking to enhance your Excel skills or a business seeking to improve data management practices. In that case, I invite you to join me on this journey of exploration and mastery. Let’s unlock the true potential of Excel together!
https://www.linkedin.com/in/cansuaydinim/