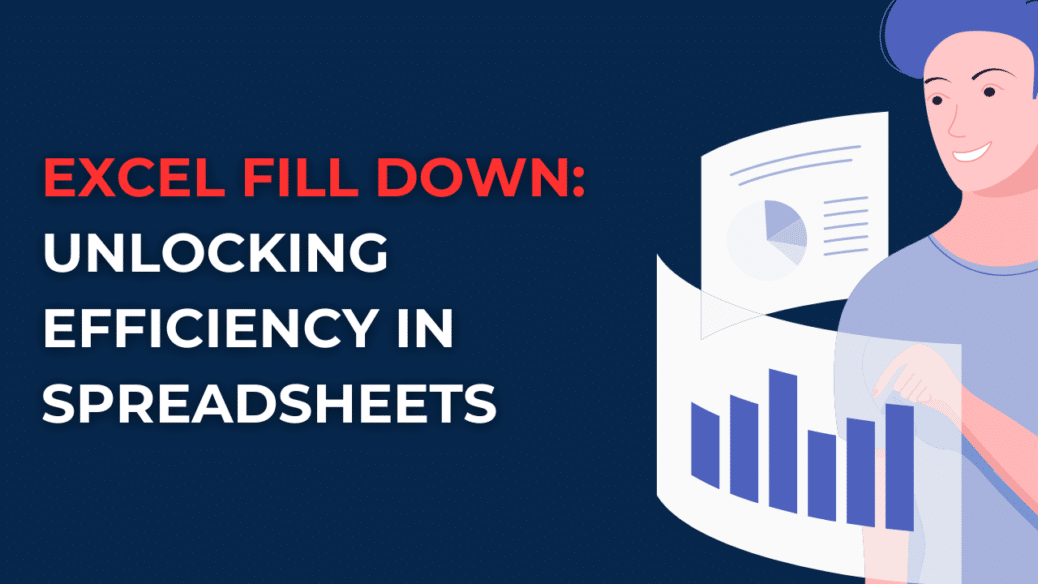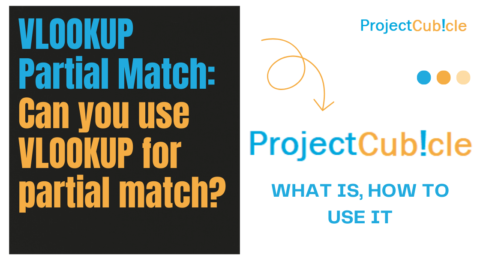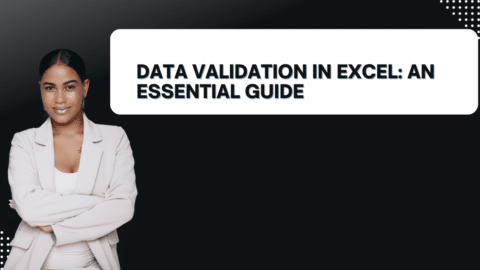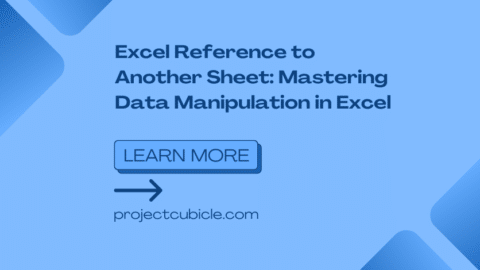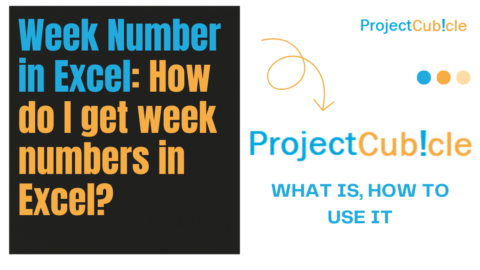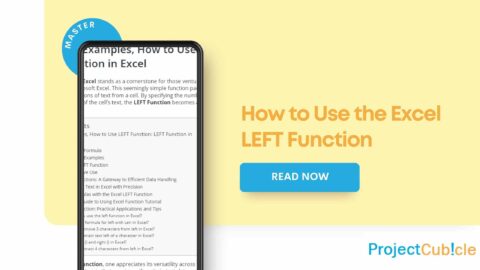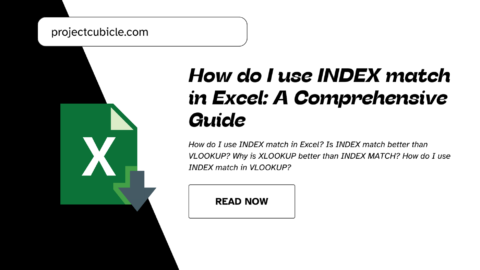Excel Fill Down: Unlocking Efficiency and Productivity in Spreadsheets
Are you tired of spending hours manually inputting data in Excel? Do you find yourself copying and pasting the same formulas over and over again? It’s time to unlock the hidden potential of Excel Fill Down and revolutionize your spreadsheet workflow.
Table of Contents
Excel Fill Down is a game-changer when it comes to increasing your productivity in Excel. Whether you’re a seasoned Excel user or just starting your spreadsheet journey, mastering the art of Excel Fill Down will undoubtedly propel you towards becoming an Excel wizard. In this article, we will explore the ins and outs of Excel Fill Down, providing you with valuable tips, tricks, and answers to frequently asked questions.
So, buckle up and get ready to embark on a journey that will transform the way you work with Excel.
Introduction
In the realm of spreadsheet software, Excel has long been hailed as the go-to tool for organizing, analyzing, and visualizing data. With its wide array of features, Excel empowers users to perform complex calculations, generate insightful charts, and streamline various data-related tasks. Among its arsenal of time-saving features, one particularly handy tool is “Excel Down.” In this article, we will delve into the world of Excel Down and uncover its hidden potential for enhancing productivity and efficiency in spreadsheet workflows.
What is Excel Fill Down?
Excel Fill Down is a powerful feature that allows users to copy data and formulas across a range of cells effortlessly. It eliminates the need to manually input the same information repeatedly, saving valuable time and minimizing the risk of errors. By leveraging Excel Fill Down, you can populate cells quickly and efficiently, whether it’s a simple sequence of numbers, a formula, or even formatting options.
Exploring the Power of Excel Fill Down
1. Sequential Data Entry Made Easy
Entering sequential data manually can be a tedious and time-consuming task. Excel Fill Down comes to the rescue by enabling you to populate cells with a series of numbers, dates, or custom sequences effortlessly. Here’s how you can do it:
- Select the initial cell that contains the first value of your sequence.
- Drag the fill handle (a small square at the bottom-right corner of the selected cell) down the desired range of cells.
- Release the mouse button, and Excel will automatically populate the selected cells with the sequential data.
2. Copying Formulas with Precision
Excel Down isn’t limited to numerical or sequential data—it can also be used to copy formulas across multiple cells accurately. This feature is especially valuable when you have a formula that needs to be applied to a large dataset. Here’s how to do it:
- Enter your formula in the initial cell.
- Double-click the fill handle to automatically copy the formula to the adjacent cells.
Excel will adjust the cell references in the formula accordingly, ensuring the correct calculations are performed for each cell.
3. Populating Data Horizontally
By default, Excel Down copies data vertically. However, you can also use this feature to populate cells horizontally. Here’s how:
- Enter your initial value or formula in the leftmost cell of the desired row.
- Select the range of cells you want to fill.
- Drag the fill handle to the right, and Excel will populate the selected cells horizontally.
4. Filling Cells with Formatting
Excel Fill Down not only copies values and formulas but also replicates formatting options across cells. This can be particularly useful when you want to maintain consistent formatting within a dataset. Here’s how to achieve it:
- Enter your desired formatting in the initial cell.
- Use the fill handle to copy the formatting to other cells.
Excel will apply the formatting attributes, such as font styles, colors, borders, and more, to the target cells.
FAQs about Excel Fill Down
1. Can I use Excel Fill Down with non-adjacent cells?
No, Excel Fill Down works only with adjacent cells. If you have non-adjacent cells you want to fill, you’ll need to use alternative methods like dragging the fill handle manually or employing keyboard shortcuts.
2. Can Excel Fill Down be used with filtered data?
Yes, Excel Down works seamlessly with filtered data. When you apply a filter to your dataset, Excel Fill Down will only populate the visible cells, ignoring any hidden rows or columns. This ensures that your data remains organized and consistent, even when working with filtered data.
3. Can I use Excel Fill Down with formulas containing relative references?
Absolutely! Excel Fill Down is designed to handle formulas with relative references effectively. When you copy a formula using Excel Fill Down, the references within the formula adjust automatically based on their relative positions in each cell. This dynamic feature allows you to perform calculations effortlessly across multiple cells.
4. Is there a shortcut key for Excel Fill Down?
Yes, there is a handy shortcut key for Excel Fill Down. After entering the initial value or formula, simply select the cell and press Ctrl+D (Windows) or Command+D (Mac). Excel will fill down the formula or value to the cells below, saving you time and effort.
5. Can I use Excel Fill Down with merged cells?
Excel Down does not work with merged cells. When attempting to fill down merged cells, Excel will display an error message. To overcome this limitation, you can unmerge the cells, apply Excel Down, and then merge them again if needed.
6. Can Excel Fill Down be used with conditional formatting?
Unfortunately, Excel Down does not apply conditional formatting to cells. You will need to manually copy the conditional formatting rules to the desired cells. However, if you use formulas within conditional formatting rules, Excel Down will adjust the formula references accordingly.
Conclusion
Excel Down is a powerful tool that empowers users to work more efficiently and effectively with their spreadsheet data. By leveraging its capabilities, you can save time, reduce errors, and enhance productivity in your Excel workflows. Whether you’re entering sequential data, copying formulas, or maintaining consistent formatting, Excel Down proves to be an indispensable feature.
So, the next time you find yourself faced with repetitive tasks in Excel, remember the magic of Excel Down. Let it do the heavy lifting for you while you sit back and witness your productivity soar.
Now that you’ve unlocked the potential of Excel Down, it’s time to take your spreadsheet skills to new heights. Start exploring this feature and discover the countless ways it can streamline your data management processes. How to Create a 3D Plot in Excel? If you want to look at the article we wrote about you, you can click here.
Hello, I’m Cansu, a professional dedicated to creating Excel tutorials, specifically catering to the needs of B2B professionals. With a passion for data analysis and a deep understanding of Microsoft Excel, I have built a reputation for providing comprehensive and user-friendly tutorials that empower businesses to harness the full potential of this powerful software.
I have always been fascinated by the intricate world of numbers and the ability of Excel to transform raw data into meaningful insights. Throughout my career, I have honed my data manipulation, visualization, and automation skills, enabling me to streamline complex processes and drive efficiency in various industries.
As a B2B specialist, I recognize the unique challenges that professionals face when managing and analyzing large volumes of data. With this understanding, I create tutorials tailored to businesses’ specific needs, offering practical solutions to enhance productivity, improve decision-making, and optimize workflows.
My tutorials cover various topics, including advanced formulas and functions, data modeling, pivot tables, macros, and data visualization techniques. I strive to explain complex concepts in a clear and accessible manner, ensuring that even those with limited Excel experience can grasp the concepts and apply them effectively in their work.
In addition to my tutorial work, I actively engage with the Excel community through workshops, webinars, and online forums. I believe in the power of knowledge sharing and collaborative learning, and I am committed to helping professionals unlock their full potential by mastering Excel.
With a strong track record of success and a growing community of satisfied learners, I continue to expand my repertoire of Excel tutorials, keeping up with the latest advancements and features in the software. I aim to empower businesses with the skills and tools they need to thrive in today’s data-driven world.
Suppose you are a B2B professional looking to enhance your Excel skills or a business seeking to improve data management practices. In that case, I invite you to join me on this journey of exploration and mastery. Let’s unlock the true potential of Excel together!
https://www.linkedin.com/in/cansuaydinim/