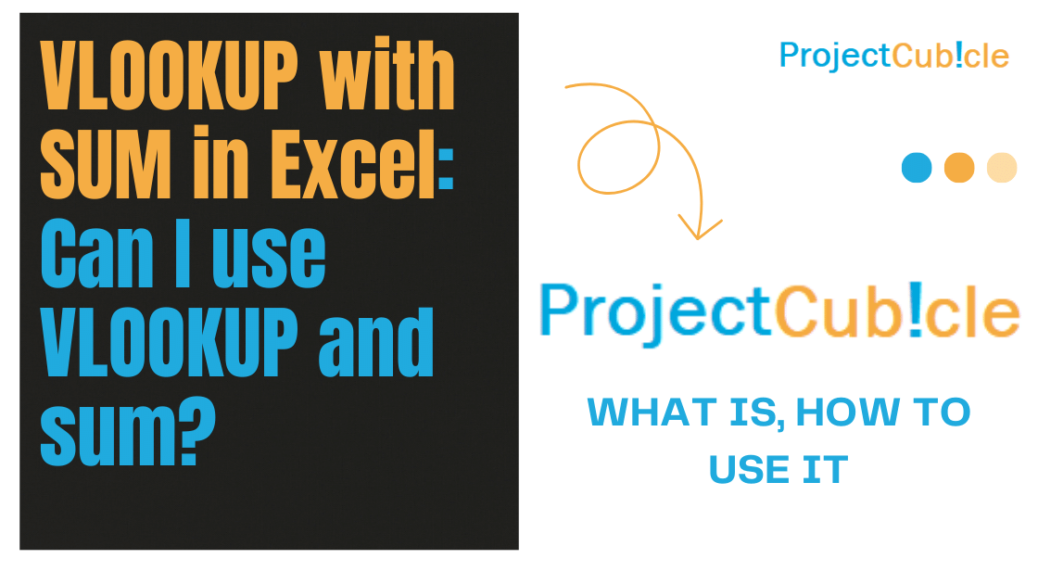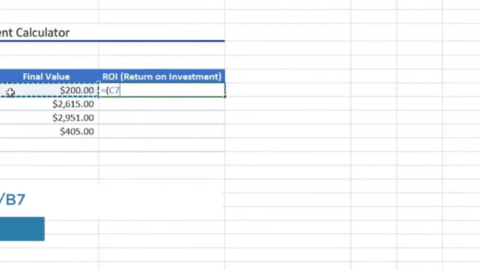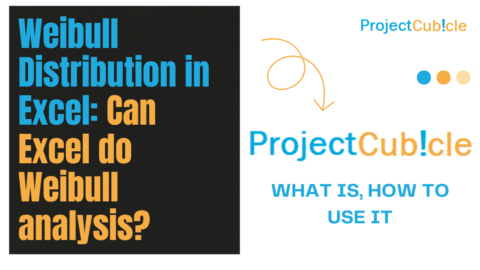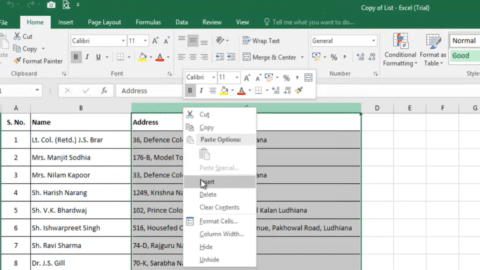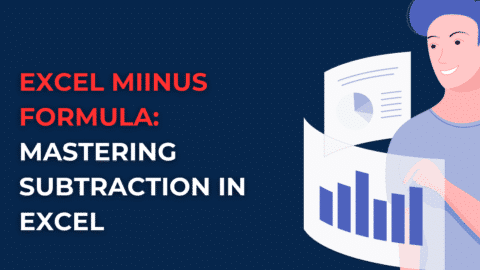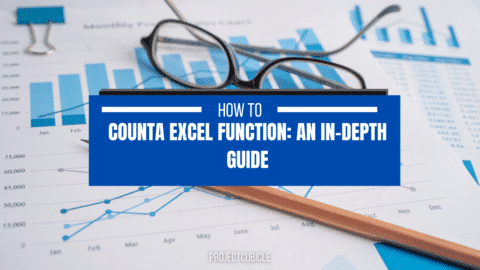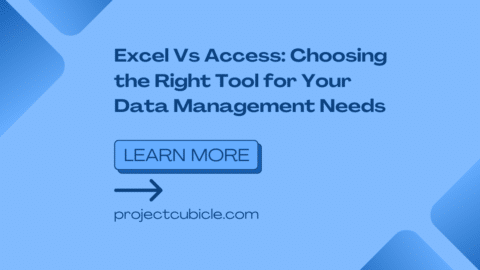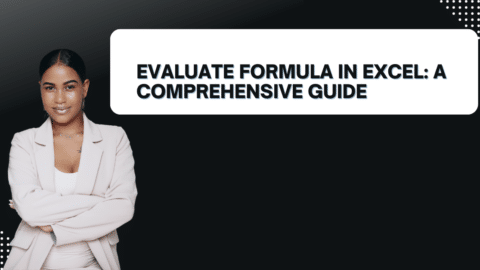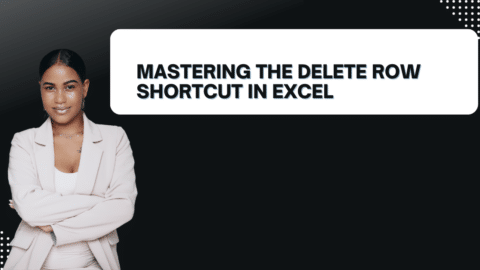Unlocking the Power of VLOOKUP with SUM in Excel: A Comprehensive Guide
VLOOKUP: The Key to Data Retrieval
VLOOKUP Fundamentals
Table of Contents
Before diving into the synergy of VLOOKUP and SUM, it’s crucial to grasp the essence of VLOOKUP itself. Standing for Vertical Lookup, VLOOKUP is an Excel function designed to search for a value in the first column of a range or table and return a value in the same row from a specified column. Its syntax is straightforward, demanding a lookup value, the range to search, the column number to return, and a true/false statement for approximate or exact matches.
Exploring the integration of Excel’s SUM and VLOOKUP (sum multiple rows in excel with vlookup) functions can significantly enhance data analysis and manipulation capabilities. This section will delve into “how to use sum formula with vlookup in excel”, offering five practical examples that demonstrate the utility and versatility of combining these powerful functions. Each example will illustrate different scenarios where these functions can be synergistically applied to solve common data tasks.
Mastering Data Analysis: Combining SUM and VLOOKUP in Excel
Excel offers a myriad of functionalities for data analysis, among which the SUM and VLOOKUP functions (sum multiple rows in excel with vlookup) stand out for their versatility. Understanding “how to use sum formula with vlookup in excel” can be a game-changer in managing extensive datasets, facilitating tasks from financial analysis to inventory management. Below are five instances showcasing the application of these functions together.
1. Summing Sales Data for a Specific Product
In a scenario where you have a dataset containing sales information of various products, you might want to sum the total sales of a specific product.
Example 1:
=SUM(VLOOKUP("Product X", A2:D100, 4, FALSE))
This
formula demonstrates “how to use sum formula with vlookup in excel”</strong> by using VLOOKUP to locate “Product X” in the range A2:D100 and summing the sales figures found in the fourth column.
2. Aggregating Monthly Expenditures from Different Categories
For personal or business finance management, aggregating expenditures across categories over several months is a common requirement.
Example 2:
=SUM(VLOOKUP("Rent", ExpensesTable, 2, FALSE), VLOOKUP("Rent", ExpensesTable, 3, FALSE))
Here, “how to use sum formula with vlookup in excel”</strong> is illustrated by summing the amounts spent on “Rent” across two consecutive months, found in the second and third columns of the ExpensesTable.
3. Calculating Total Commission from Multiple Sales Agents
When calculating commissions for sales agents based on their sales, combining SUM and VLOOKUP can streamline the process.
Example 3:
=SUM(VLOOKUP(AgentID, SalesData, 3, FALSE))
This example shows “how to use sum formula with vlookup in excel”</strong> (sum multiple rows in excel with vlookup) by finding the total sales associated with a specific AgentID in the SalesData table and calculating the commission based on the sales figure in the third column.
Beyond Basic Lookups
VLOOKUP’s versatility extends beyond simple retrieval tasks. It can be used to compare lists, merge data from different sources, and even as a building block for more complex operations when combined with other Excel functions.
SUM: The Foundation of Arithmetic Operations
SUM Essentials
At its core, the SUM function in Excel provides an easy way to add up a series of numbers. It accepts a range of cells and returns their total. Simple in concept, yet indispensable in execution, SUM is a fundamental tool in any Excel user’s arsenal for performing quick calculations.
Advanced Applications of SUM
Beyond basic addition, SUM can be adapted for conditional summing with criteria, such as SUMIF or SUMIFS, enhancing its utility for more nuanced data analysis requirements.
Combining VLOOKUP with SUM: A Symphony of Functionality
Synergizing VLOOKUP and SUM
The real magic happens when VLOOKUP and SUM (VLOOKUP with SUM in Excel) are used in concert. This combination allows users to not only locate and retrieve specific data but also to aggregate values based on certain criteria across different datasets.
Practical Use Cases
- Financial Analysis: Calculate the total sales of a specific product across multiple regions.
- Inventory Management: Sum the quantities of a particular item in stock from different warehouses.
- Survey Data Examination: Aggregate responses for a particular question across various demographics.
Mastering VLOOKUP and SUM in Excel: An In-depth Exploration
Excel’s VLOOKUP and SUM functions (VLOOKUP with SUM in Excel) are potent tools for data analysis. When combined, they unlock advanced capabilities for managing and analyzing datasets. This section will explore how to leverage <strong>VLOOKUP with <strong>SUM across (sum multiple rows in excel with vlookup) various scenarios, complete with examples and Excel formulas.</p>
VLOOKUP SUM Multiple Columns
Combining <strong>VLOOKUP</strong> to sum across multiple columns requires a blend of <strong>VLOOKUP and array formulas or utilizing SUMPRODUCT (sum multiple rows in excel with vlookup)</strong>. Imagine you need to sum the sales of a product across different regions (columns).
Example:
=SUMPRODUCT((VLOOKUP("Product A", A2:E10, {2,3,4,5}, FALSE)))
This formula uses VLOOKUP to find “Product A” in the range A2:E10 and sums the values from columns 2 to 5 where each represents a different region’s sales.
VLOOKUP SUM Multiple Rows
To sum values from multiple rows matching a criterion, VLOOKUP alone isn’t sufficient because it returns the first match. Here, combining SUMIF or SUMIFS with the criteria can sum across multiple rows.
Example:
=SUMIF(A2:A10, "Product A", B2:B10)
This formula sums all values in B2:B10 where “Product A” appears in A2:A10.
Excel VLOOKUP Sum All Matches
Summing all matches for a specific criterion involves using VLOOKUP within an array formula or SUMIF/SUMIFS for a more straightforward approach.
Example:
=SUMIF(A2:A10, "Product A", B2:B10)
This directly sums all matches for “Product A” in the column A2:A10.
VLOOKUP with SUMPRODUCT
SUMPRODUCT enhances VLOOKUP by allowing multiplication and conditional summing across arrays. It’s especially useful for weighted sums or conditional calculations across multiple criteria.
Example:
=SUMPRODUCT((A2:A10="Product A")*(B2:B10))
This sums values in B2:B10 where “Product A” matches in A2:A10.
VLOOKUP SUM Google Sheets
VLOOKUP and SUM work similarly in Google Sheets as in Excel. The syntax remains the same, making it easy to transfer skills between these platforms.
Example:
=SUM(VLOOKUP("Product A", A2:B10, 2, FALSE))
This formula looks for “Product A” in A2:B10 and sums the values found in the 2nd column.
XLOOKUP with SUM
XLOOKUP, a more versatile successor to VLOOKUP, pairs well with SUM for more complex scenarios, like returning arrays or handling missing values gracefully.
Example:
=SUM(XLOOKUP("Product A", A2:A10, B2:B10))
This sums the values associated with “Product A” in B2:B10, leveraging XLOOKUP for improved flexibility.
Excel VLOOKUP Multiple Values
To handle multiple values, you may use VLOOKUP in an array formula or combine it with functions like INDEX and SMALL to retrieve multiple matches.
Example:
=INDEX(B2:B10, SMALL(IF(A2:A10="Product A", ROW(A2:A10)-MIN(ROW(A2:A10))+1, ""), ROW(1:1)))
This array formula (entered with Ctrl+Shift+Enter) retrieves the first occurrence of “Product A”.
VLOOKUP(MAX)
Using VLOOKUP(MAX) allows for dynamic lookups based on the maximum value in a range, useful for finding the latest date or highest value.
Example:
=VLOOKUP(MAX(B2:B10), B2:C10, 2, FALSE)
This finds the maximum value in B2:B10 and retrieves the corresponding value from the 2nd column in B2:C10.
Step-by-Step Guide to VLOOKUP with SUM
- Identify Your Data Structure: Ensure your data is organized in a table format, with clear labels for each column.
- Define the Lookup Value: Decide the specific value you want to search for within the dataset.
- Set Up VLOOKUP: Use VLOOKUP to locate the lookup value within the dataset and identify the relevant row.
- Integrate SUM: Apply the SUM function to aggregate values from the identified row or across multiple rows retrieved by VLOOKUP.
- Refine and Analyze: Review the results for accuracy and refine your formulas as needed to ensure they meet your analysis goals.
Advanced Tips for Maximizing Efficiency
- Array Formulas: Learn how to use array formulas to perform multiple VLOOKUPs simultaneously.
- Error Handling: Incorporate error-checking functions like IFERROR to manage potential errors gracefully.
- Optimizing Performance: For large datasets, consider alternatives like INDEX-MATCH to improve calculation speed and efficiency.
FAQs
Can I use VLOOKUP and sum together?
Yes, you can use VLOOKUP and SUM together, although not directly in a single formula to sum multiple results. VLOOKUP is typically used to find a single corresponding value for a specified lookup value. However, you can use VLOOKUP within a SUM formula to add the values retrieved by multiple VLOOKUP calls or in conjunction with SUMIF or SUMPRODUCT to sum values that meet specific criteria in your data.
How do I sum multiple columns in VLOOKUP?
To sum multiple columns in VLOOKUP, you would typically use an array formula or combine it with SUMPRODUCT. Since VLOOKUP can only return one column at a time, you need to adapt it. For example:
=SUMPRODUCT(VLOOKUP("LookupValue", Range, {2,3,4}, FALSE))
This formula looks up “LookupValue” in the specified range and sums the values from columns 2, 3, and 4 of the lookup range.
Can you combine XLOOKUP and sum?
Yes, XLOOKUP can be combined with SUM. XLOOKUP is more flexible than VLOOKUP and can return arrays, making it easier to sum multiple values. For example:
=SUM(XLOOKUP("LookupValue", LookupArray, ReturnArray))
This formula finds “LookupValue” within LookupArray and sums the corresponding values in ReturnArray.
How do I do a VLOOKUP with more than one value?
To perform a VLOOKUP with more than one value (i.e., to lookup using multiple criteria), you might need to use a helper column that concatenates the criteria into a single lookup value or use an array formula. However, VLOOKUP itself does not natively support multiple criteria. An alternative is using INDEX and MATCH functions together to accomplish this.
What is the difference between VLOOKUP and XLOOKUP?
VLOOKUP searches for a value in the first column of a range and returns a value in the same row from a specified column. Its limitations include the inability to look to the left (it can only search columns to the right of the lookup column) and returning only the first match. XLOOKUP, on the other hand, offers several improvements:
- It can search in any direction (not just left-to-right).
- It returns an exact or approximate match.
- It can return an array of values, not just a single value.
- It allows for custom return values if a match is not found.
How do you use Sumproduct?
SUMPRODUCT multiplies corresponding components in the given arrays and returns the sum of those products. It’s a versatile function that can be used for various tasks, including conditional sums without using an array formula. Example:
=SUMPRODUCT((A1:A10="Criteria")*(B1:B10))
This sums up values in B1:B10 where A1:A10 matches “Criteria”.
Is VLOOKUP faster than XLOOKUP?
XLOOKUP is generally considered to be more efficient than VLOOKUP, especially in larger datasets or more complex lookup scenarios, due to its more modern algorithm and the fact that it does not require the lookup range to be sorted for an approximate match.
Is VLOOKUP faster than INDEX match?
The performance difference between VLOOKUP and INDEX-MATCH is often negligible in small datasets. However, INDEX-MATCH can be faster in larger datasets or when searching through unsorted data because MATCH can be used to search for the lookup value once, and INDEX retrieves the corresponding value without re-searching the array.
When should I use XLOOKUP?
XLOOKUP should be used when you need a more flexible and powerful lookup function. It is particularly useful in the following scenarios:
- When you need to search to the left of the lookup column (which VLOOKUP cannot do).
- When working with unsorted data and requiring an exact match.
- When you need to return an array of values or perform a horizontal lookup.
- When you prefer a simpler syntax with better error handling options.
XLOOKUP‘s versatility and efficiency make it a superior choice for new projects and when updating existing spreadsheets for better performance and readability.
Conclusion
Mastering the combination of VLOOKUP with SUM transforms Excel from a mere spreadsheet tool into a dynamic and powerful engine for data analysis. By understanding and applying these functions together, users can unlock deeper insights into their data, leading to more informed decision-making and streamlined workflows. Remember, the key to proficiency in Excel lies in practice and experimentation, so dive into your datasets and start exploring the myriad possibilities these functions offer.
Hello, I’m Cansu, a professional dedicated to creating Excel tutorials, specifically catering to the needs of B2B professionals. With a passion for data analysis and a deep understanding of Microsoft Excel, I have built a reputation for providing comprehensive and user-friendly tutorials that empower businesses to harness the full potential of this powerful software.
I have always been fascinated by the intricate world of numbers and the ability of Excel to transform raw data into meaningful insights. Throughout my career, I have honed my data manipulation, visualization, and automation skills, enabling me to streamline complex processes and drive efficiency in various industries.
As a B2B specialist, I recognize the unique challenges that professionals face when managing and analyzing large volumes of data. With this understanding, I create tutorials tailored to businesses’ specific needs, offering practical solutions to enhance productivity, improve decision-making, and optimize workflows.
My tutorials cover various topics, including advanced formulas and functions, data modeling, pivot tables, macros, and data visualization techniques. I strive to explain complex concepts in a clear and accessible manner, ensuring that even those with limited Excel experience can grasp the concepts and apply them effectively in their work.
In addition to my tutorial work, I actively engage with the Excel community through workshops, webinars, and online forums. I believe in the power of knowledge sharing and collaborative learning, and I am committed to helping professionals unlock their full potential by mastering Excel.
With a strong track record of success and a growing community of satisfied learners, I continue to expand my repertoire of Excel tutorials, keeping up with the latest advancements and features in the software. I aim to empower businesses with the skills and tools they need to thrive in today’s data-driven world.
Suppose you are a B2B professional looking to enhance your Excel skills or a business seeking to improve data management practices. In that case, I invite you to join me on this journey of exploration and mastery. Let’s unlock the true potential of Excel together!
https://www.linkedin.com/in/cansuaydinim/