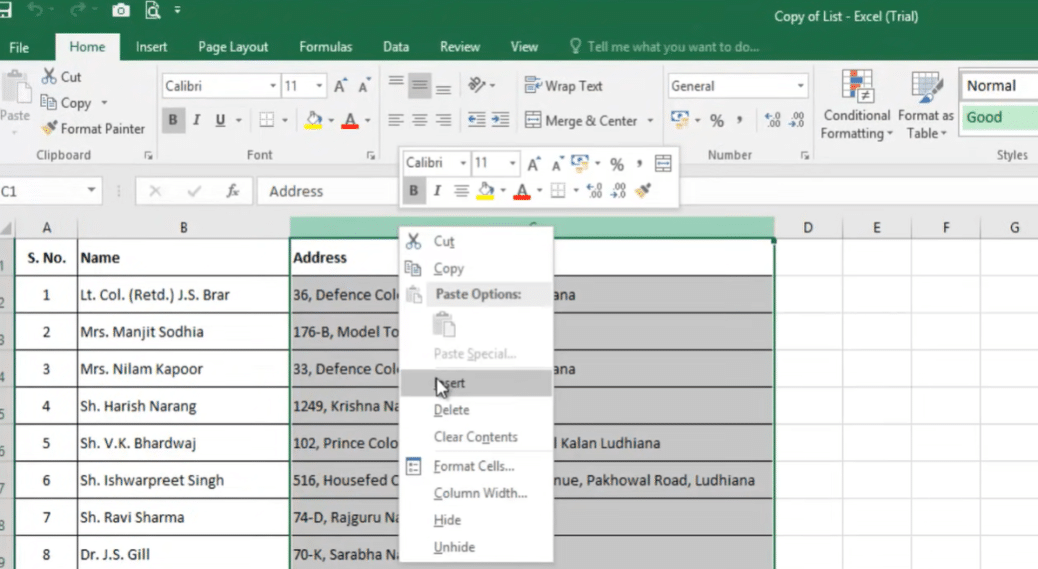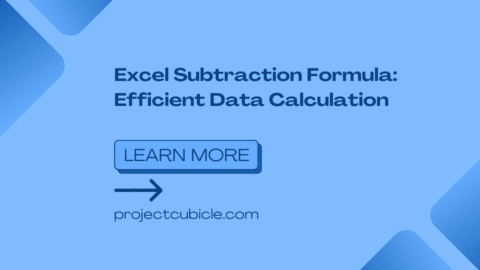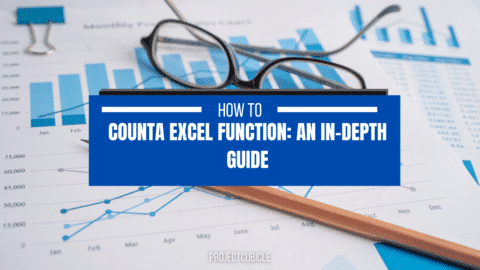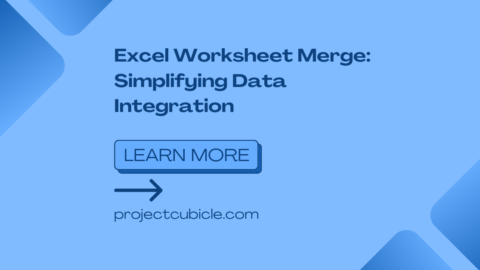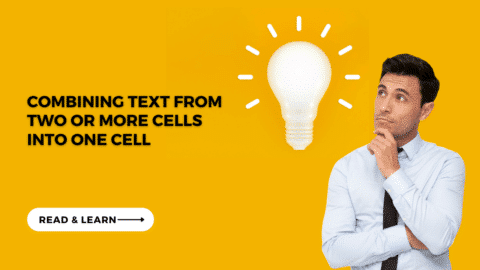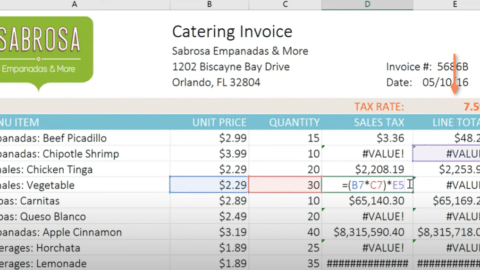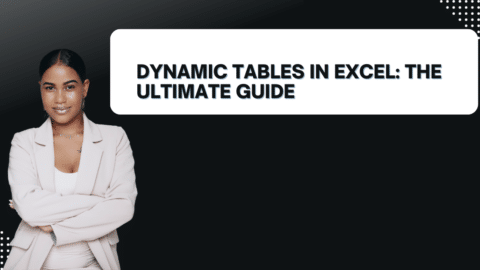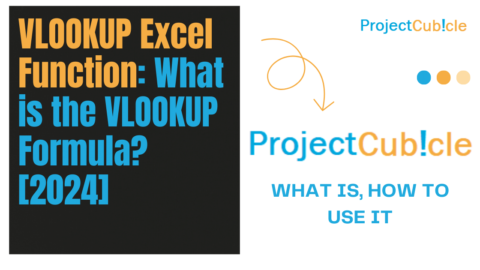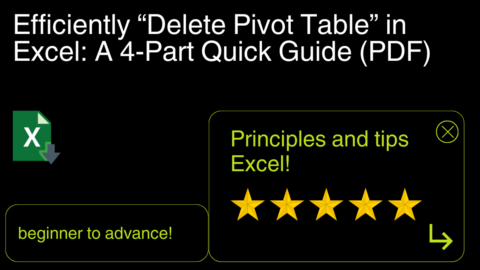Change the Case of Text in Excel – A Comprehensive Guide
What is the Shortcut Key for the Change Case in Excel? In today’s fast-paced digital world, mastering the art of Excel is crucial for businesses and individuals alike. One common task in Excel is changing the case of text, which can be especially useful when you have data with inconsistent formatting. Whether you’re preparing a report, managing a database, or working on any data-related task, having a solid grasp of text case manipulation in Excel can significantly enhance your productivity and the overall quality of your work. In this comprehensive guide, we will take an in-depth look at various methods to change the case of text in Excel. Whether you’re a beginner looking to build foundational skills or an experienced user seeking advanced techniques, we’ve got you covered.
Table of Contents
Example:
If you have “john” in cell A1 and “doe” in cell A2, the formula “=CONCATENATE(UPPER(A1), ” “, LOWER(A2))” will result in “JOHN doe.”
How to Turn On AutoSave in Excel (An Easy Guide) – projectcubicle
What is the Shortcut Key for the Change Case in Excel? Microsoft Excel, a part of the Office suite, is renowned for its versatility and power in handling data. Manipulating text within Excel is a fundamental skill that every user should possess, and one of the most commonly encountered tasks is the alteration of text case. Whether you are dealing with customer names, product descriptions, or any other textual data, maintaining consistent and proper text case is essential for clarity and professionalism. Let’s delve into the different techniques that will empower you to master the art of altering text case in Excel.
The UPPERCASE Function
The UPPERCASE function is a simple yet effective way to convert text to uppercase. By using this function, you can instantly transform any text into capital letters, ensuring uniformity and clarity in your data. To apply this function, enter “=UPPER(text)” in a cell, replacing “text” with the cell reference or the actual text you want to convert. Excel will execute the operation promptly, providing you with the uppercase version of the text.
Example:
Suppose you have the text “hello, world” in cell A1. Entering “=UPPER(A1)” in another cell will result in “HELLO, WORLD.”
The LOWERCASE Function
Conversely, if your goal is to convert text to lowercase, you can employ the LOWERCASE function. Similar to the UPPERCASE function, you can easily utilize this function by inputting “=LOWER(text)” in a cell and replacing “text” with your desired text or cell reference. Excel will obediently convert the text to lowercase, ensuring uniformity and readability.
Example:
Imagine you have “Excel Is Amazing” in cell A1. By entering “=LOWER(A1)” in another cell, you will obtain “excel is amazing.”
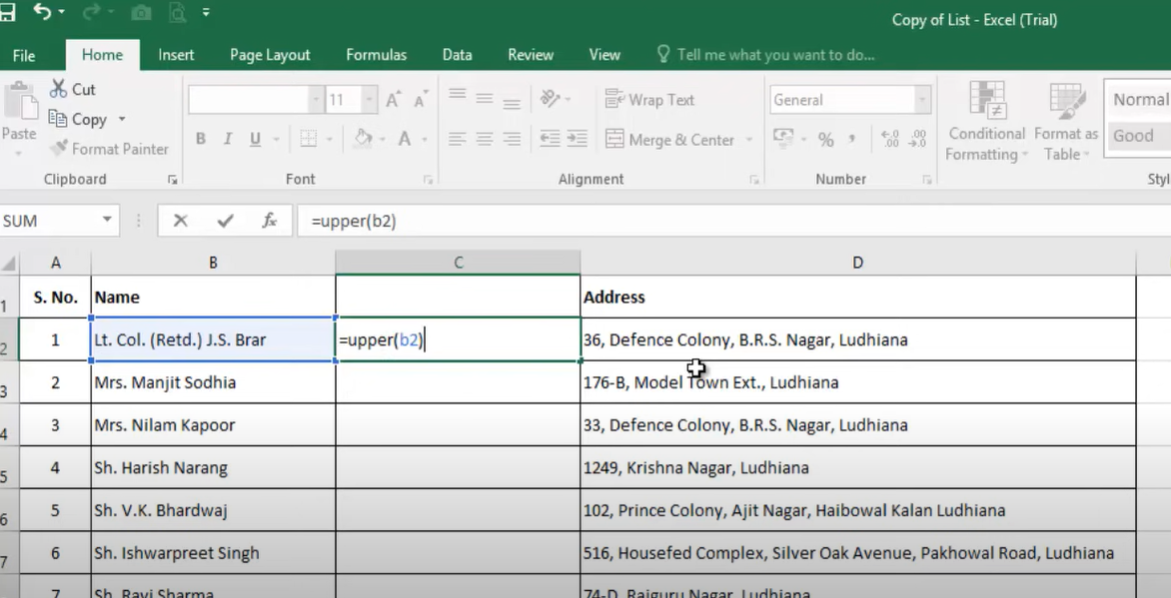
What is the Shortcut Key for the Change Case in Excel?
The PROPER Function
The PROPER function comes into play when you need to capitalize the first letter of each word in a text string. This is particularly useful when you want to present names, titles, or any text where the initial letter of each word should be capitalized. To apply this function, type “=PROPER(text)” in a cell and replace “text” with your target text or cell reference. Excel will gracefully transform the text, ensuring that the first letter of each word is capitalized, and the rest are in lowercase.
Example:
Entering “=PROPER(A1)” when cell A1 contains “microsoft excel” will yield “Microsoft Excel.”
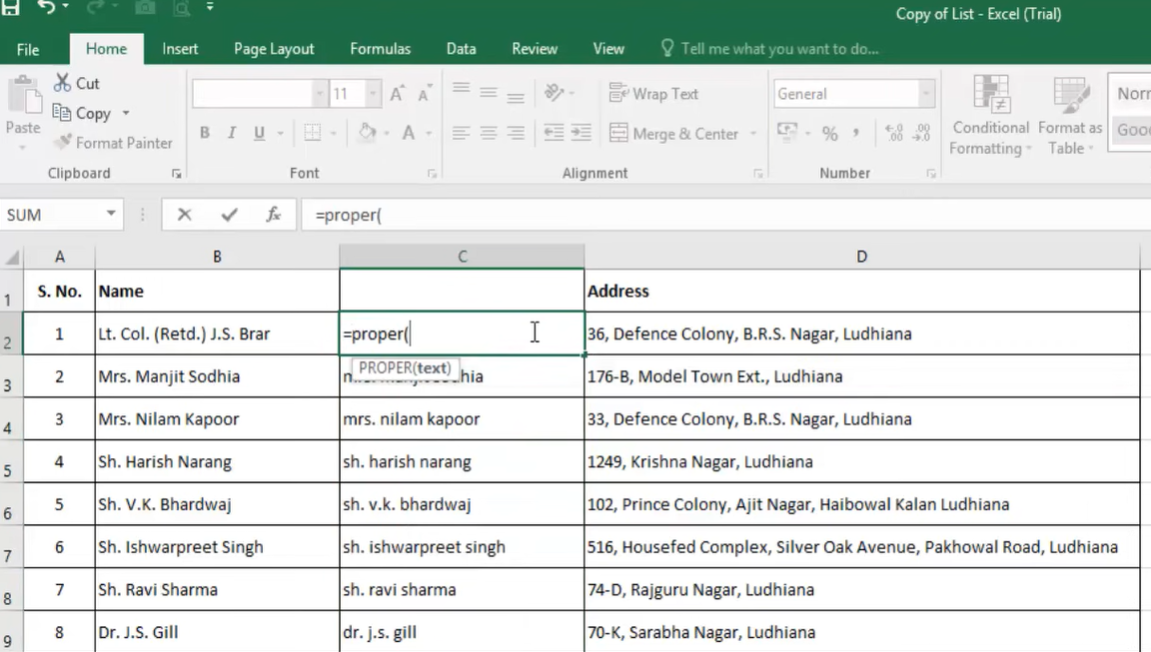
Change case in Excel
Using Excel’s Text Functions
Excel offers a treasure trove of text functions that can handle more complex text transformations. One such function is the CONCATENATE function, which allows you to combine text strings while adjusting their cases simultaneously. For instance, if you have a need to merge two pieces of text with one in uppercase and the other in lowercase, you can use the formula “=CONCATENATE(UPPER(text1), ” “, LOWER(text2))” and similar constructs.
Example:
Let’s say you have “john” in cell A1 and “doe” in cell A2. Applying the formula “=CONCATENATE(UPPER(A1), ” “, LOWER(A2))” will produce “JOHN doe.” This can be particularly handy when creating personalized salutations or formatting names in a consistent manner.
Find and Replace
Another powerful method to change text case in Excel is by utilizing the Find and Replace feature. This technique is especially valuable when dealing with extensive datasets that exhibit consistent formatting issues. Here’s a step-by-step guide on how to employ this method:
- Press Ctrl + H or navigate to the “Find & Replace” option in the “Editing” group under the “Home” tab.
- In the “Find what” field, enter the text you want to find. Excel will scan your worksheet and identify all instances of this text.
- In the “Replace with” field, input the text you want to replace it with. Ensure that you specify the desired case for the replacement text.
- Click “Replace All,” and Excel will swiftly make the changes throughout the worksheet. This is a fantastic way to achieve uniformity and consistency in your data with just a few clicks.
Excel Add-Ins
For those seeking even more advanced text transformations, exploring Excel Add-Ins or plugins is a worthwhile endeavor. These add-ons can extend Excel’s functionality and provide specialized tools for changing text case, among other capabilities. Some popular Excel Add-Ins for text manipulation include ASAP Utilities and Kutools for Excel. These tools can simplify complex operations and empower you to perform intricate text transformations with ease.
People Also Ask:
Q1: What is the shortcut key for change case in Excel?
A1: In Microsoft Excel, there isn’t a built-in shortcut key for directly changing the case of text like there is in some word processing software. You can change the case of text in Excel using other methods, such as formulas or the “Find and Replace” feature, but there isn’t a dedicated shortcut key for this task.
Q2: How do I change a case in Excel without a formula?
A2: You can change the case of text in Excel without using a formula by using the “Find and Replace” feature. Press Ctrl + H to open the “Find and Replace” dialog box, enter the text you want to find in the “Find what” field, and enter the replacement text in the desired case (uppercase or lowercase) in the “Replace with” field. Then, click “Replace All” to change all instances of the text without using a formula.
Q3: How do you change the case of text?
A3: You can change the case of text in Excel using several methods:
- Use formulas like
UPPER,LOWER, orPROPERto change text case. - Utilize the “Find and Replace” feature to change case throughout your worksheet.
- Use the “Flash Fill” feature in Excel 2013 and later to automatically format text.
- Create a custom VBA macro for more advanced text case changes.
Q4: How do I change a word to a capital letter in Excel?
A4: To change a word to a capital letter in Excel, you can use the PROPER formula. For example, if the word is in cell A1, you can enter =PROPER(A1) in another cell. This formula will capitalize the first letter of each word in the cell.
Q5: How do I change caps to lowercase without retyping?
A5: You can change uppercase text to lowercase in Excel without retyping by using the “Find and Replace” feature. Open the “Find and Replace” dialog (Ctrl + H), enter the uppercase text in the “Find what” field, and enter the same text in lowercase in the “Replace with” field. Then, click “Replace All” to change the case of all instances of the text without retyping.
Q6: How do you capitalize the first letter in sheets?
A6: To capitalize the first letter of text in Excel, you can use the PROPER formula. For example, if you have text in a cell, such as A1, you can enter =PROPER(A1) in another cell to capitalize the first letter of each word in the original cell. This will effectively capitalize the first letter of the text in your worksheet.
Conclusion
In this comprehensive guide, we’ve explored various methods for changing the case of text in Excel. From the fundamental functions like UPPERCASE, LOWERCASE, and PROPER to more advanced techniques such as Find and Replace and Excel Add-Ins, you now have a versatile toolkit at your disposal. Whether you’re just starting your Excel journey or you’re a seasoned pro, having these tools in your repertoire will enable you to clean, format, and present your data more effectively, making you a more proficient and efficient Excel user.
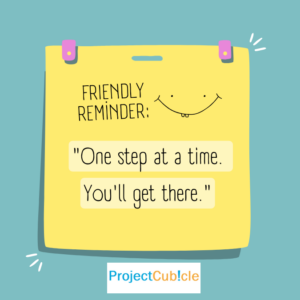
Thank you dear reader!
Hello, I’m Cansu, a professional dedicated to creating Excel tutorials, specifically catering to the needs of B2B professionals. With a passion for data analysis and a deep understanding of Microsoft Excel, I have built a reputation for providing comprehensive and user-friendly tutorials that empower businesses to harness the full potential of this powerful software.
I have always been fascinated by the intricate world of numbers and the ability of Excel to transform raw data into meaningful insights. Throughout my career, I have honed my data manipulation, visualization, and automation skills, enabling me to streamline complex processes and drive efficiency in various industries.
As a B2B specialist, I recognize the unique challenges that professionals face when managing and analyzing large volumes of data. With this understanding, I create tutorials tailored to businesses’ specific needs, offering practical solutions to enhance productivity, improve decision-making, and optimize workflows.
My tutorials cover various topics, including advanced formulas and functions, data modeling, pivot tables, macros, and data visualization techniques. I strive to explain complex concepts in a clear and accessible manner, ensuring that even those with limited Excel experience can grasp the concepts and apply them effectively in their work.
In addition to my tutorial work, I actively engage with the Excel community through workshops, webinars, and online forums. I believe in the power of knowledge sharing and collaborative learning, and I am committed to helping professionals unlock their full potential by mastering Excel.
With a strong track record of success and a growing community of satisfied learners, I continue to expand my repertoire of Excel tutorials, keeping up with the latest advancements and features in the software. I aim to empower businesses with the skills and tools they need to thrive in today’s data-driven world.
Suppose you are a B2B professional looking to enhance your Excel skills or a business seeking to improve data management practices. In that case, I invite you to join me on this journey of exploration and mastery. Let’s unlock the true potential of Excel together!
https://www.linkedin.com/in/cansuaydinim/